电脑店u盘重装系统教程,电脑店u盘重装系统教程具体步骤【图文】
发布时间:2023-06-21 10:22:48
你的电脑是不是开始展示出一些老年病状了?运行起来像蜗牛一样慢吗?忍无可忍的垃圾文件和各种小错误让你头疼不已吗?好消息,我们有一个简单又有效的解决方案,用电脑店u盘重装系统!你不需要拥有什么深奥的知识,你只需要一台电脑,一枚u盘,再加上我们这篇轻松易懂的教程,跟着步骤操作你就能完成重装,下面请认真阅读教程吧!

电脑店u盘重装系统教程
一、怎么制作启动盘?
1、确认电脑处于联网状态下,进入电脑店官网下载u盘启动盘制作工具。
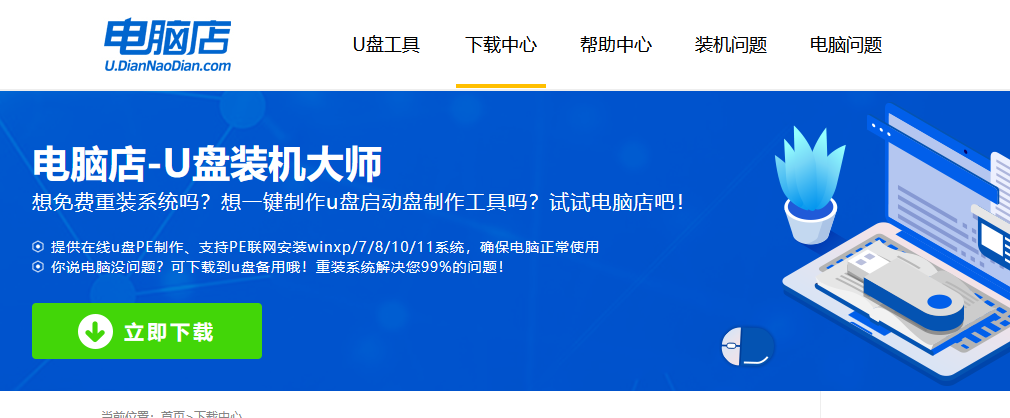
2、将一个8G的u盘插入电脑USB接口,打开制作工具。
3、选择【启动模式】为【USB-HDD】,【分区格式】为【NTFS】,最后点击【全新制作】即可。
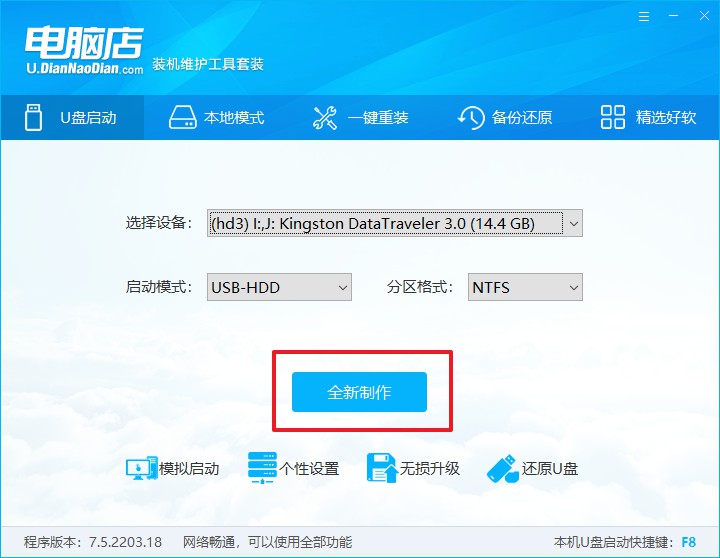
二、怎么设置u盘启动?
1、确认自己电脑的型号,在电脑店官网查询对应的u盘启动快捷键。
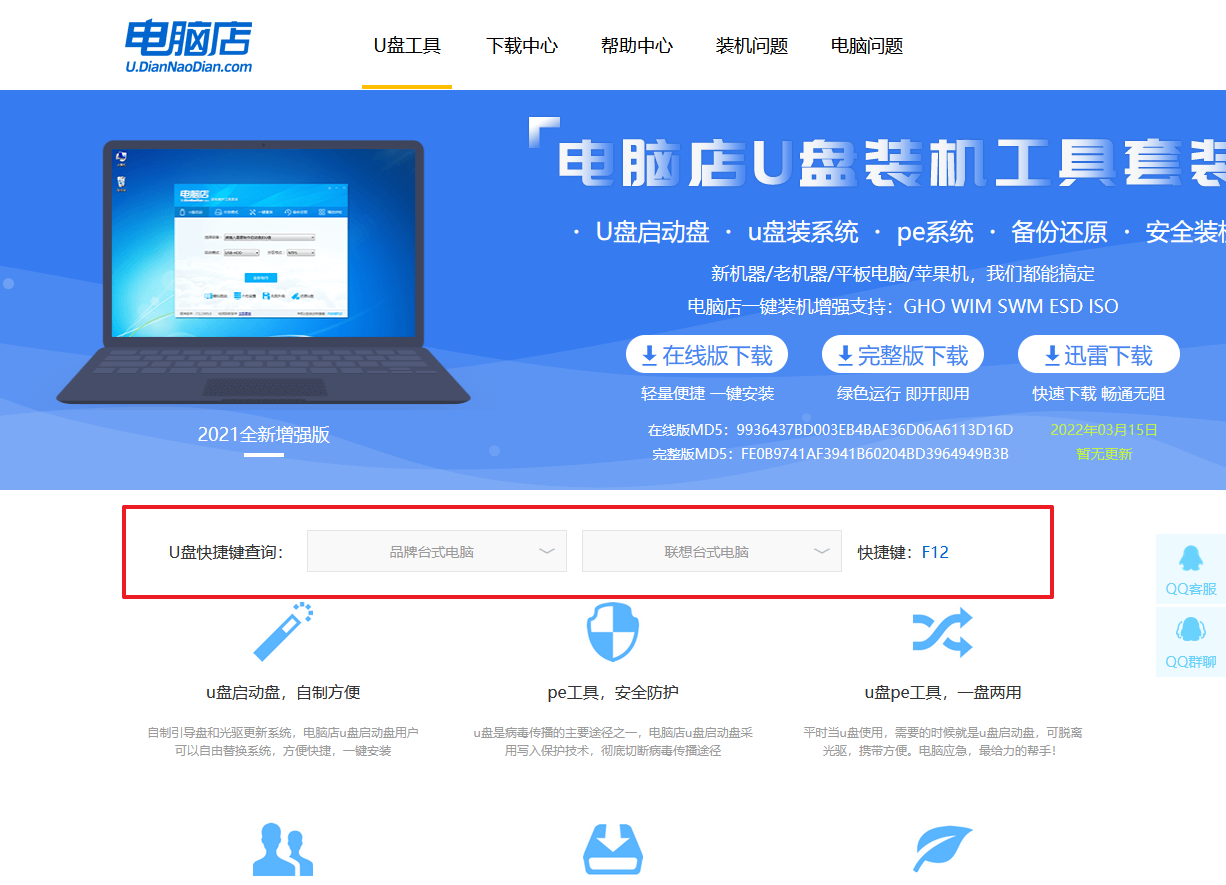
2、将制作好的u盘启动盘插入电脑,重启后按下快捷键,接下来就会进入优先启动项的设置界面。
3、选择u盘启动盘的一项,一般是带有USB字样的选项,回车即可。
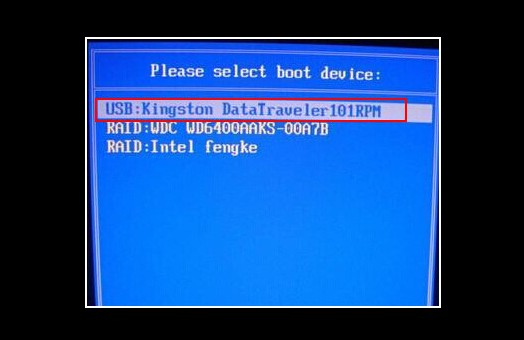
4、接下来就进入电脑店winpe的主菜单了,选择【1】回车。
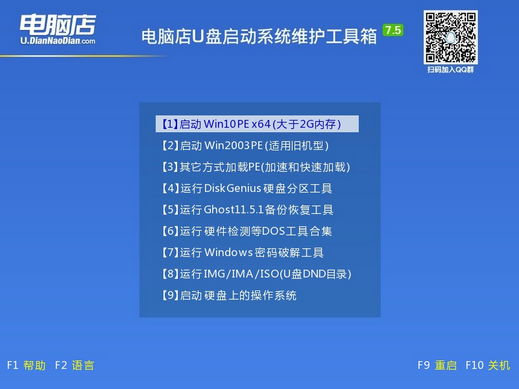
三、如何u盘装机?
1、在桌面打开电脑店一键装机,如下图所示,设置好有关选项,点击【执行】。
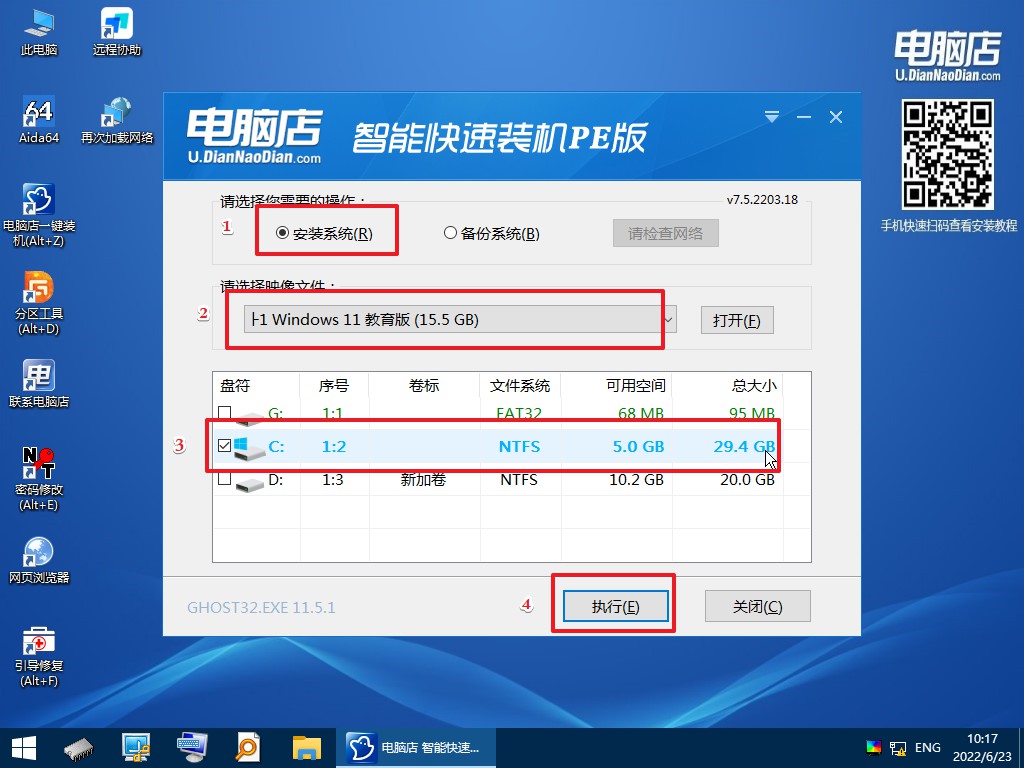
2、在还原窗口中,可默认设置直接点击【是】。
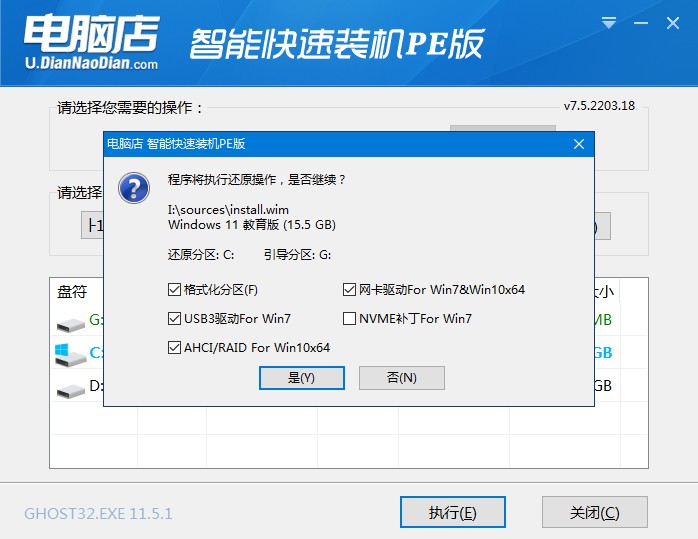
3、勾选【完成后重启】,等待安装完成。
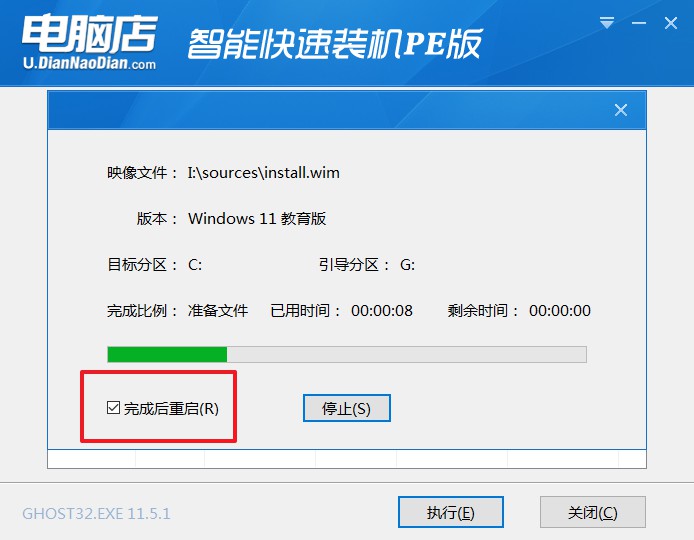
4、重启后就可以进入系统啦!
如果你还没学会,那么可参考:电脑店u盘装系统教程。
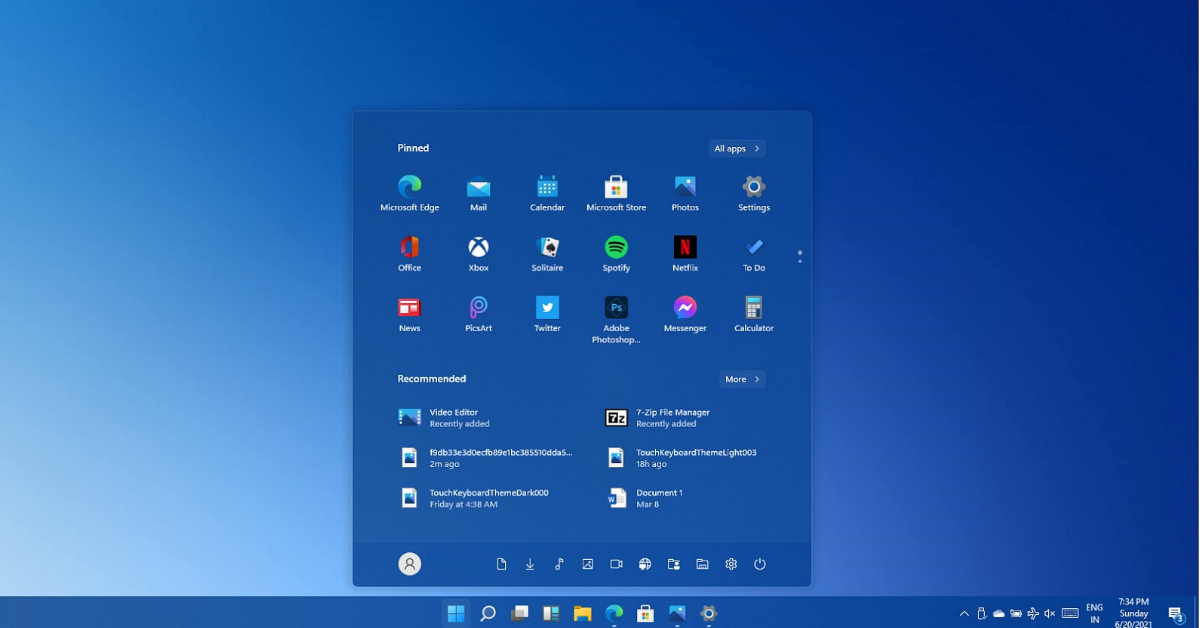
电脑店u盘重装系统教程就给大家讲解完了,你看,我们并不需要电脑专业的知识,也不需要高昂的维修费用,只要我们肯动手,肯学习,我们就能解决这些看似棘手的问题。现在你的电脑系统如同新生,运行起来速度杠杠滴。跟着上述的步骤操作,假若还有其他疑惑自己解决不了的,建议咨询下电脑店技术客服哦!
