电脑开机进入u盘装系统,电脑开机怎么进入u盘装系统
发布时间:2023-06-21 10:30:29
电脑系统一旦遭受重大的损坏,整个工作流程就可能被中断,工作效率被严重拖累。这种时候,你需要一种简单、有效的解决方案,那就是制作u盘启动盘,利用它重新安装电脑系统。你可能对此毫无头绪,甚至认为这是一项艰巨的任务,但请不要担忧。这篇文章将为你提供清晰、详尽的指南,教你电脑开机怎么进入u盘装系统,赶紧学起来吧!
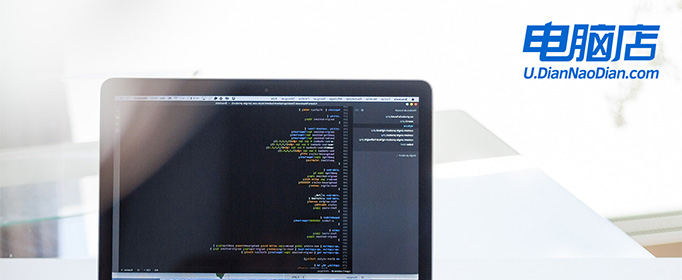
电脑开机进入u盘装系统
一、制作u盘启动盘
1、进入电脑店官网,下载u盘启动盘制作工具,以及在首页查询电脑型号所对应的u盘启动快捷键。
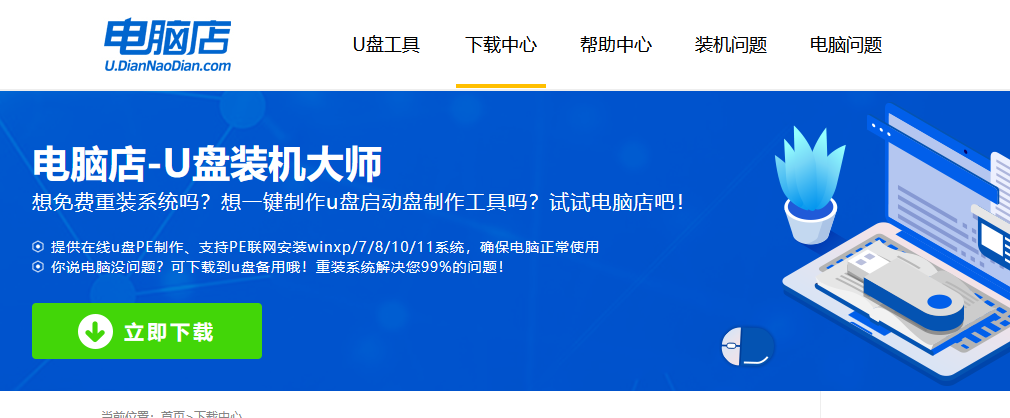
2、把u盘接入电脑,解压并打开电脑店u盘启动盘制作工具。
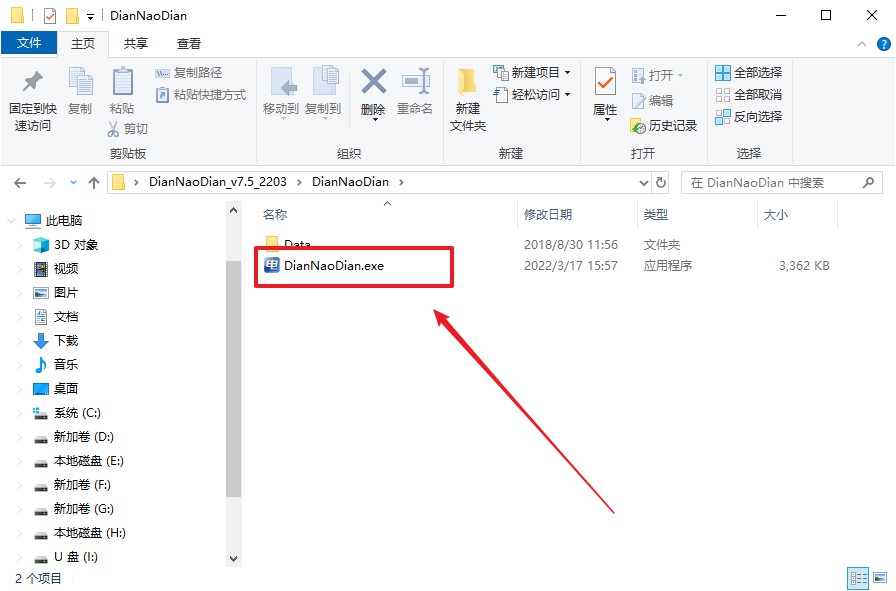
3、默认各项的设置,直接点击【全新制作】。
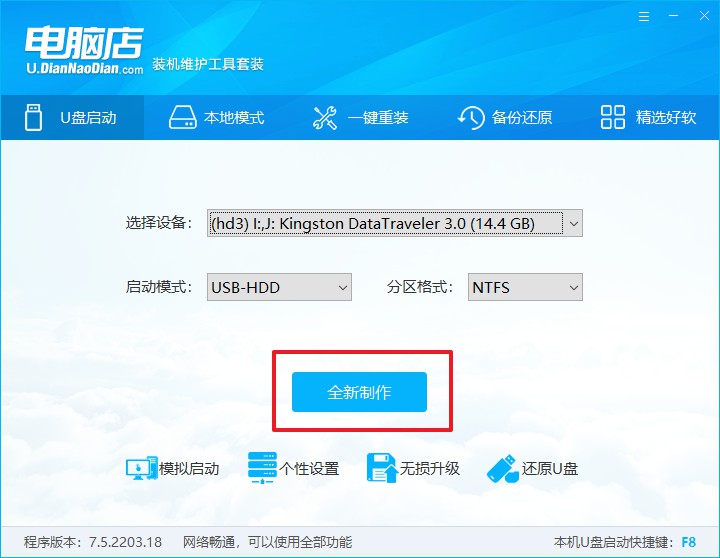
4、等待制作完成即可。
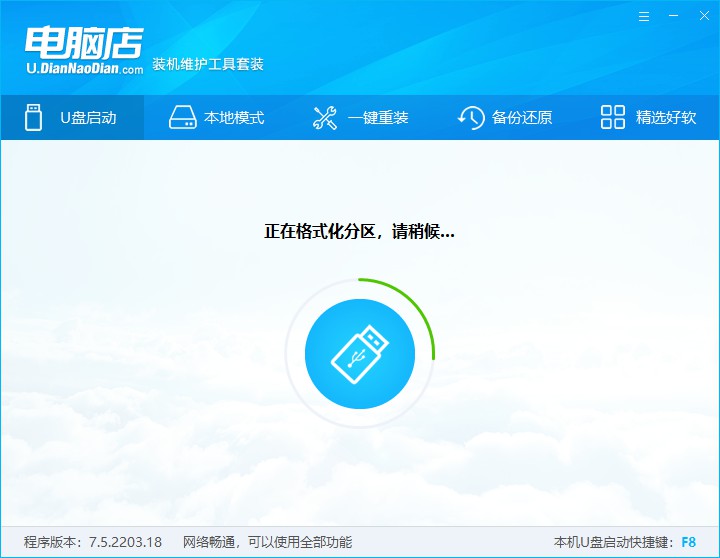
二、设置u盘启动
1、重启电脑,出现画面后按下u盘启动快捷键。
2、进入到UEFI/BIOS中,切换到【启动】-【主要启动顺序】。
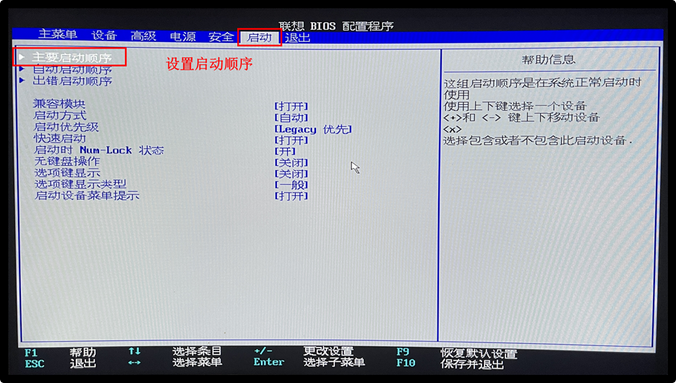
3、展开后,将u盘设置为第一启动项,最后按F10保存并退出。
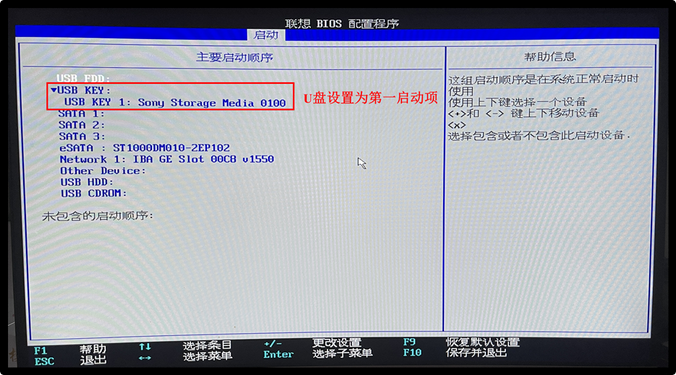
三、u盘装系统
1、打开装机软件,勾选【安装系统】,找到提前准备的镜像系统,安装路径为【C盘】,点击【执行】。
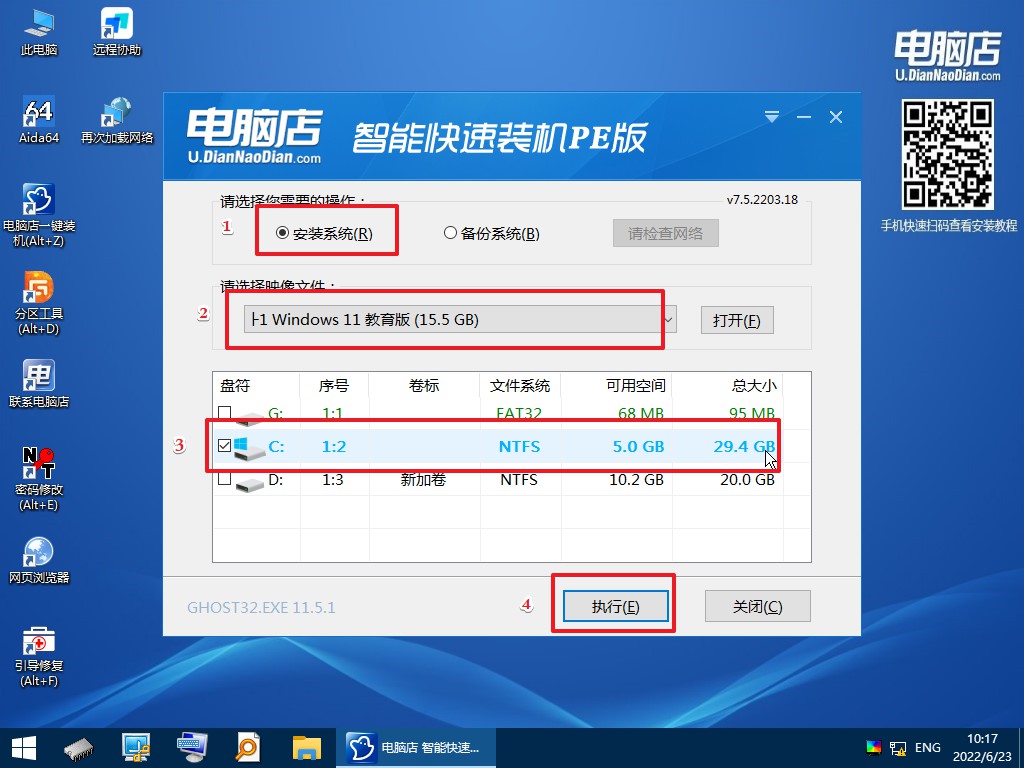
2、接下来大家根据提示框的引导,即可开始安装系统。具体步骤可参考:电脑店u盘装系统教程。
电脑开机怎么进入u盘装系统的教程就跟大家分享到这里了。经过这篇文章的学习,你已经掌握了使用u盘启动盘修复电脑系统的技术。你可能会惊讶于这个强大的工具如何轻松地解决了你的电脑问题。但是,请记住,这只是你与电脑交互的众多方法之一。现在,即使你面临电脑系统故障,你也有能力去处理它,而不必担心影响到你的工作或生活。
