电脑自己怎么u盘启动装系统方法,电脑自己如何u盘启动装系统步骤
发布时间:2023-06-27 10:03:29

电脑自己怎么u盘启动装系统方法
一、制作u盘启动盘
1、下载电脑店u盘启动盘制作工具,切换到【下载中心】,点击【立即下载】即可。

2、下载后进行解压安装,打开电脑店的制作工具。
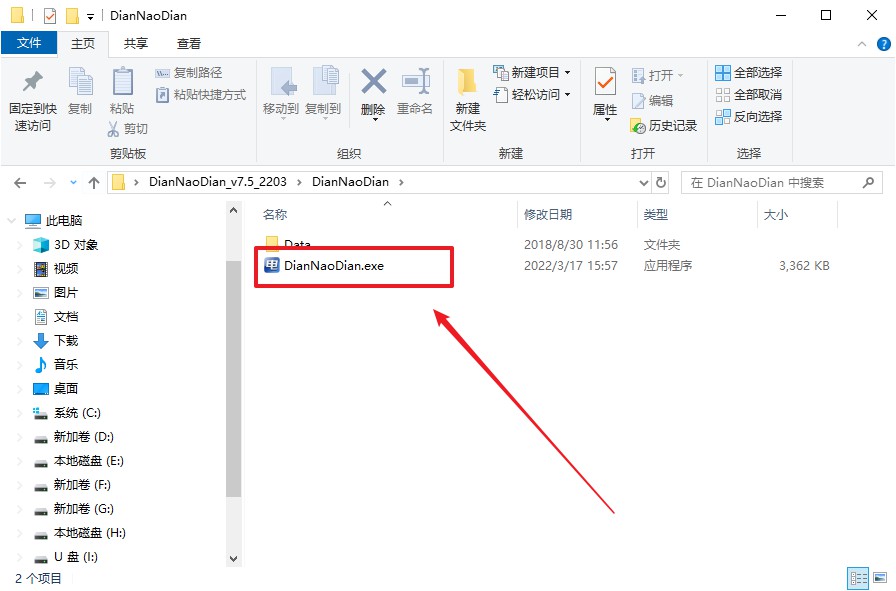
3、在界面中选择u盘,以及【启动模式】和【分区格式】,点击【全新制作】。
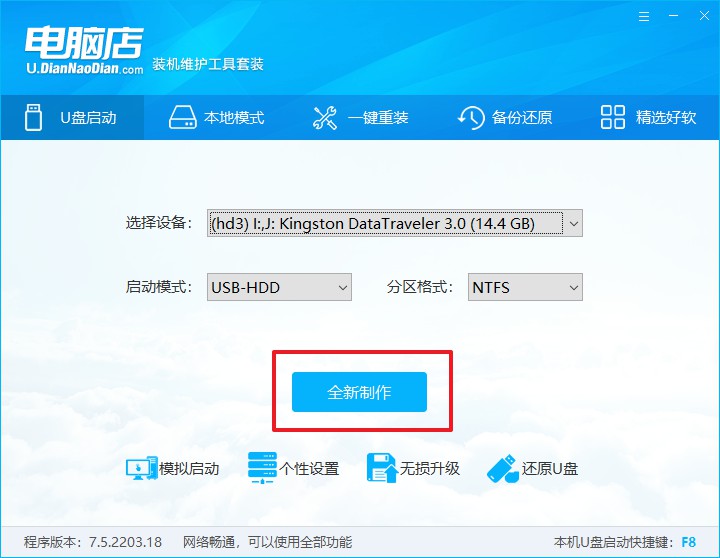
4、在弹窗中点击【确定】,等待制作完成即可。
二、设置u盘启动
1、百度搜索【电脑店】,进入官网首页后可输入电脑类型和品牌,查询u盘启动快捷键。

2、u盘启动盘连接电脑,重启出现开机画面,按u盘启动快捷键进入BIOS设置界面。
3、在启动项设置界面,大家找到u盘启动盘,选中后回车确认就可以了。

4、进入到主菜单,选择【1】启动win10 pe x64(大于2G内存)这一选项,回车。
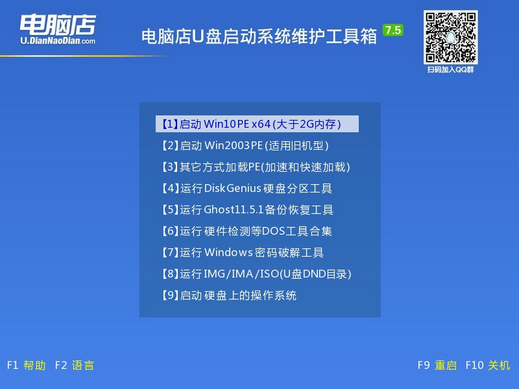
三、u盘装系统
1、通过以上的设置后,我们就能够进入电脑店winpe后,打开【电脑店一键装机】。
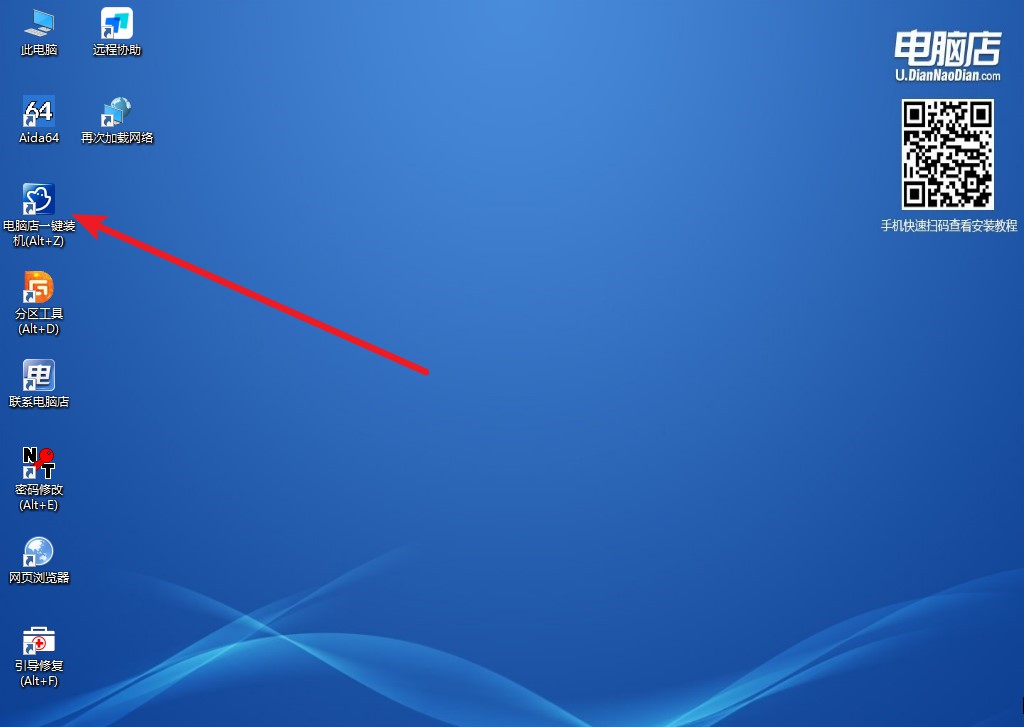
2、如下图所示,按照提示操作,最后点击【执行】。

3、在这窗口中,可勾选【完成后重启】,亦可在安装后手动点击重启。

4、等待安装完成,部署好系统后就可以进入系统了。
电脑自己如何u盘启动装系统步骤就跟大家分享到这里了。对于我们这些使用电脑的人来说,知道如何正确地处理这些问题是非常重要的。重装系统可以让你的电脑回到新的状态,提高工作效率,让你在处理各种任务时更加流畅。当你面临系统文件被误删,电脑无法启动等问题时,你已经有了解决这些问题的工具。
