u盘怎么u盘重装系统,u盘如何u盘重装系统
发布时间:2023-06-27 10:25:49
我们生活中的许多问题都有一个简单的解决方案:重新开始。你的咖啡不够热了?重新热一下。你的车子启动困难?重启一下。你的电脑运行慢了,开机困难,或者频繁死机?这个答案可能就是——重装系统。当我们的电脑被大量杀毒软件侵占,可能会出现一系列的问题。它们消耗大量内存,导致电脑运行慢,甚至会引发软件冲突导致系统崩溃。在这种情况下,重装系统可能就是你的救星。接下来的内容,小编会跟大家讲解下u盘如何u盘重装系统。

u盘怎么u盘重装系统
一、制作u盘启动盘
1、下载最新版的电脑店u盘启动盘制作工具,注意需要关掉防火墙及其他杀毒软件!
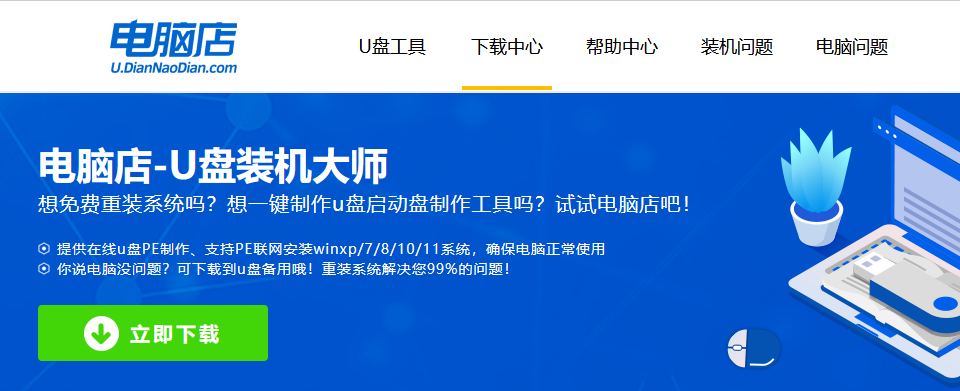
2、解压后可直接打开制作工具的程序,u盘接入电脑,默认设置直接点击【全新制作】。
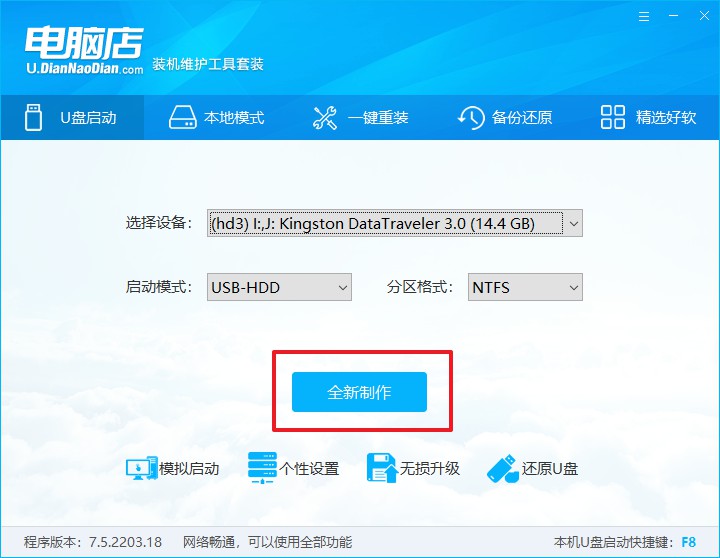
3、制作完成后,接下来需要下载系统镜像,一般推荐在msdn网站上下载,下载后将镜像保存在u盘启动盘或除系统盘以外的其他分区中。
二、设置进入u盘
1、查询u盘启动快捷键,也可参考如下的图片:
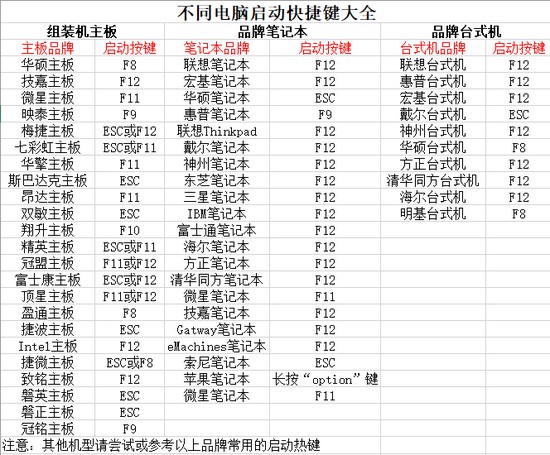
2、重启或开机,当出现画面时迅速按下快捷键,即可进入启动项设置界面,选择u盘回车。
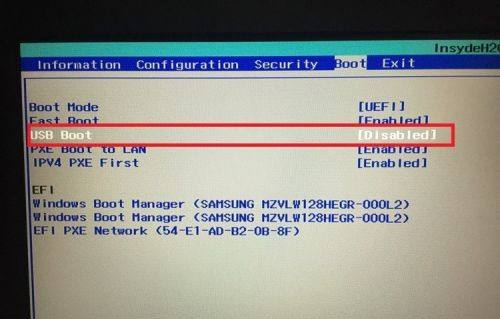
3、之后就会进入电脑店winpe主菜单,选择【1】Win10X64PE(2G以上内存),回车进入电脑店PE桌面。
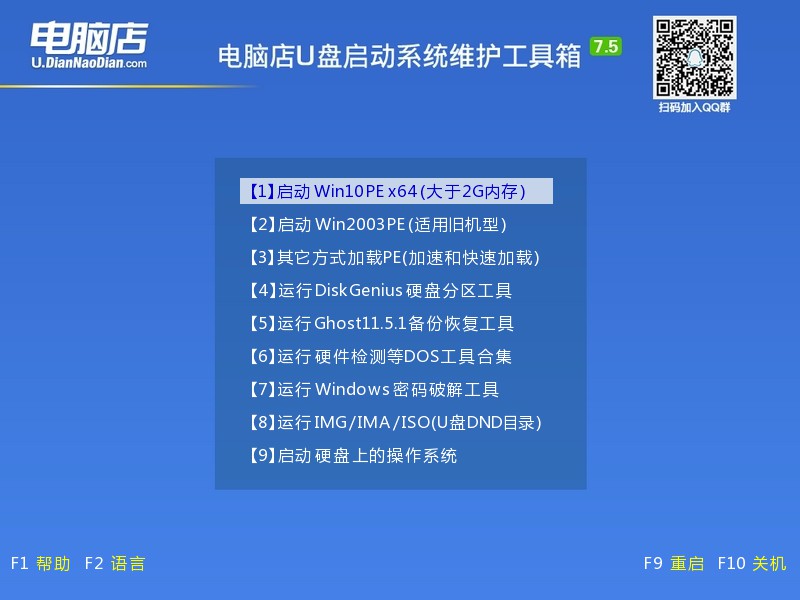
三、u盘装系统
1、在桌面打开电脑店一键装机软件,如图所示,选择安装系统后打开镜像、选择盘符,点击【执行】。
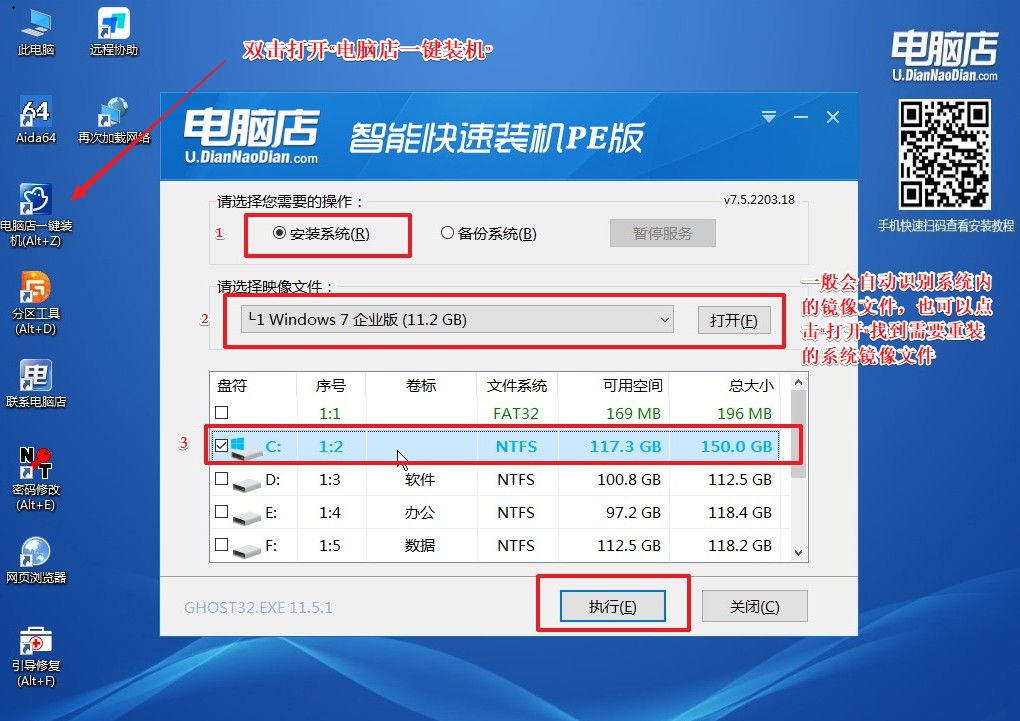
2、在一键还原窗口中,默认设置点击【是】即可。
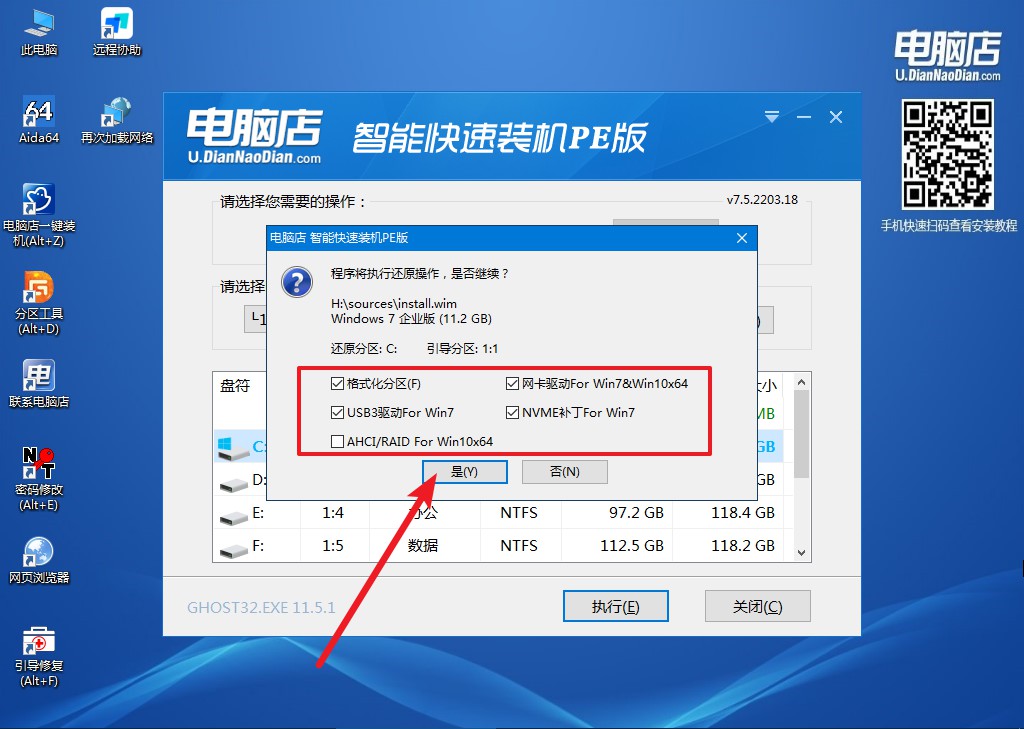
3、接下来等待安装,完成后重启就可以进入系统了!具体的重装教程可参考:电脑店u盘装系统教程。
以上内容就是u盘如何u盘重装系统的操作步骤了。如果你对电脑的操作有一定的了解,你可能已经意识到,电脑不仅仅是一个简单的工具,更是我们生活和工作的一部分。而系统就是这个部分的核心,它的性能直接影响到我们的工作效率和生活质量。因此,当电脑出现问题时,重装系统往往是一种有效的解决方案。我们希望通过这篇文章,你能够掌握重装系统的基本步骤,以及如何避免可能出现的问题。
