win10pe启动盘制作方法,win10pe启动盘制作工具
发布时间:2023-06-28 14:09:41
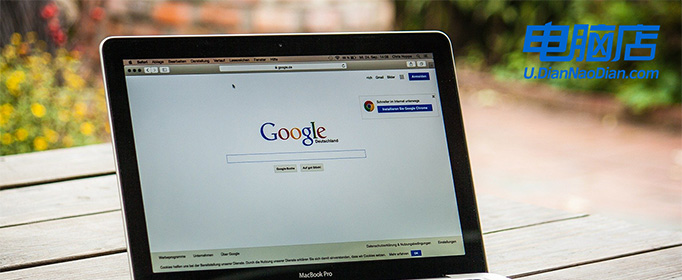
win10pe启动盘制作方法
一、制作u盘启动盘
1、在电脑店官网中,切换到下载中心,点击【立即下载】,即可下载电脑店,这一制作启动盘所需的工具。
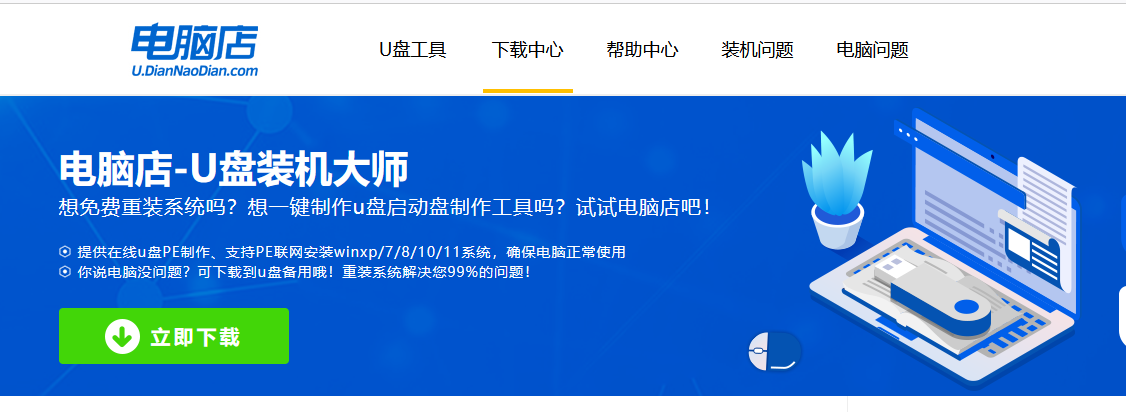
2、插入u盘,打开下载好的制作工具。
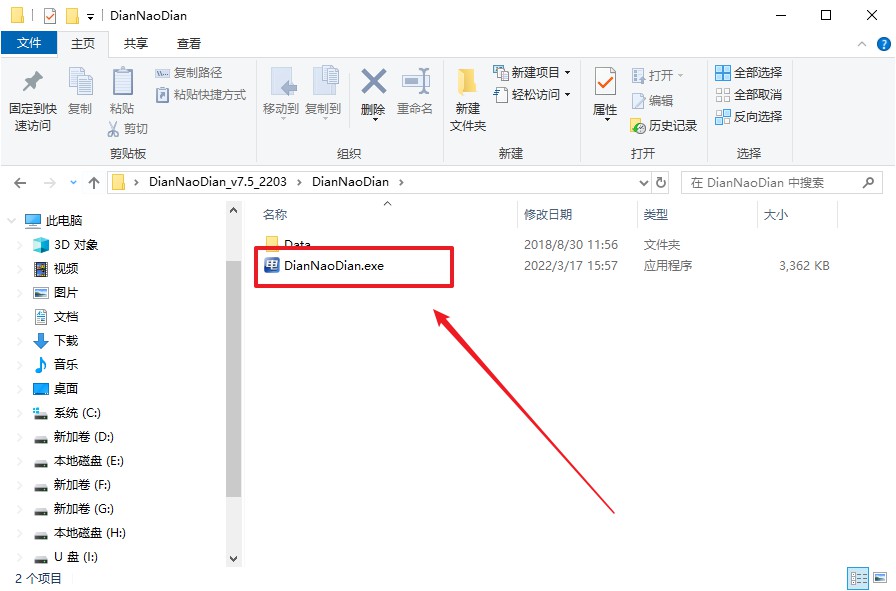
3、插入u盘,建议8G以上,不需要其他设置,默认点击【全新制作】。
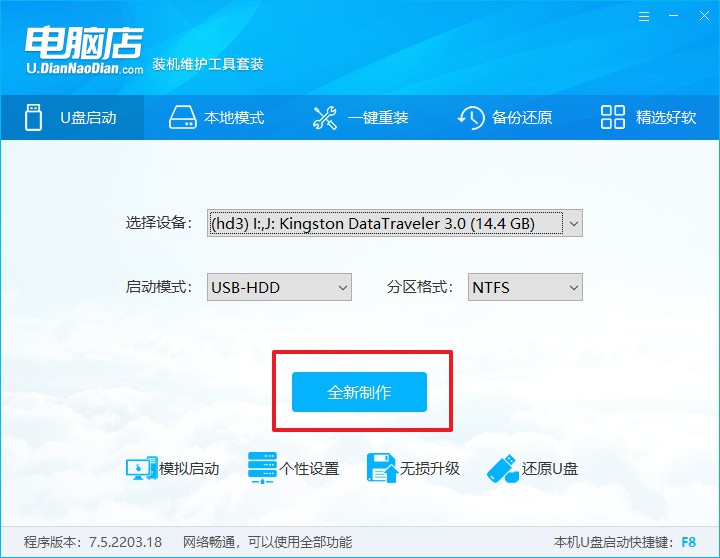
4、制作完成后大家可选择是否查看教程。
二、设置u盘启动
1、打开电脑店官网首页选择电脑类型和品牌,查询u盘启动快捷键。
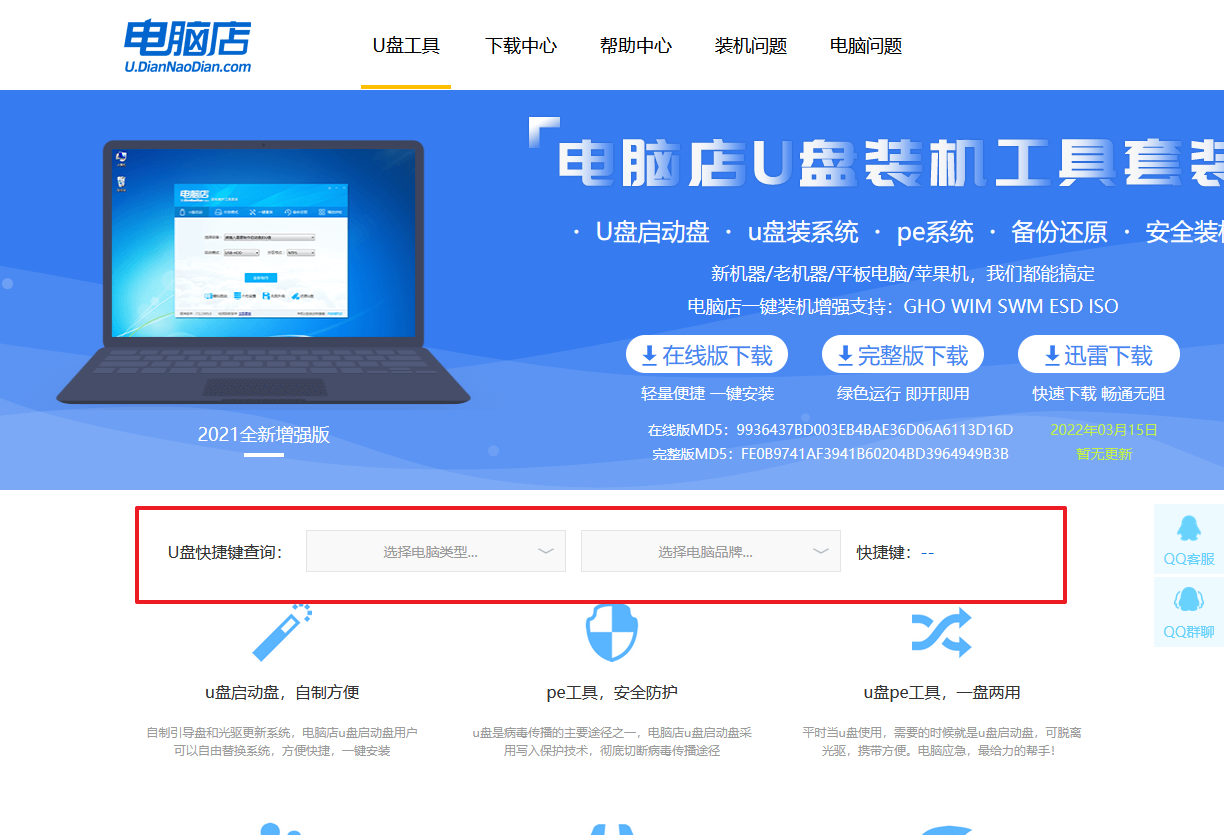
2、将制作好的u盘启动盘插入电脑USB接口,开机或重启,出现画面后按下u盘启动快捷键。
3、进入优先启动项设置界面后,选中u盘启动,最后回车进入下一步。
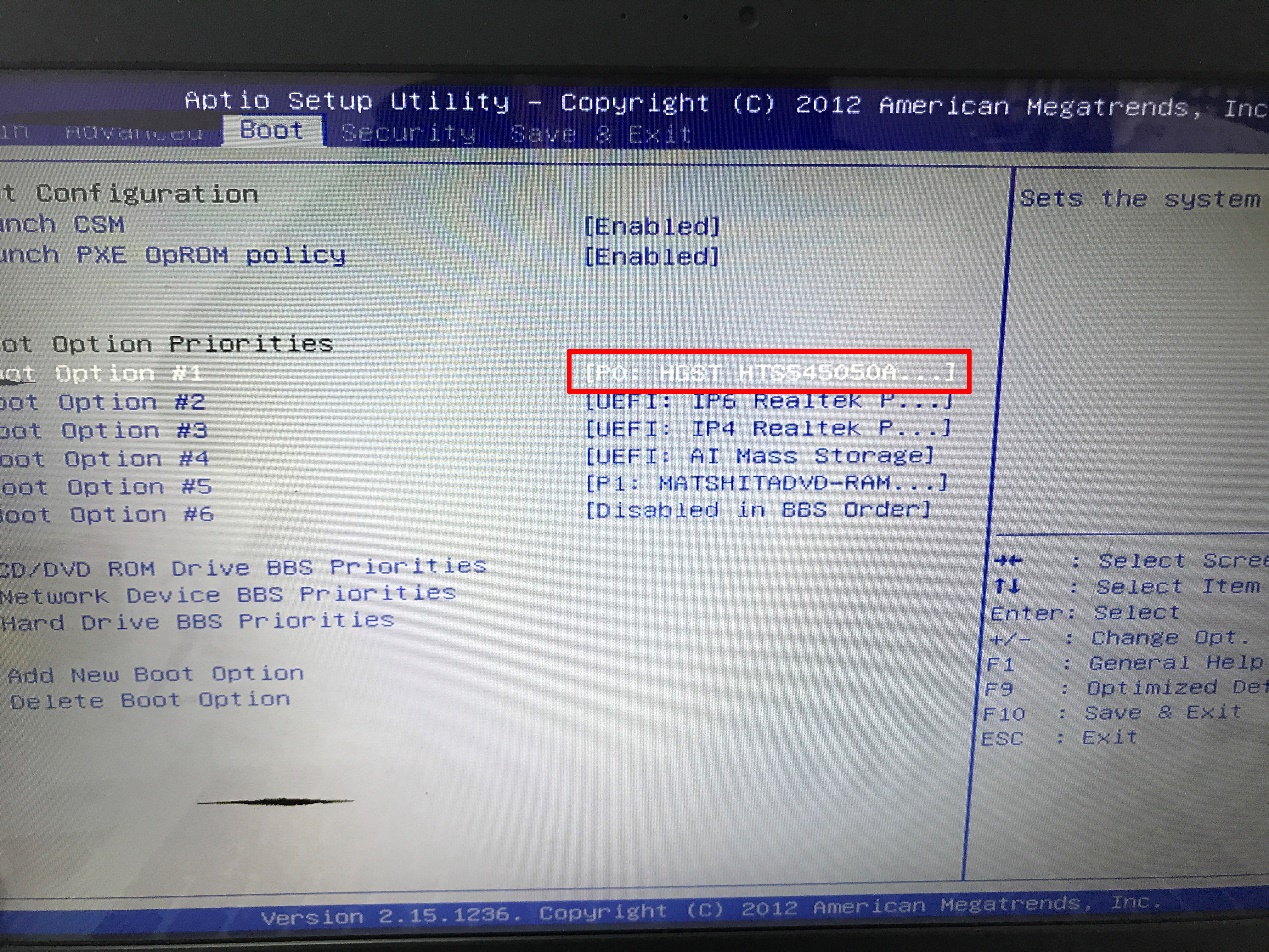
4、接着电脑会自动重启,进入到电脑店winpe主菜单,选择第一个选项回车即可。
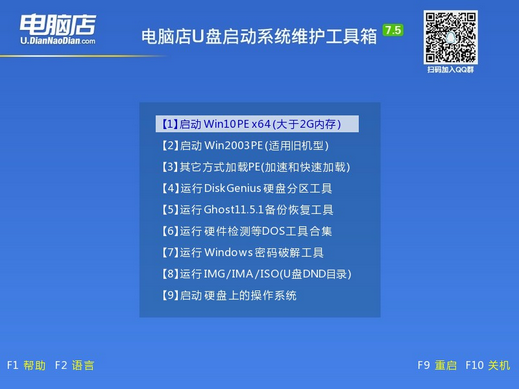
三、u盘装win10
1、设置完电脑店主菜单后进入winpe,找到并打开一键装机的软件。
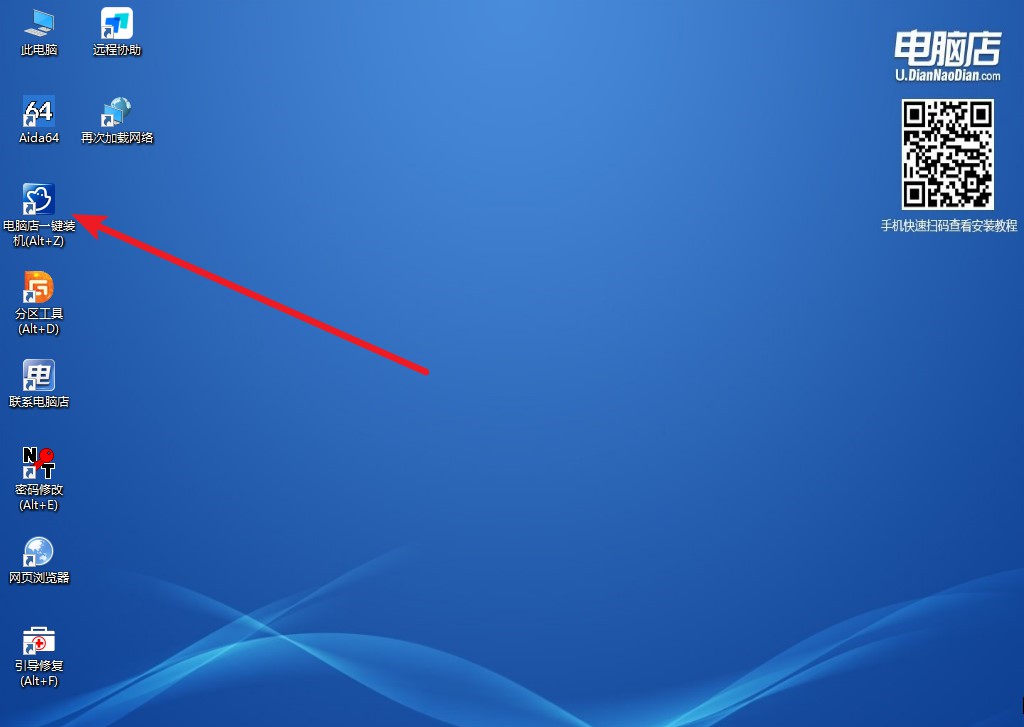
2、在窗口中选择操作方式,打开win10的镜像,以及勾选系统盘,点击【执行】。
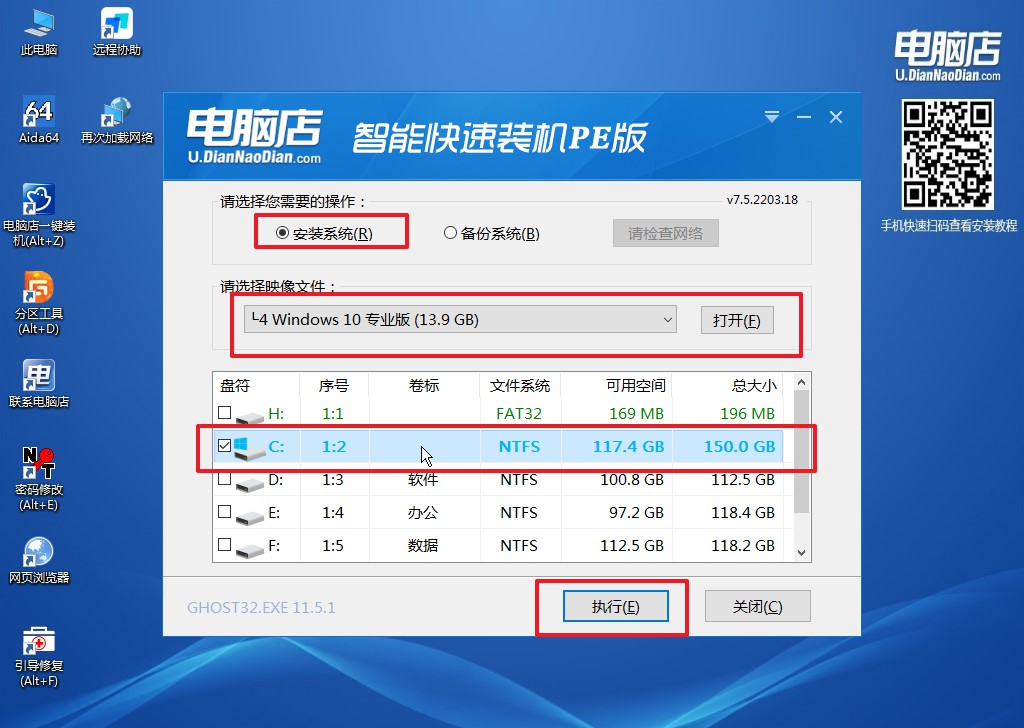
3、默认还原设置,勾选【完成后重启】,接下来就是等待安装完成了。
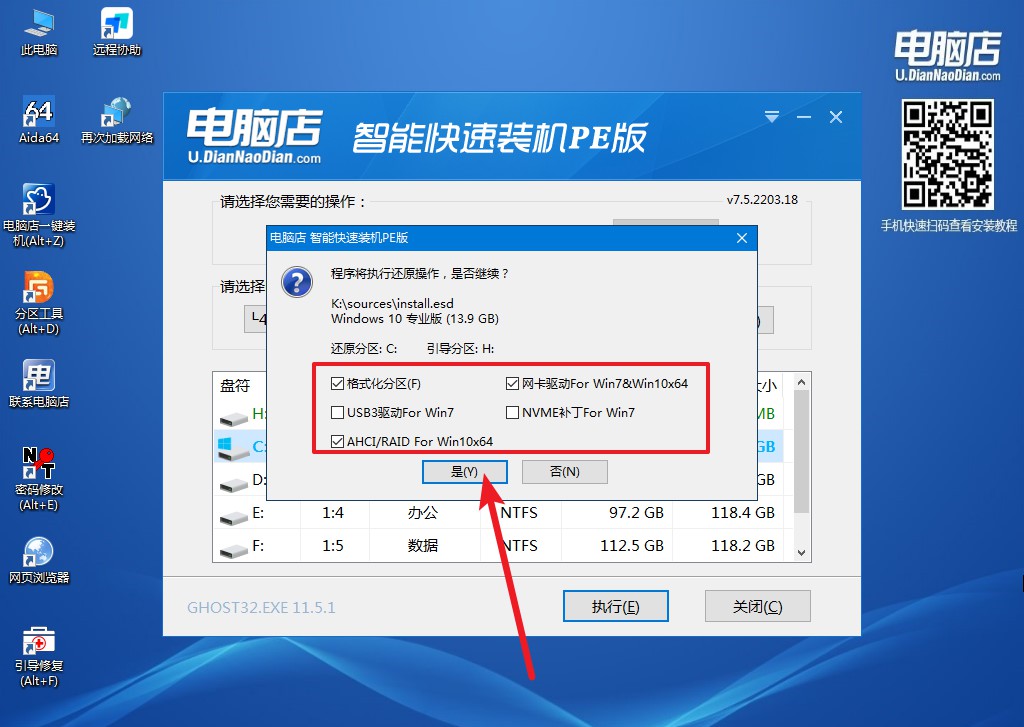
4、等待安装部署完成,进入系统桌面。
win10pe启动盘制作工具的使用方法和重装教程就跟大家分享到这里了。在这个高度依赖数字技术的世界里,遭遇电脑蓝屏问题可能会让我们倍感无助,特别是当我们面临工作压力或者紧急任务的时候。这时候用重装系统来解决就很方便。无论你是电脑新手还是经验丰富的用户,掌握这一技能都将为你在解决电脑问题上提供巨大的帮助。
