u盘启动盘怎么装系统方法,u盘启动盘如何装系统教程
发布时间:2023-06-28 14:13:22
如果你正坐在电脑前,看着蓝色的屏幕,心里充满了困惑和不安,那么你可能已经遭遇了被称为“蓝屏死机”的情况。这种情况并不罕见,它是电脑在告诉你:“喂,我的系统出问题了,我需要帮助!”这个问题可能源于硬件,也可能源于软件。但好消息是,大部分情况下,如果问题来自软件,例如系统文件损坏,你很可能只需要重装系统就能解决问题。下面我们就一起看看u盘启动盘如何装系统教程吧!
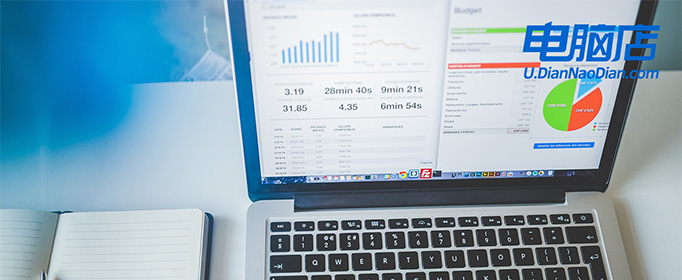
u盘启动盘怎么装系统方法
一、制作u盘启动盘
1、百度搜索【电脑店】进入官网,将栏目切换到【下载中心】,点击【立即下载】,即可下载 u盘启动盘制作工具。
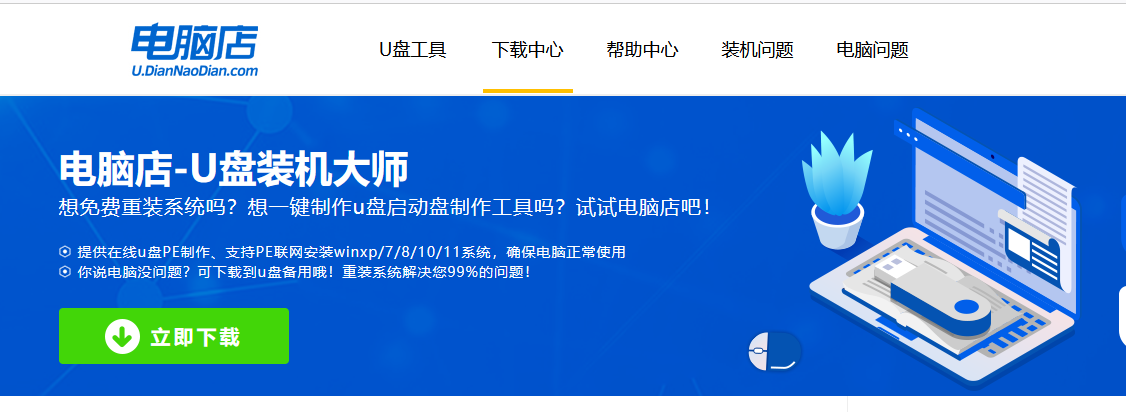
2、下载之后解压,插入一个8G以上的u盘,双击打开电脑店的程序。
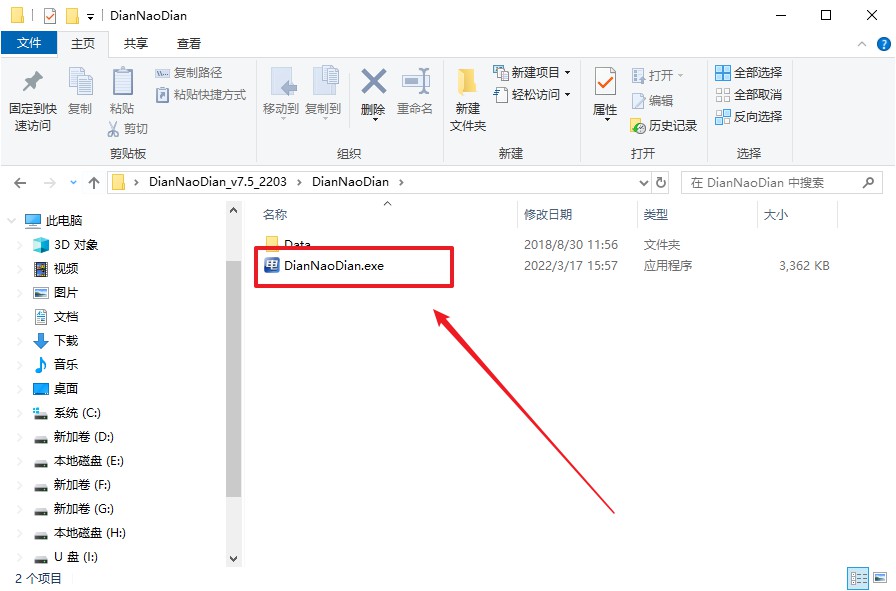
3、默认设置,点击【全新制作】。
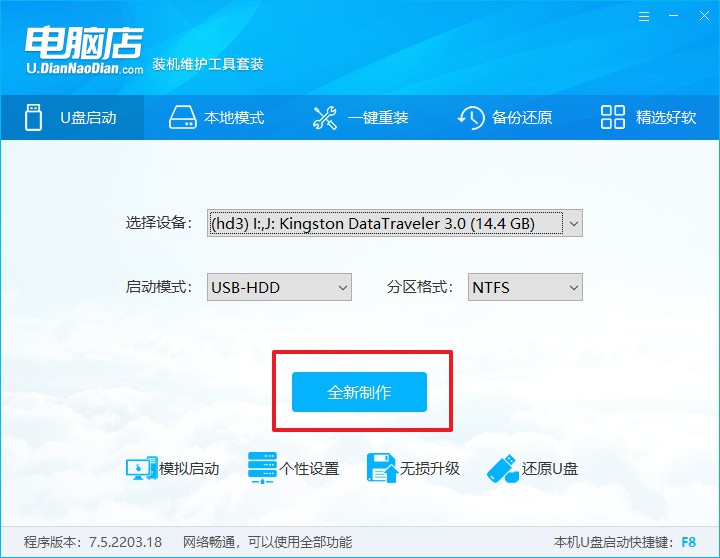
4、u盘启动盘制作完毕后,电脑会弹出提示框弹出,你可以点击【是】查看教程,也可以点击【否】关闭页面。
二、bios设置u盘启动
1、在电脑店首页,输入重装电脑的相关信息,查询u盘启动快捷键。
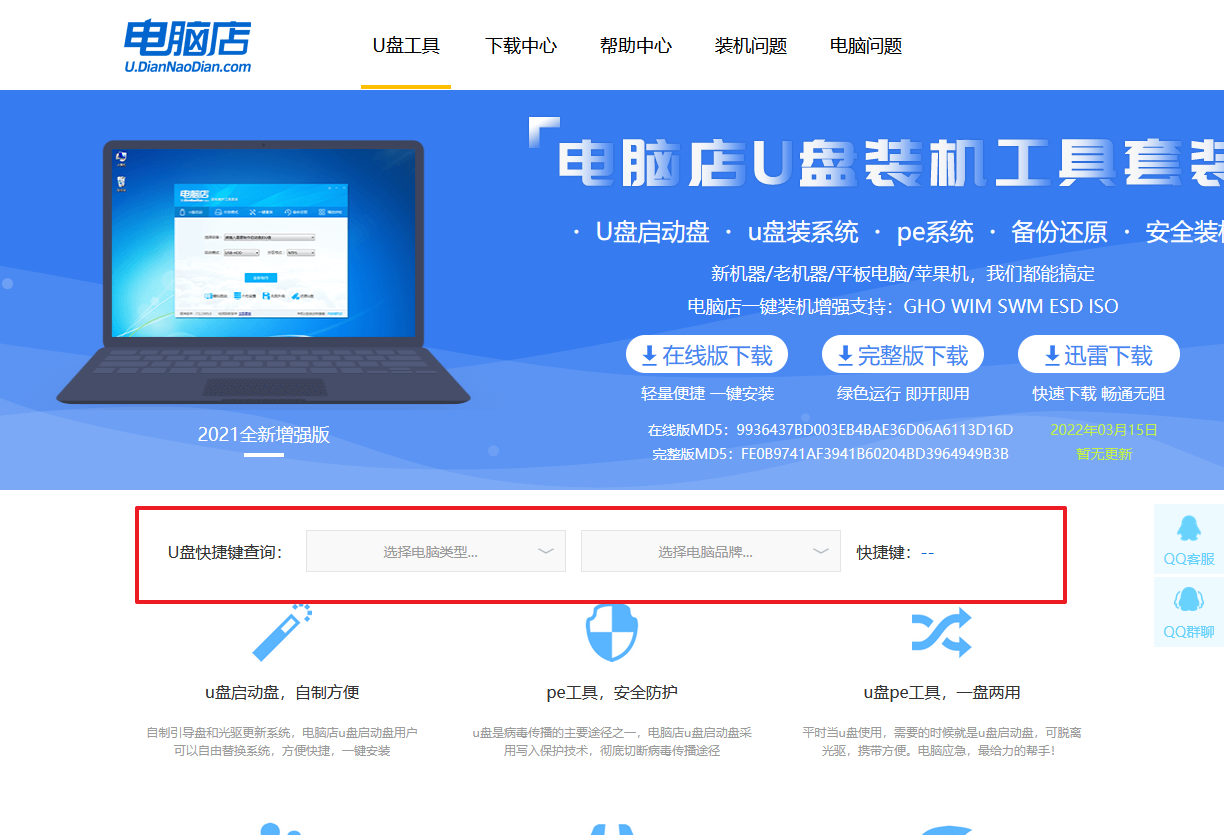
2、接下来将u盘启动盘连接电脑,重启,启动后迅速按下查询到的快捷键。
3、在窗口中,移动光标选择u盘启动为第一启动项,之后按F10键保存并且重启电脑即可。
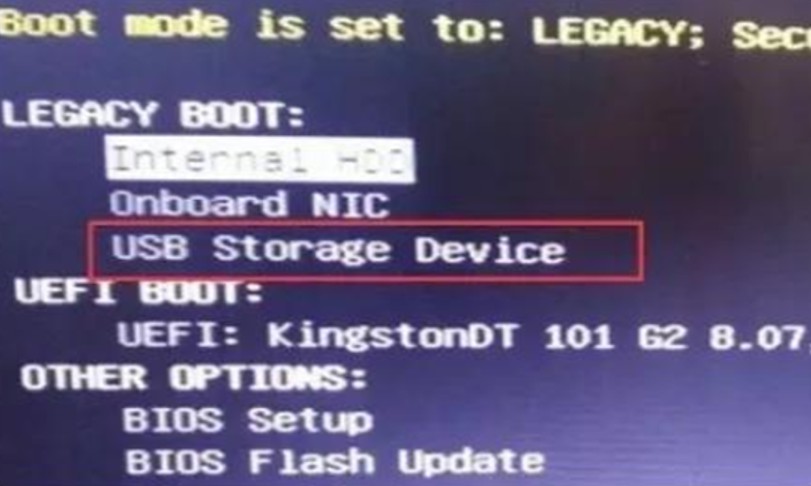
4、此时就会进入电脑店主菜单,选择【1】这一选项后回车。
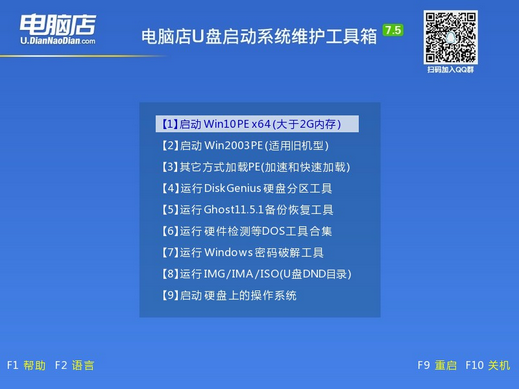
三、u盘装系统
1、u盘启动后即可进入电脑店winpe,双击打开【电脑店一键装机】。
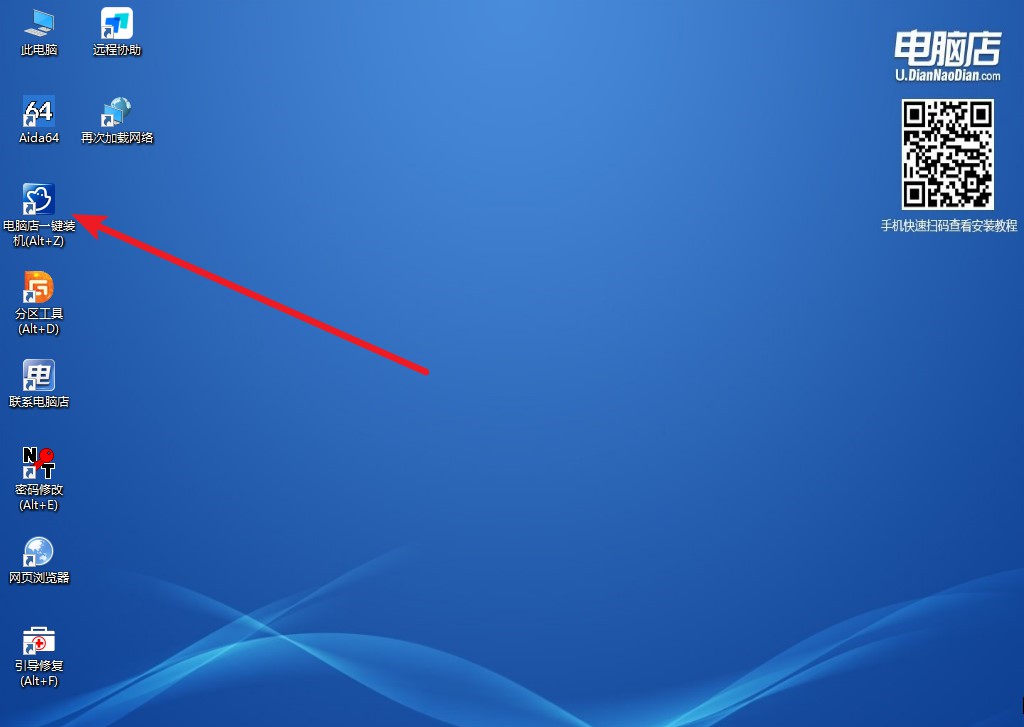
2、在界面中,根据下图所示的提示,选择操作方式、镜像文件以及系统盘符,点击【执行】。
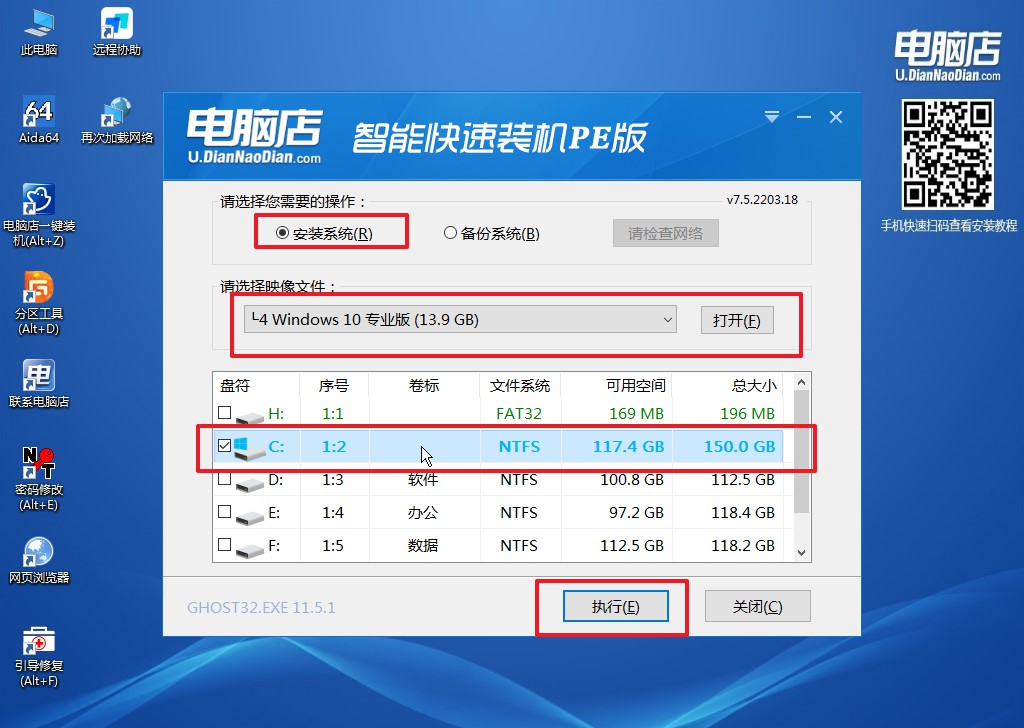
3、在还原窗口中,默认设置点击【是】。接着勾选【完成后重启】,等待安装即可。
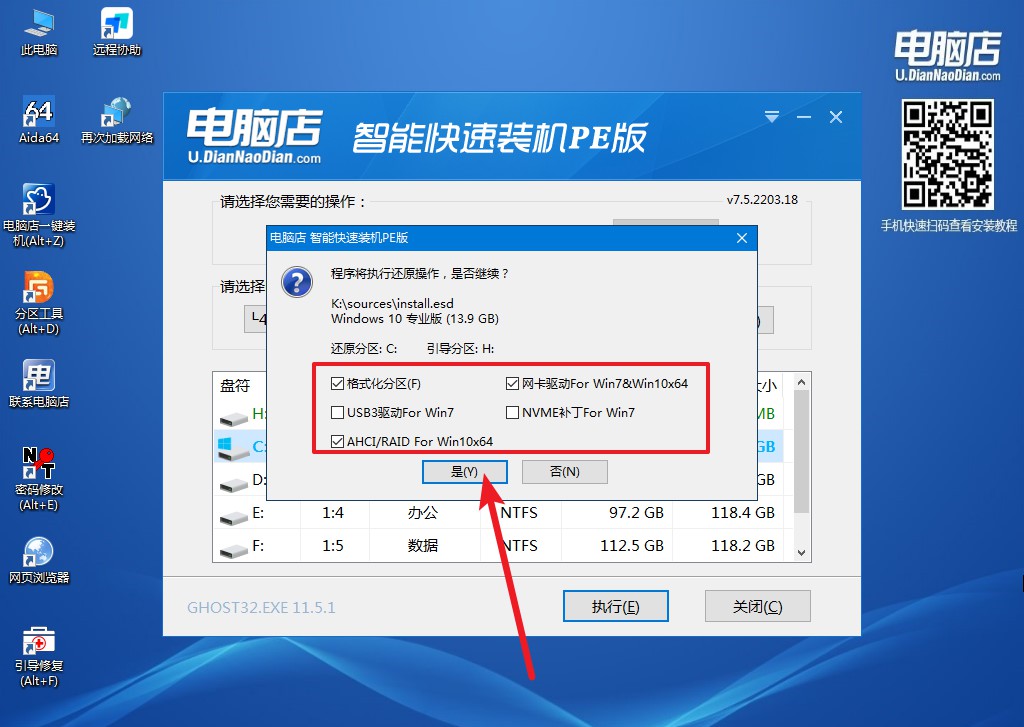
4、之后会重启电脑,我们稍等一会就可以进入win10系统了。
u盘启动盘如何装系统教程就跟大家分享到这里了。在我们的生活中,电脑已经扮演了重要的角色。无论是工作、学习,还是娱乐,我们都离不开电脑。因此,当面对蓝屏问题时,我们需要知道如何处理。有时,一次简单的系统重装就足以解决问题。无论你是一个电脑专家还是初学者,了解这一过程都将极大地帮助你解决电脑问题。
