惠普电脑怎么u盘启动装系统,惠普电脑如何u盘启动装系统
发布时间:2023-06-28 14:19:05
数据安全是我们每一个电脑用户都应该严肃对待的问题,尤其是当我们决定重装系统时。事实上,当我们执行重装系统的操作时,系统盘(通常是C盘)将被完全格式化。这就像一次深度清洗,所有的旧文件和数据都将被清理掉,以便为新的系统提供一个干净整洁的环境。但是,这也意味着如果我们在C盘中存储了重要的文件或数据,那么这些都将一并被清理掉。因此,当我们决定重装系统前,先做好数据备份工作。接下来,小编就以惠普电脑如何u盘启动装系统的教程为例,跟大家分享下重装系统这个过程吧!
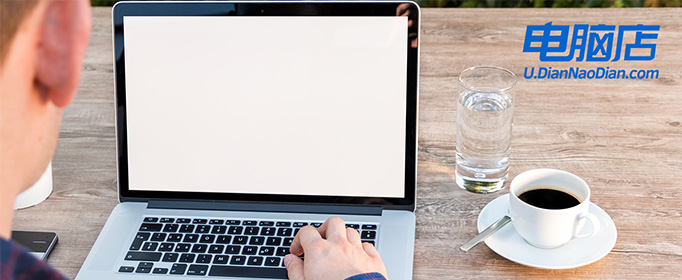
惠普电脑怎么u盘启动装系统
一、制作u盘启动盘
1、进入电脑店官网,下载u盘启动盘制作工具,以及在首页查询电脑型号所对应的u盘启动快捷键。
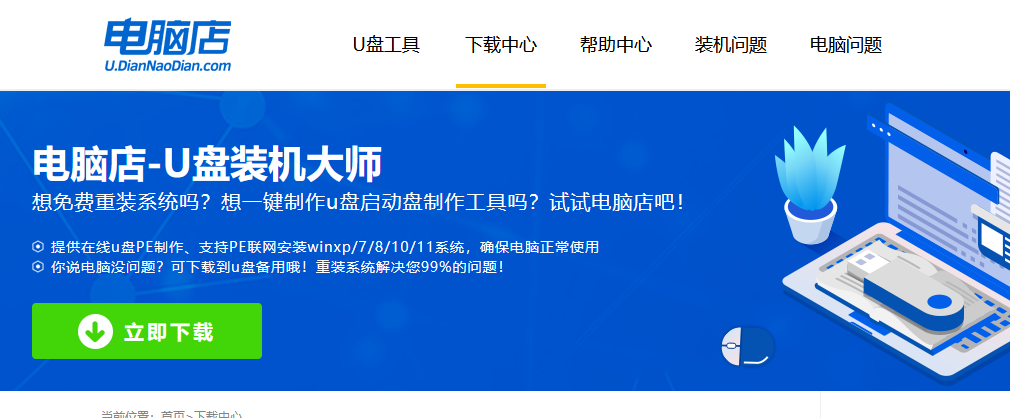
2、把u盘接入电脑,解压并打开电脑店u盘启动盘制作工具。
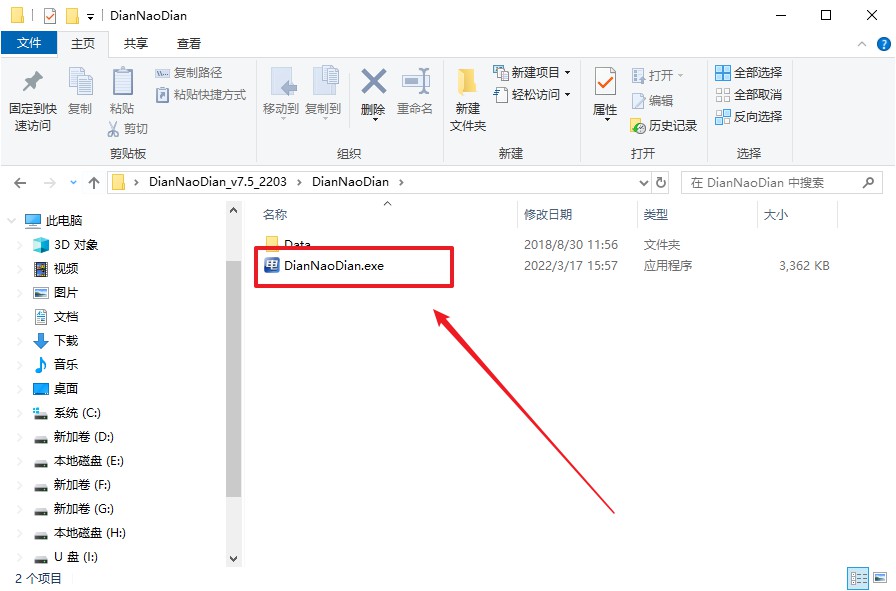
3、默认各项的设置,直接点击【全新制作】。
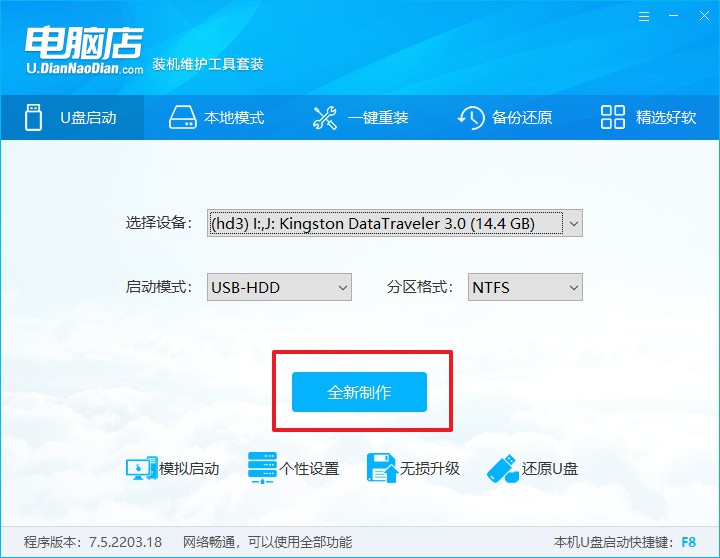
4、等待制作完成即可。
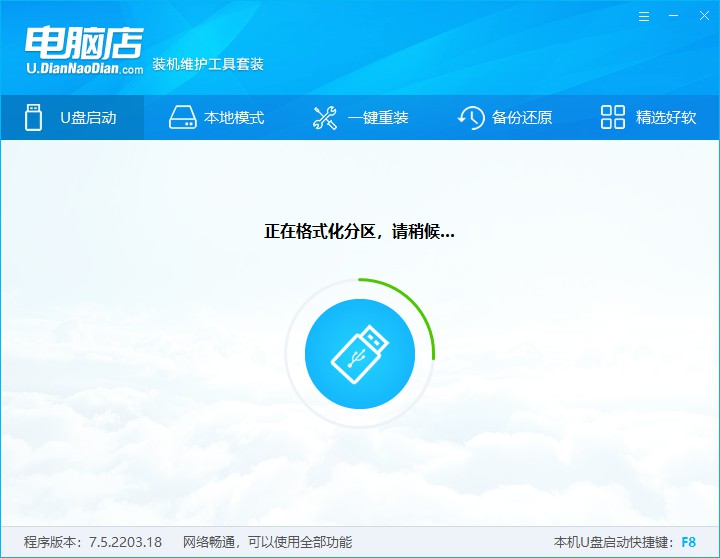
二、设置u盘启动
1、重启电脑,出现画面后按下u盘启动快捷键。
2、进入到UEFI/BIOS中,切换到【启动】-【主要启动顺序】。
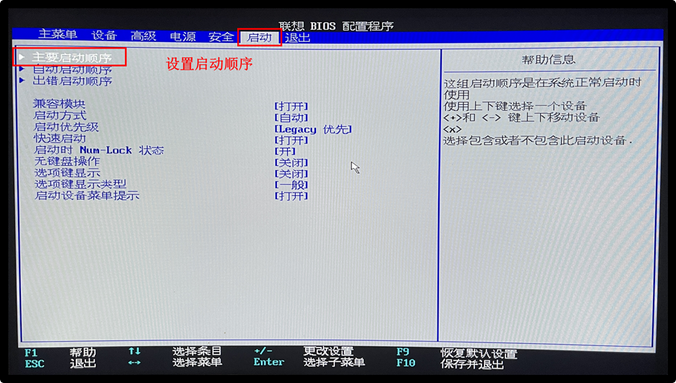
4、展开后,将u盘设置为第一启动项,最后按F10保存并退出。
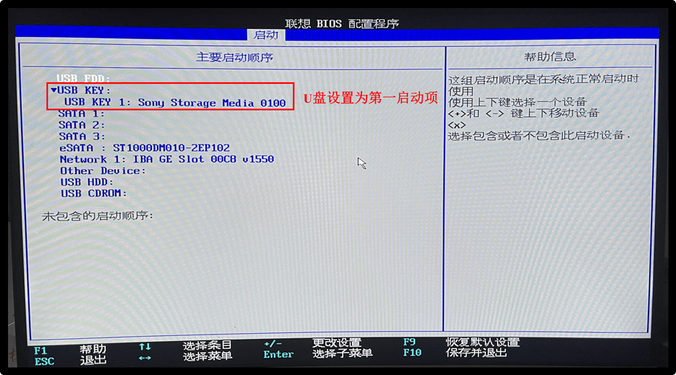
三、u盘装系统
1、打开装机软件,勾选【安装系统】,找到提前准备的镜像系统,安装路径为【C盘】,点击【执行】。
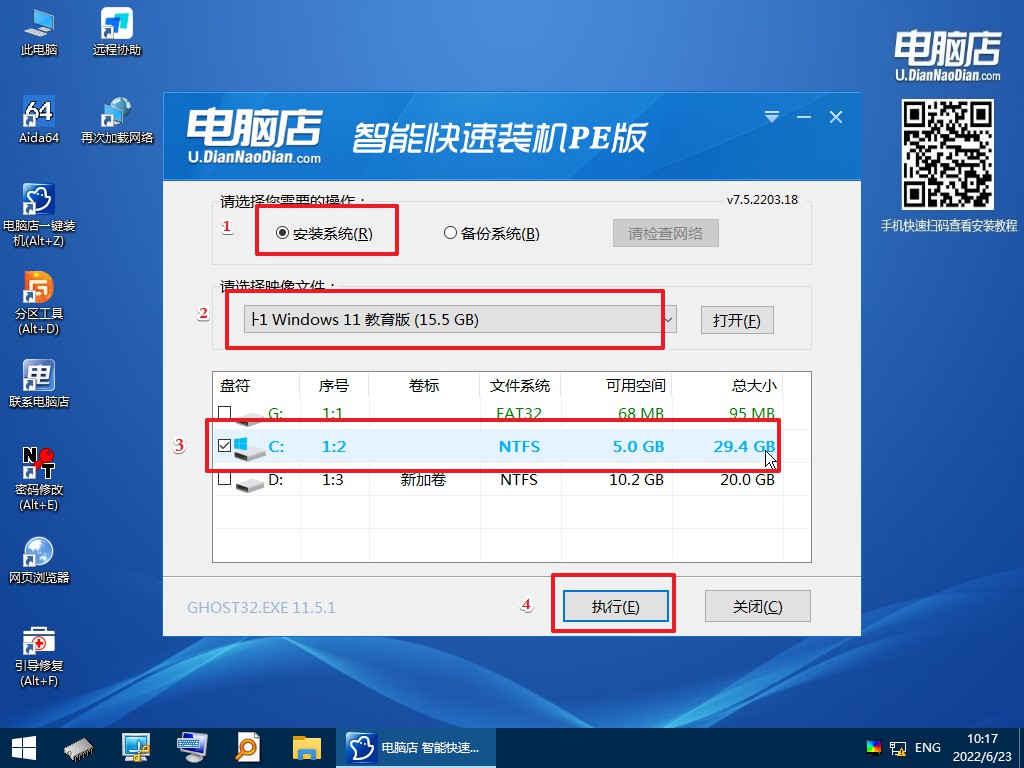
2、接下来大家根据提示框的引导,即可开始安装系统。具体步骤可参考:电脑店u盘装系统教程。
惠普电脑如何u盘启动装系统的教程就跟大家分享到这里了。在我们完成数据备份之后,我们就可以安心地进行系统的重装了。我们的电脑将拥有一个全新的操作环境,任何的旧系统问题都将得到解决,电脑运行速度也会有所提升。虽然重装系统的过程可能需要一些时间,但是当我们看到电脑重新焕发活力,高效运行时,我们就会明白我们所付出的一切都是值得的。
