u盘重装系统详细步骤和教程,电脑怎么u盘启动装系统
发布时间:2023-06-28 14:23:09
我们生活在一个充满动态的数字世界里,而电脑是我们日常生活和工作中不可或缺的一部分。然而,时间长了,就可能会遇到一些难以解决的系统问题,或者电脑的运行速度明显下降。那么,你可能会考虑一个最有效的解决办法——重装系统。然而,在我们开始这个过程之前,有一件事情是我们必须要清楚的,那就是系统盘(通常是C盘)在重装系统的过程中,将会被完全格式化。这意味着存储在系统盘中的所有数据都将被清理掉,在备份好重要数据后,我们接下来就看看u盘重装系统详细步骤和教程吧!
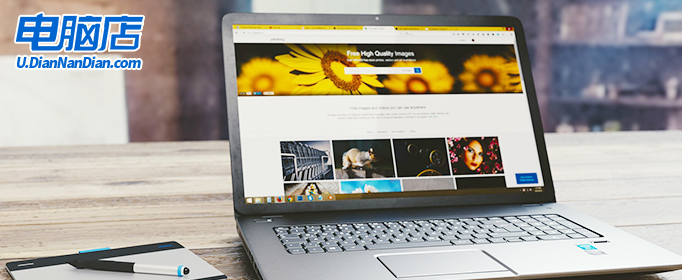
u盘重装系统详细步骤和教程
一、制作u盘启动盘
1、插入u盘,打开电脑店u盘启动盘制作工具,点击【全新制作】。注意:u盘最好是8GB以上的。
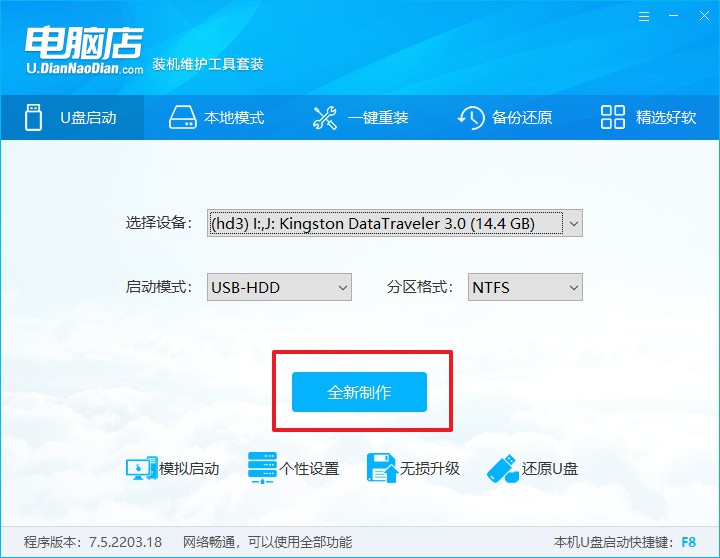
2、下载需要安装的系统镜像,将其保存在u盘启动盘的根目录下,或者除系统盘以外的其他分区中。
3、完成上述操作后,在电脑店官网上查询自己电脑的u盘启动快捷键,如下图所示:
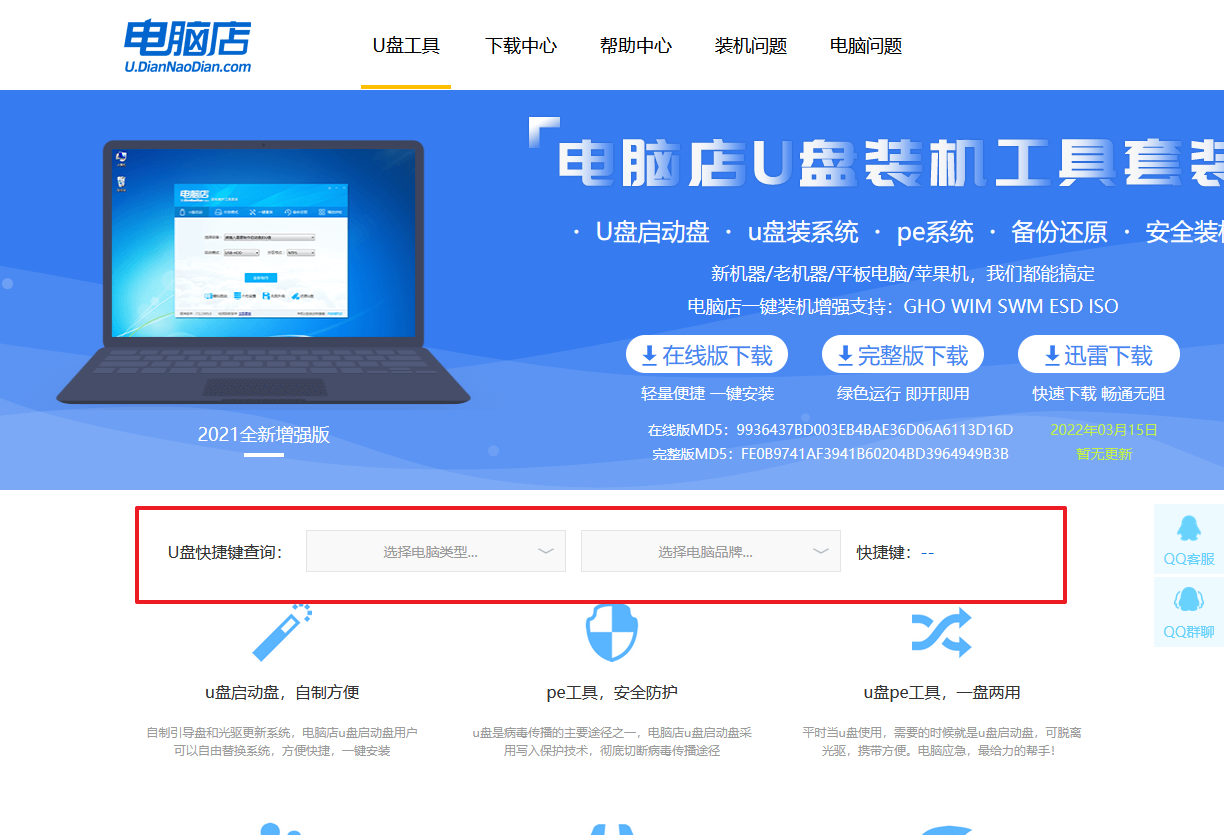
二、设置u盘进入PE
1、重启电脑,当出现开机画面的时候就迅速按下u盘启动快捷键。
2、此时就会弹出一个优先启动项的设置界面,大家只需选择u盘选项,回车即可。
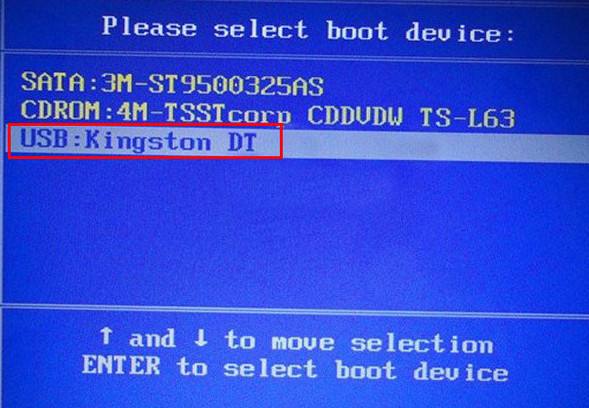
3、接下来就进入电脑店winpe主菜单了。
三、进入PE重装
1、在主菜单中选择第一项【1】Win10X64PE(2G以上内存),回车后进入PE。
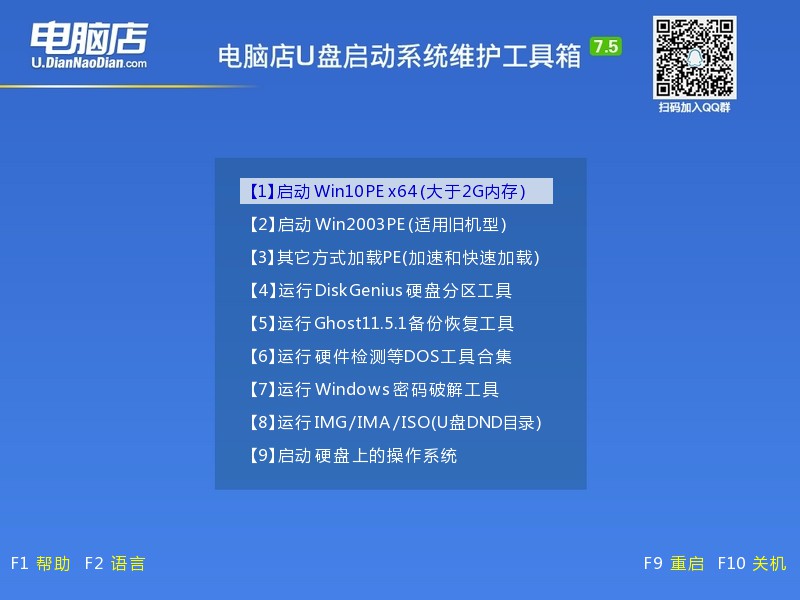
2、在winpe桌面双击打开一键装机软件,选择镜像和安装的分区后,点击【执行】。
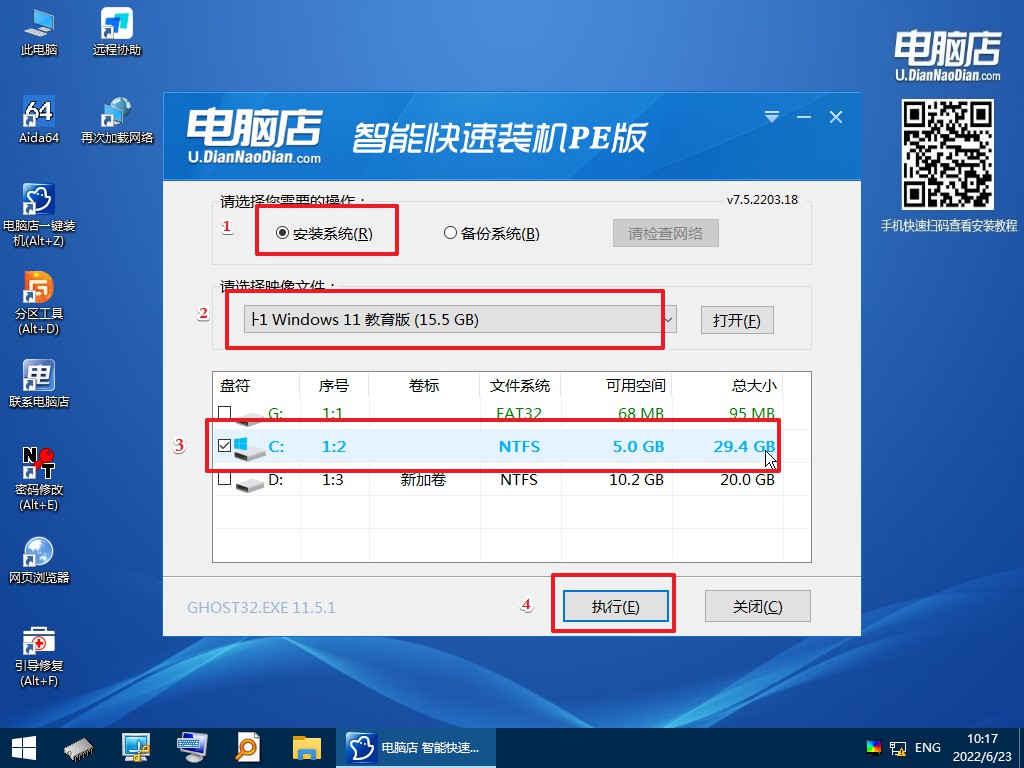
3、接下来等待安装完成,重启后即可进入系统。具体的重装教程,大家可参考:电脑店u盘装系统教程。
上述内容就是u盘重装系统详细步骤和教程了。重装系统,就如同给你的电脑进行一次全面的维修。它可以解决一系列棘手的系统问题,提升电脑的运行速度,让你的电脑变得像新的一样。然而,与此同时,我们也应该养成定期备份数据的好习惯,尤其是在进行系统重装之前。这样不仅能保障我们的数据安全,还能让我们在享受全新系统带来的便利的同时,避免数据丢失带来的麻烦。
