怎么用pe重装系统,怎么用pe系统重装系统
发布时间:2023-06-30 09:49:08
电脑技术的发展一直在提高我们的生活质量,然而,我们也经常遇到各种电脑问题,从运行速度慢,到系统无法启动,再到诸如病毒或恶意软件等安全问题。这时,一个可能的解决方案就是进行系统的重装。系统重装意味着对系统盘进行完全的格式化,并重新安装操作系统。在我们开始这个过程之前,有一件非常重要的事情需要我们明确:所有存储在系统盘上的文件和数据都将在重装过程中被清除,注意备份好重要数据了。下面我们就一起看看怎么用pe重装系统吧!

怎么快速重装系统
一、制作u盘启动盘
1、百度搜索【电脑店】进入官网,将栏目切换到【下载中心】,点击【立即下载】,即可下载 u盘启动盘制作工具。
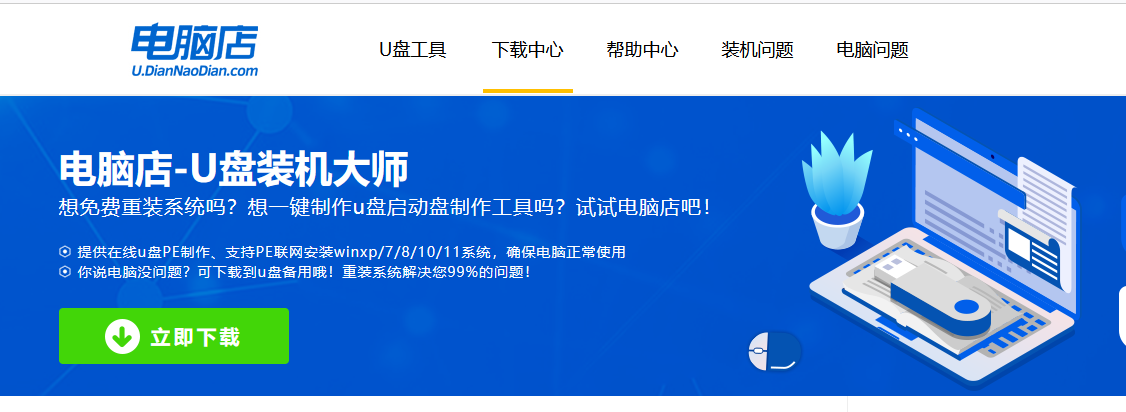
2、下载完成,解压并打开即可开始制作。
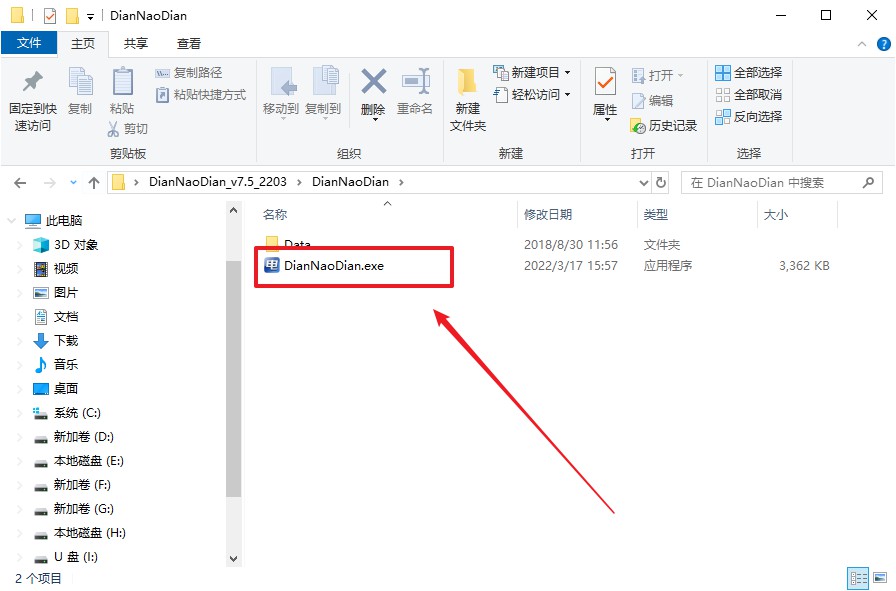
3、在界面中选择u盘设备,设置启动模式和分区格式,点击【全新制作】。设置如下图所示:
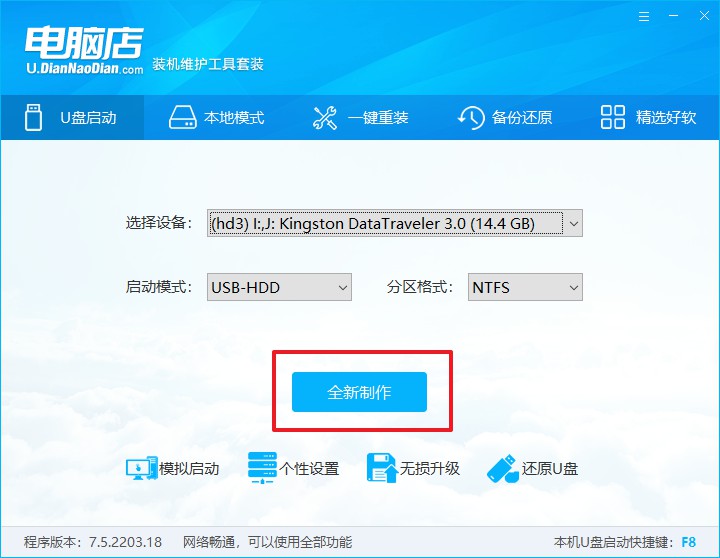
4、当提示格式化的时候,点击【确定】,等待制作即可。
二、设置u盘启动
1、在电脑店首页,输入重装电脑的相关信息,查询u盘启动快捷键。
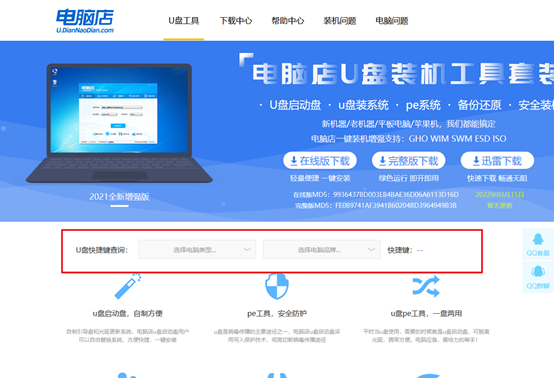
2、将制作好的u盘启动盘插入电脑USB接口,开机或重启,出现画面后按下u盘启动快捷键。
3、进入优先启动项设置界面后,选择u盘选项,一般是带有USB字样的选项。
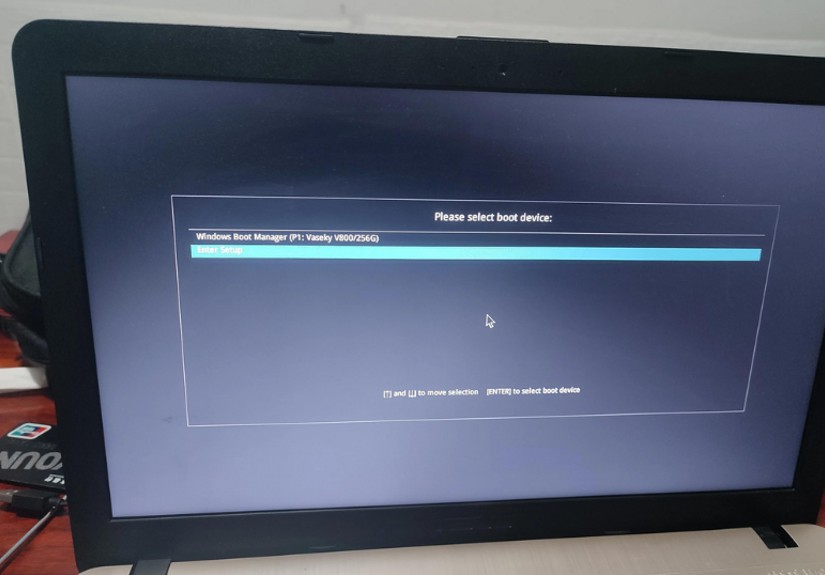
4、电脑重启后,就会进入电脑店的PE系统,在此之前我们需要选择第一项即可进入。
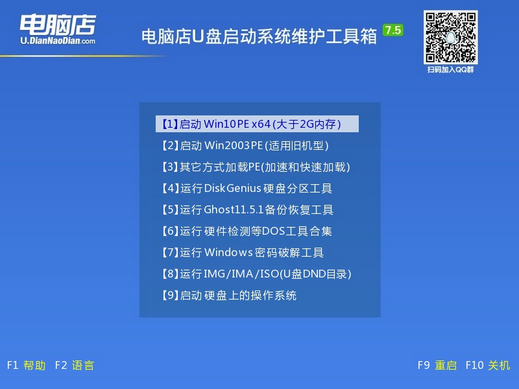
三、u盘装系统
1、u盘启动后即可进入电脑店winpe,双击打开【电脑店一键装机】。
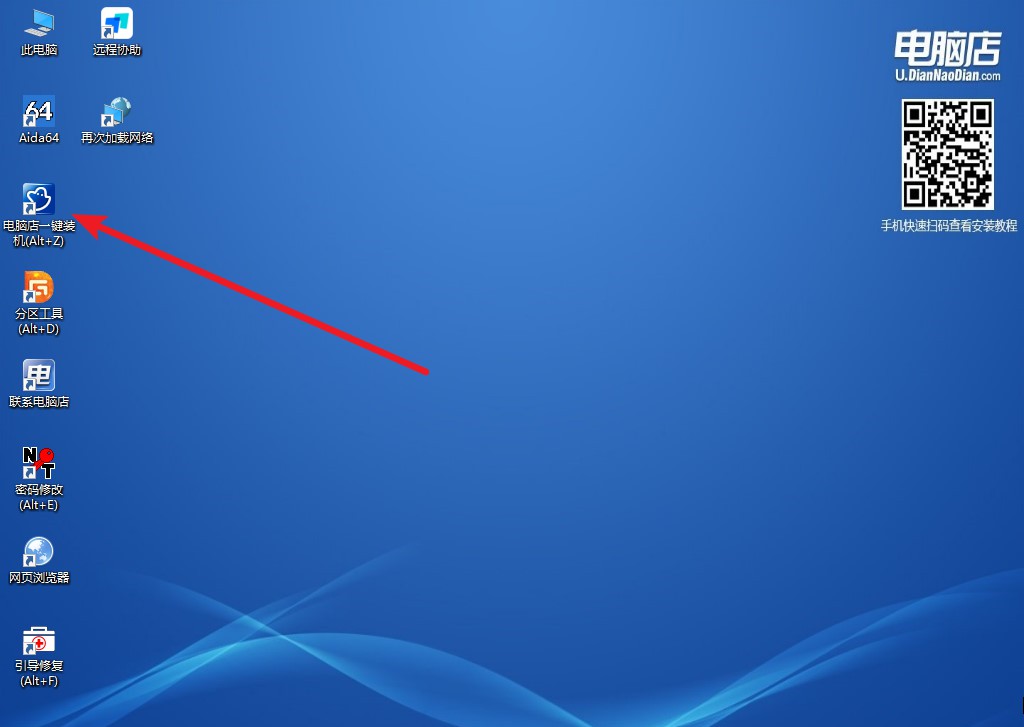
2、如下图所示,选择镜像和系统分区,点击【执行】即可开始安装。
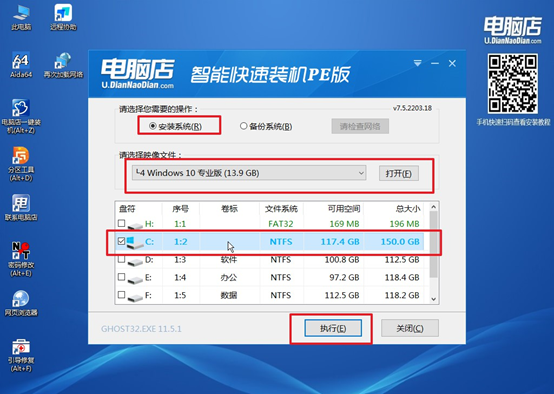
3、接下来会进入还原设置和系统安装阶段,记得安装好了之后重启电脑。
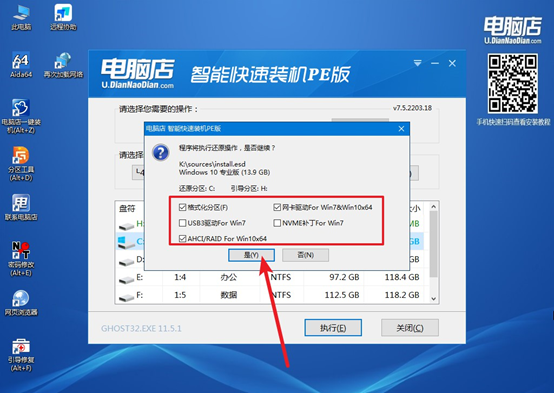
4、接下来等待安装,完成后重启电脑,拔出u盘启动盘即可进入系统。
怎么用pe重装系统的教程就到这分享完了。总的来说,重装系统是一项剧烈的变革,它会彻底清除系统盘上的所有内容,并为电脑提供一个全新的操作环境。在决定重装系统之前,你需要确保已经完全备份了所有重要的文件和数据,以防止数据丢失。然后,再根据你的需求和技术能力,仔细选择一个可靠的操作系统,并按照正确的步骤进行安装。
