怎么u盘启动装系统,怎么u盘启动装系统按f几
发布时间:2023-07-04 11:57:13
每个人在享受电脑带来便利的同时,都有可能遭遇那些令人头疼的问题——系统崩溃、蓝屏、病毒攻击等。在面对这些问题时,我们有一个强大而又便捷的工具可以帮助我们,那就是u盘启动盘。可能你会疑惑,u盘不就是用来存储文件的吗?怎么还能修复电脑?别急,接下来就让我详细地为你解释,怎样使用u盘启动盘来“拯救”你的电脑。下面请看怎么u盘启动装系统的教程。

怎么u盘启动装系统
一、u盘启动盘制作
1、插入u盘,打开电脑店u盘启动盘制作工具,点击【全新制作】。注意:u盘最好是8GB以上的。
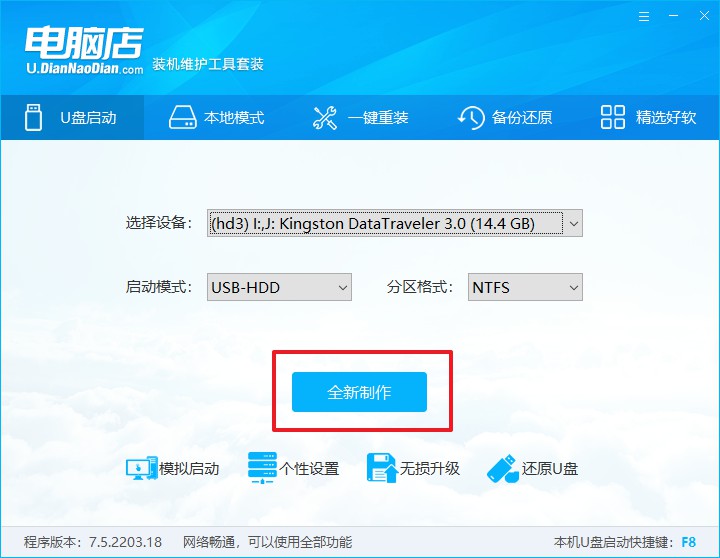
2、下载需要安装的系统镜像,将其保存在u盘启动盘的根目录下,或者除系统盘以外的其他分区中。
3、完成上述操作后,在电脑店官网上查询自己电脑的u盘启动快捷键,如下图所示:
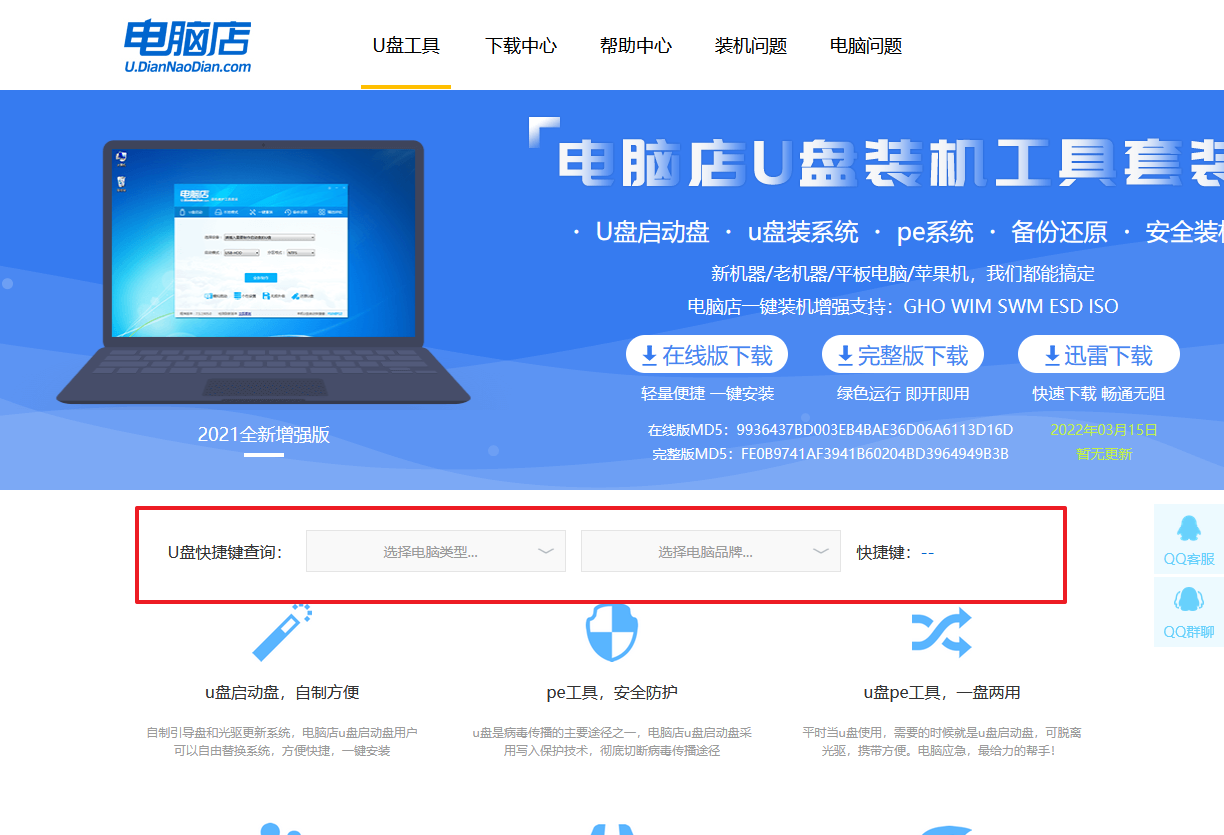
二、设置u盘进入PE
1、重启电脑,当出现开机画面的时候就迅速按下u盘启动快捷键。
2、此时就会弹出一个优先启动项的设置界面,大家只需选择u盘选项,回车即可。
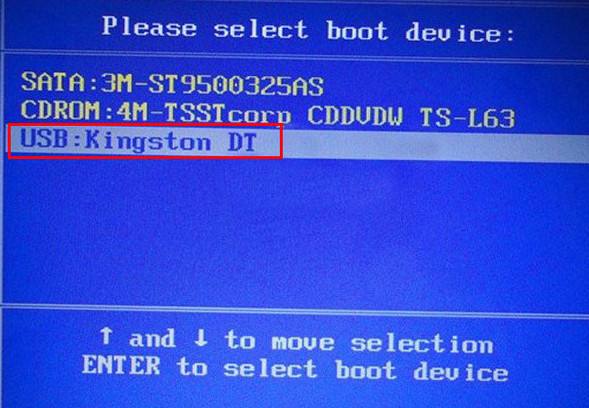
3、接下来就进入电脑店winpe主菜单了。
三、进入PE重装
1、在主菜单中选择第一项【1】Win10X64PE(2G以上内存),回车后进入PE。
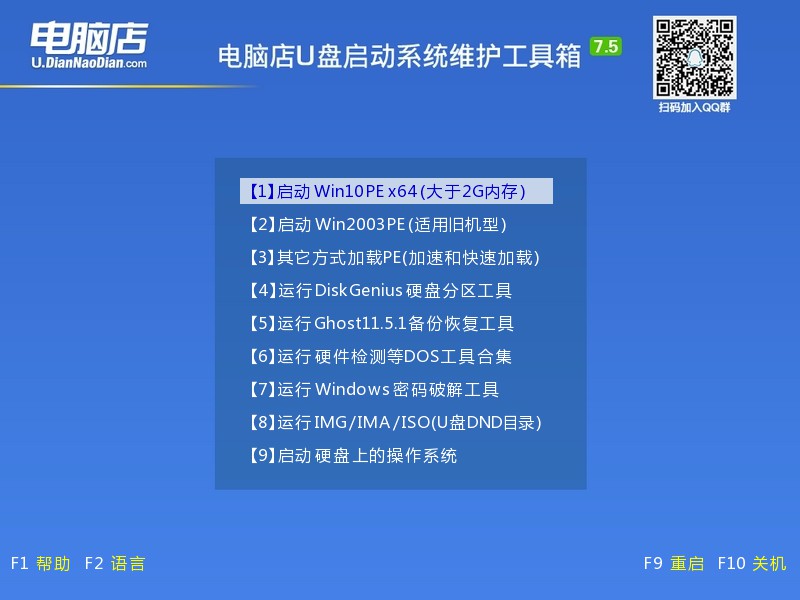
2、在winpe桌面双击打开一键装机软件,选择镜像和安装的分区后,点击【执行】。
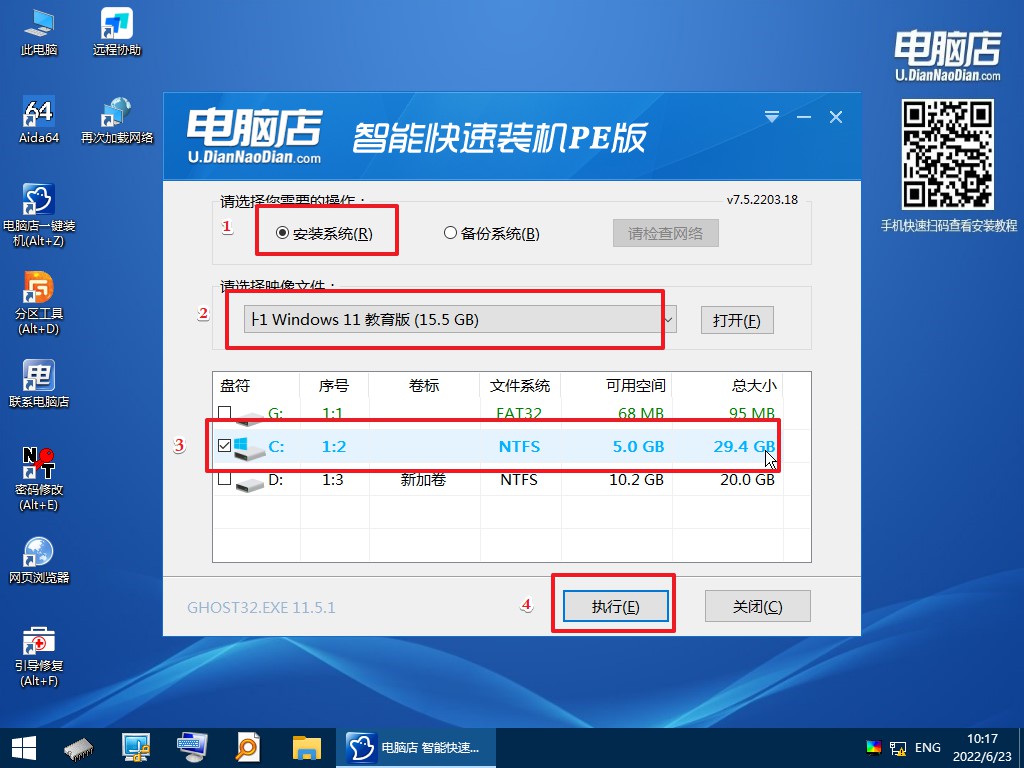
3、接下来等待安装完成,重启后即可进入系统。具体的重装教程,大家可参考:电脑店u盘装系统教程。
怎么u盘启动装系统的教程就跟大家分享到这里了。需要注意,虽然我们有了这样一个强大的工具,但这并不意味着我们可以对电脑的日常维护掉以轻心。防患于未然,定期检查和清理电脑,保持良好的使用习惯,才是避免电脑问题的最好方法。记住,无论何时,u盘启动盘都会是你的得力助手,让你的电脑运行得更加顺畅。
