联想电脑开不了机怎么重装系统,电脑开不了机怎么重装系统
发布时间:2023-07-04 12:06:44
电脑在我们的生活和工作中扮演着极为重要的角色,然而当你按下开机键后,却只是面对一片无尽的黑屏,或者反复重启却无法进入系统,这时的无奈与焦虑相信每一个电脑用户都或多或少有所体验。当我们的电脑无法正常启动,除了可能是硬件故障,更常见的问题是操作系统出现了问题。这时,重装系统可能就成为了挽救电脑、解决问题的重要方法。下面,我们就以联想电脑开不了机怎么重装系统为例,跟大家分享下操作方法吧!

联想电脑开不了机怎么重装系统
一、制作u盘启动盘
1、下载电脑店u盘启动盘制作工具,切换到【下载中心】,点击【立即下载】即可。
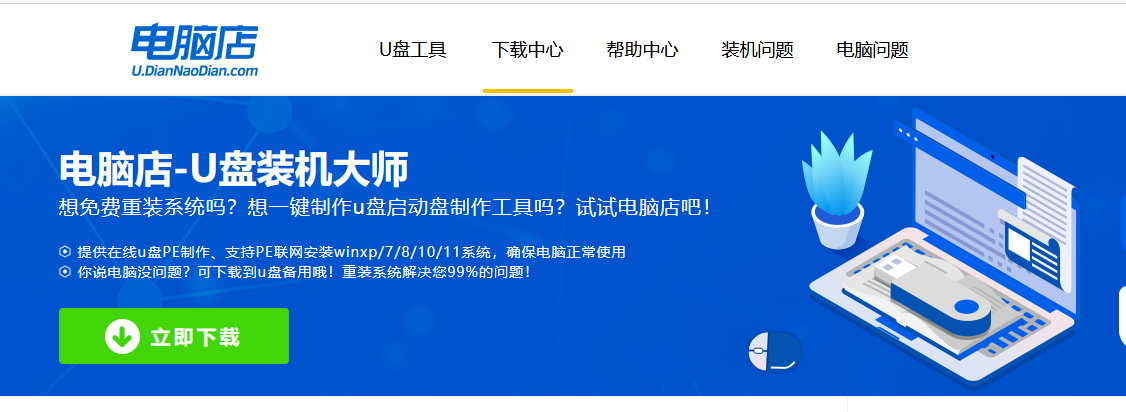
2、制作工具下载完成后,解压并打开电脑店的程序。
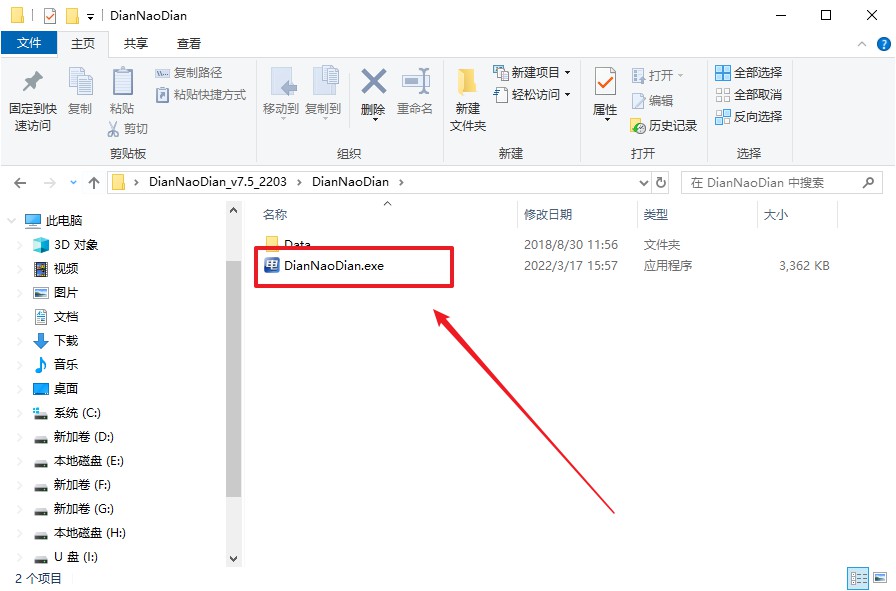
3、插入u盘,建议8G以上,不需要其他设置,默认点击【全新制作】。
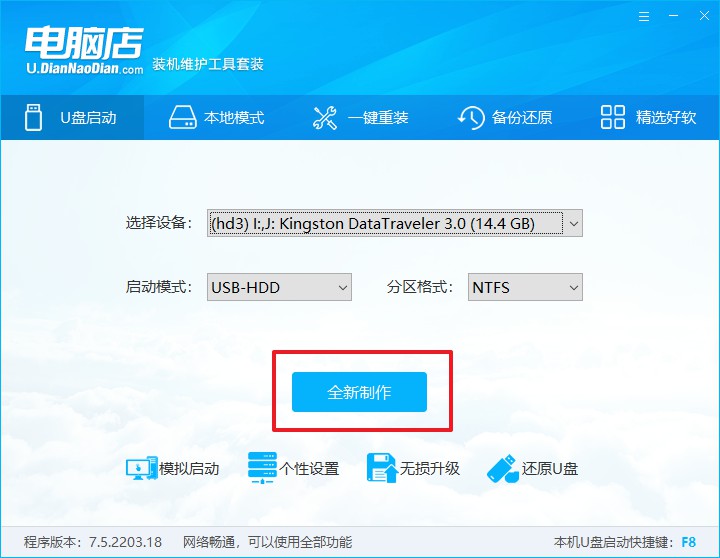
4、u盘启动盘制作完毕后,电脑会弹出提示框弹出,你可以点击【是】查看教程,也可以点击【否】关闭页面。
二、设置u盘启动
1、在电脑店官网首页可查询u盘启动快捷键,接下来的操作中会用到。
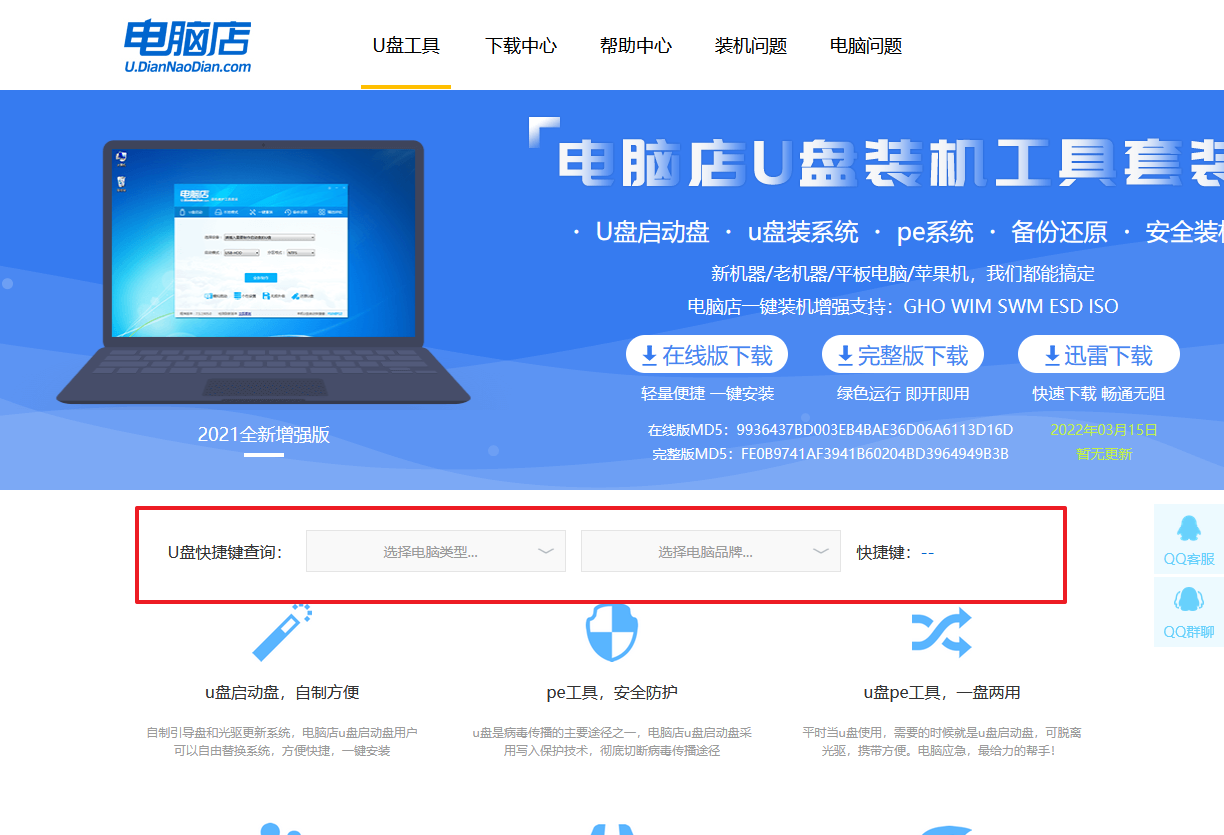
2、重启电脑,不间断按u盘启动快捷键,即可弹出启动设备菜单窗口。
3、按键盘加减号,将u盘移动到第一位,按下F10保存并退出。
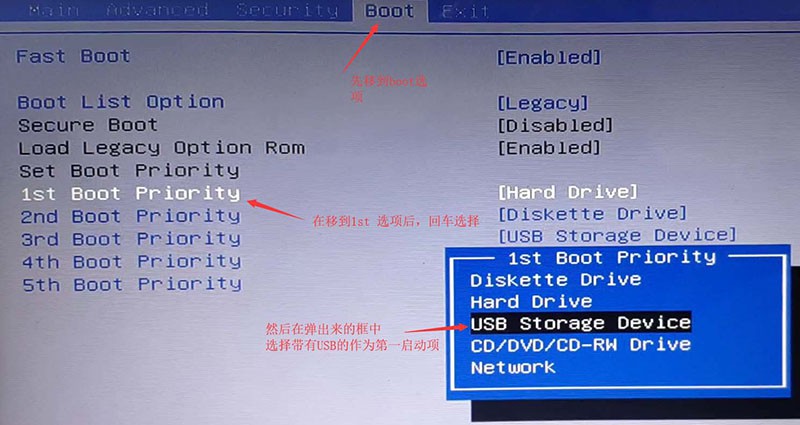
4、电脑重启后,就会进入电脑店的PE系统,在此之前我们需要选择第一项即可进入。
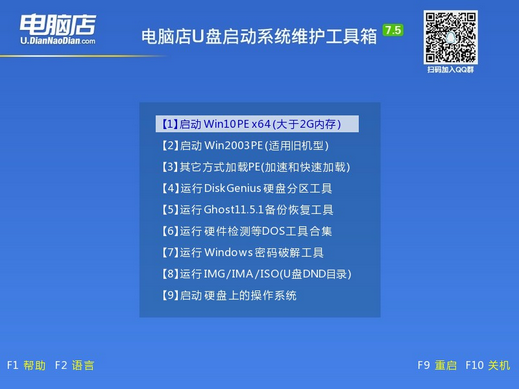
三、u盘装系统
1、通过以上的设置后,我们就能够进入电脑店winpe后,打开【电脑店一键装机】。
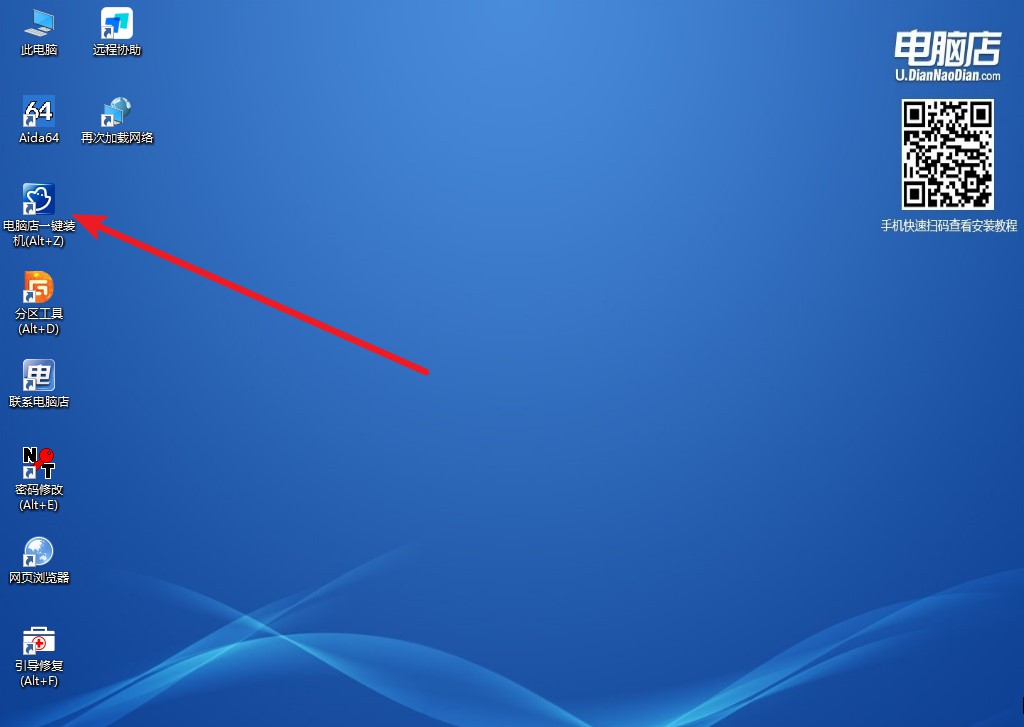
2、如下图所示,按照提示操作,最后点击【执行】。
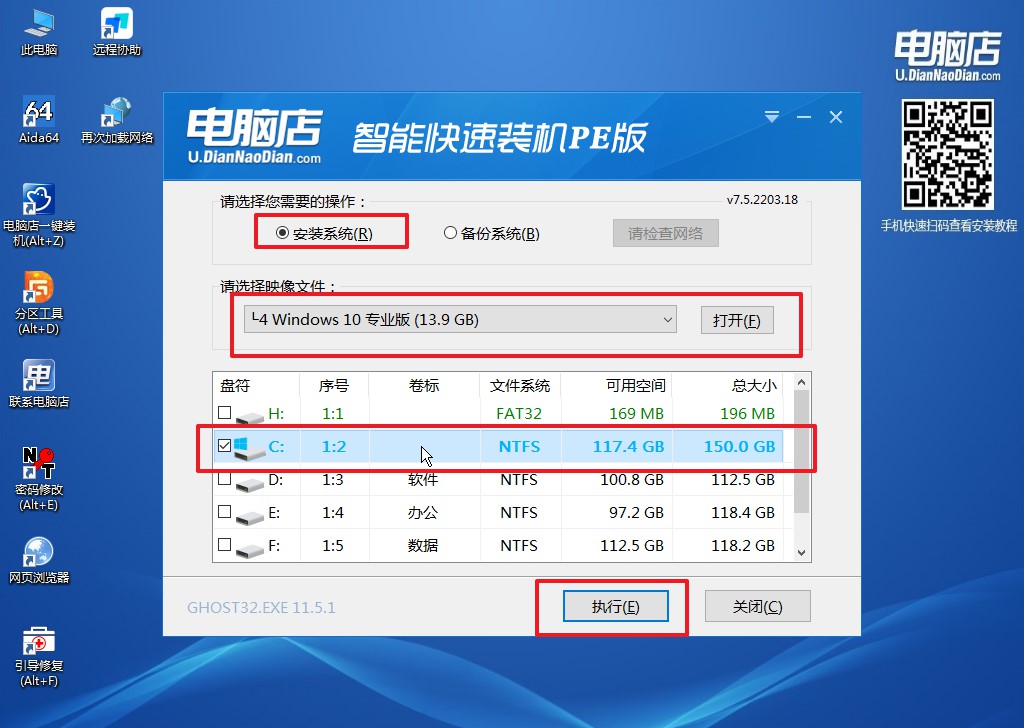
3、在这窗口中,可勾选【完成后重启】,亦可在安装后手动点击重启。
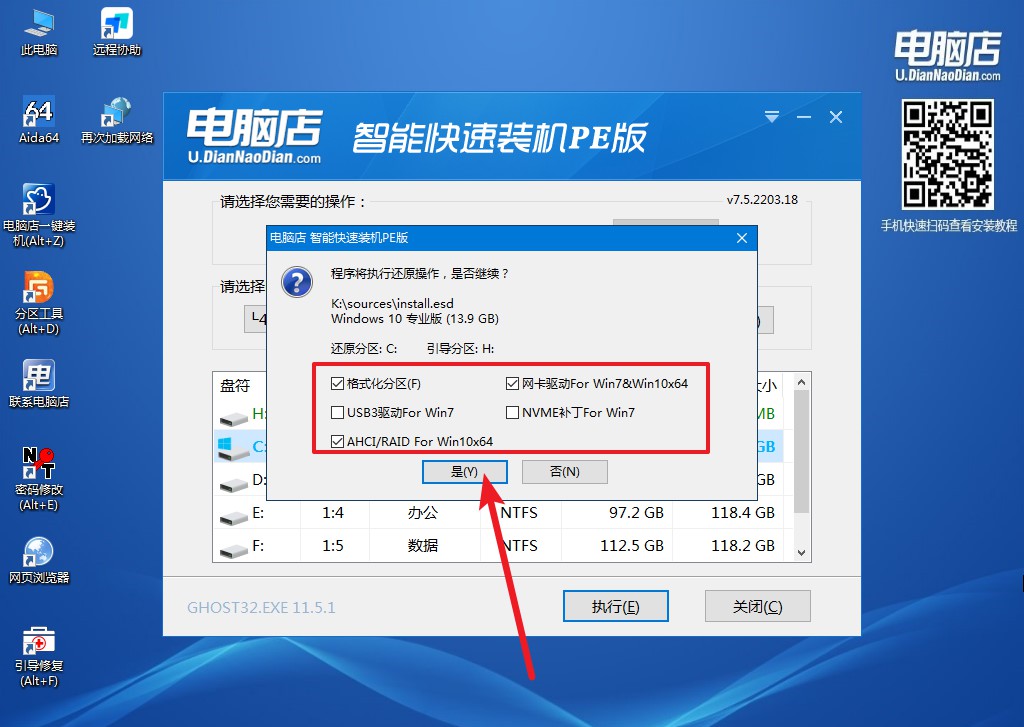
4、等待安装完成,部署好系统后就可以进入系统了。
联想电脑开不了机怎么重装系统?以上的教程就分享给大家了,你学会了吗?总的来说,当电脑开不了机时,重装系统可能是一种可行且有效的解决方案。然而在此过程中,我们必须谨慎处理,并且对个人数据做好备份工作。对于不太熟悉电脑操作的用户,如果觉得困难,可以寻求专业的技术支持。我们也可以通过定期更新系统、安装防病毒软件等方式,避免电脑出现系统故障,减少重装系统的需要。
