电脑店u盘装系统,电脑店u盘装系统win10方法
发布时间:2023-07-05 14:14:01
你是个游戏狂热者吗?在你的心中,电脑是否就是你世界的中心,每一次的击键、每一个画面的流转,都让你沉浸其中无法自拔。但有时候,游戏也是令人头疼的,特别是当电脑系统出现问题,游戏无法流畅运行时,甚至不能打开。此时,你是否犹豫要选择哪一个操作系统?Win10还是Win11?此刻,你需要的就是一份详细的系统重装教程,帮助你轻松搞定电脑系统,让你的游戏世界再次充满活力。下面请看电脑店u盘装系统教程吧。

电脑店u盘装系统
一、制作u盘启动盘
1、百度搜索【电脑店】进入官网,将栏目切换到【下载中心】,点击【立即下载】,即可下载 u盘启动盘制作工具。
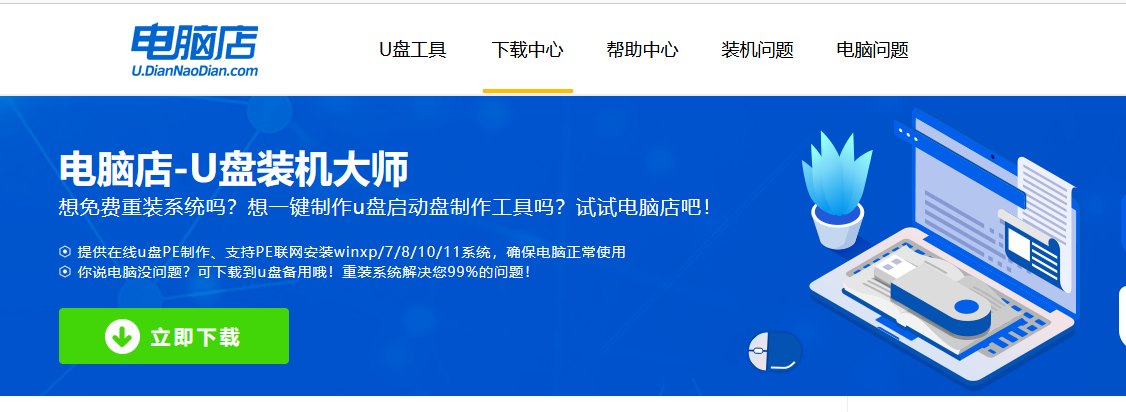
2、下载好电脑店u盘启动盘制作工具后,解压并打开。
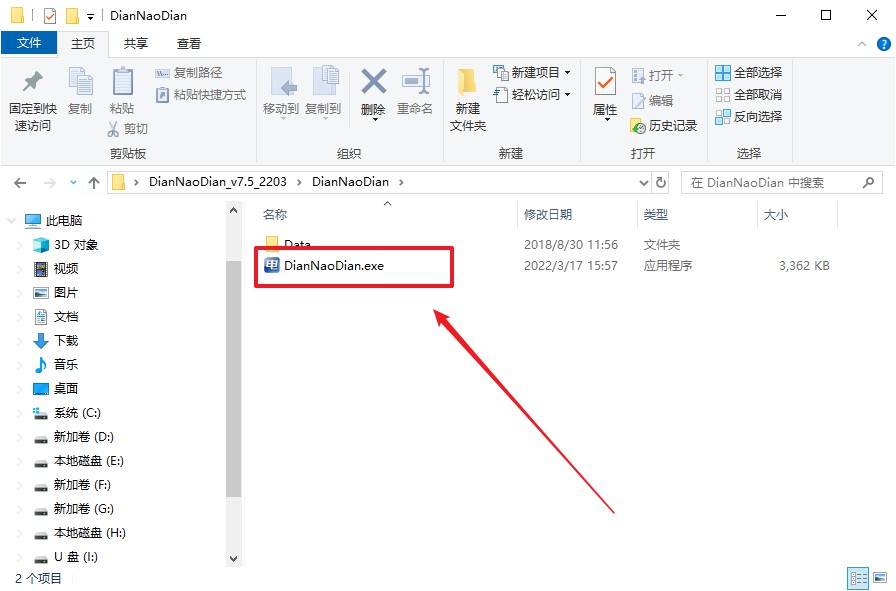
3、插入u盘,建议8G以上,不需要其他设置,默认点击【全新制作】。
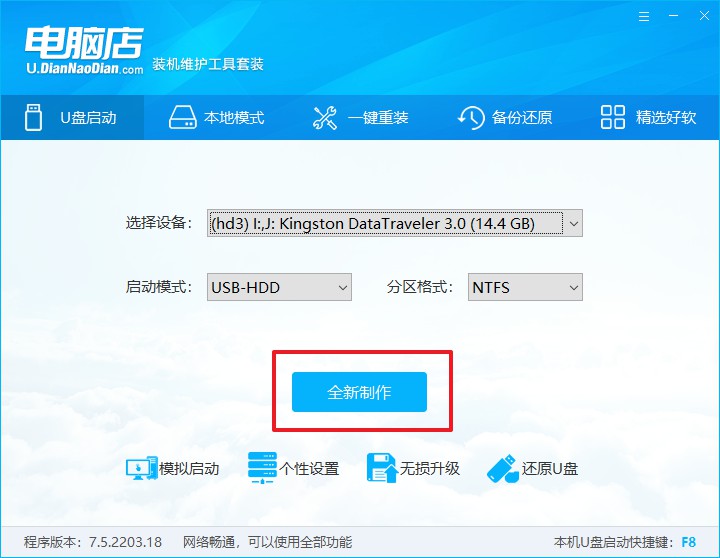
4、等待制作,制作成功后会有弹框提示,你可以根据自己的需要点击查看教程。
二、设置u盘启动
1、在电脑店官网首页,查询u盘启动快捷键,当然你也可以自行百度查询。
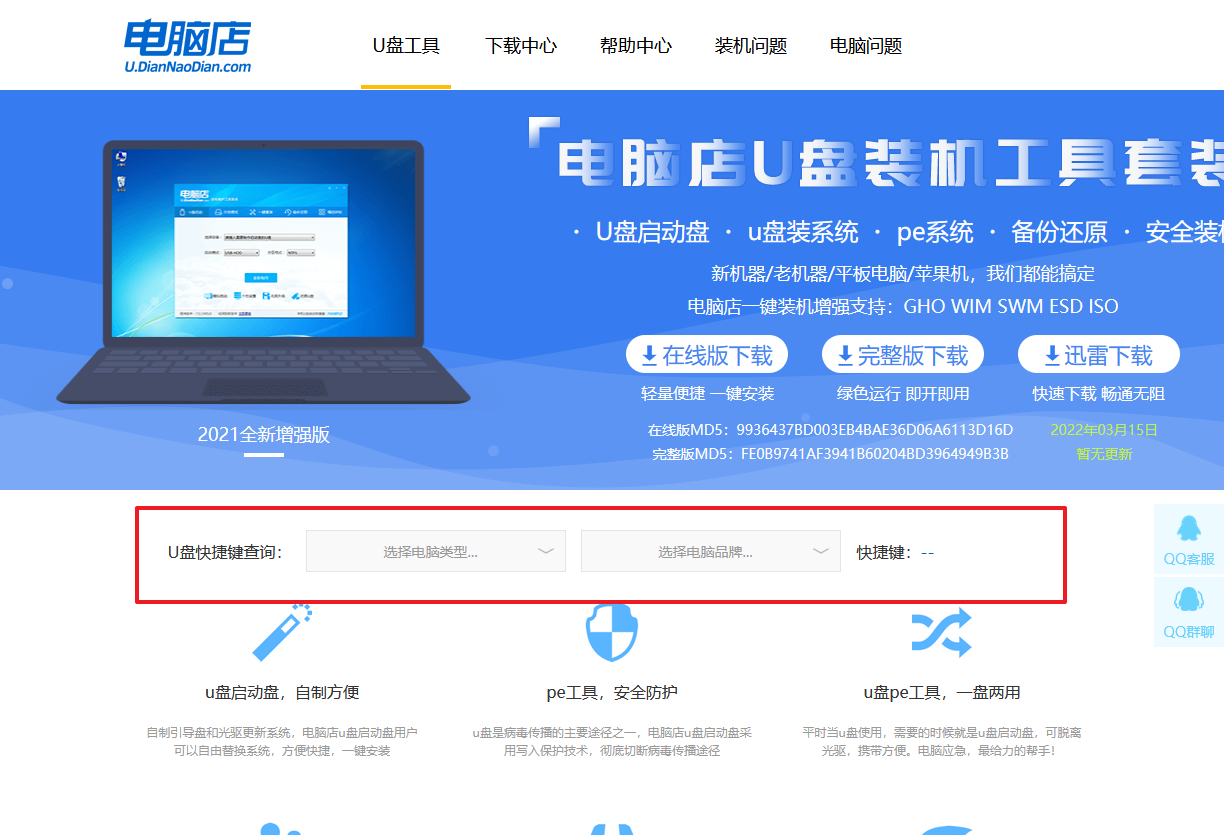
2、u盘启动盘连接电脑,重启出现开机画面,按u盘启动快捷键进入BIOS设置界面。
3、在弹出的窗口中选择u盘选项,回车即可。
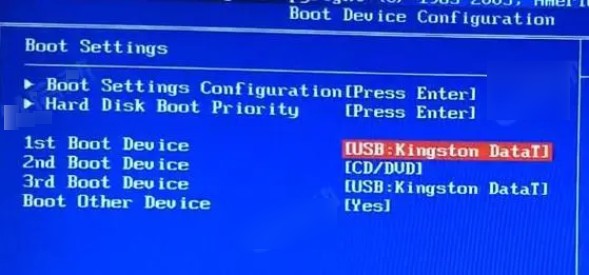
4、接下来就会进入到电脑店winpe界面,选择第一项回车即可进入PE系统。
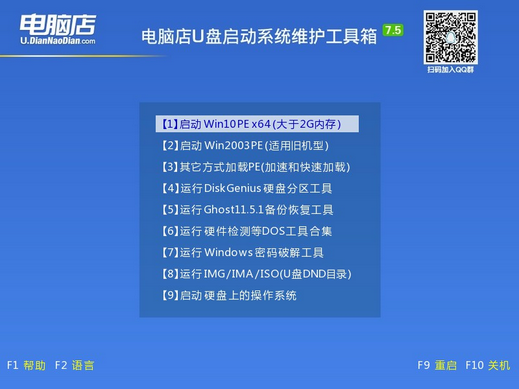
三、u盘装系统
1、进入winpe系统后,打开装机工具。
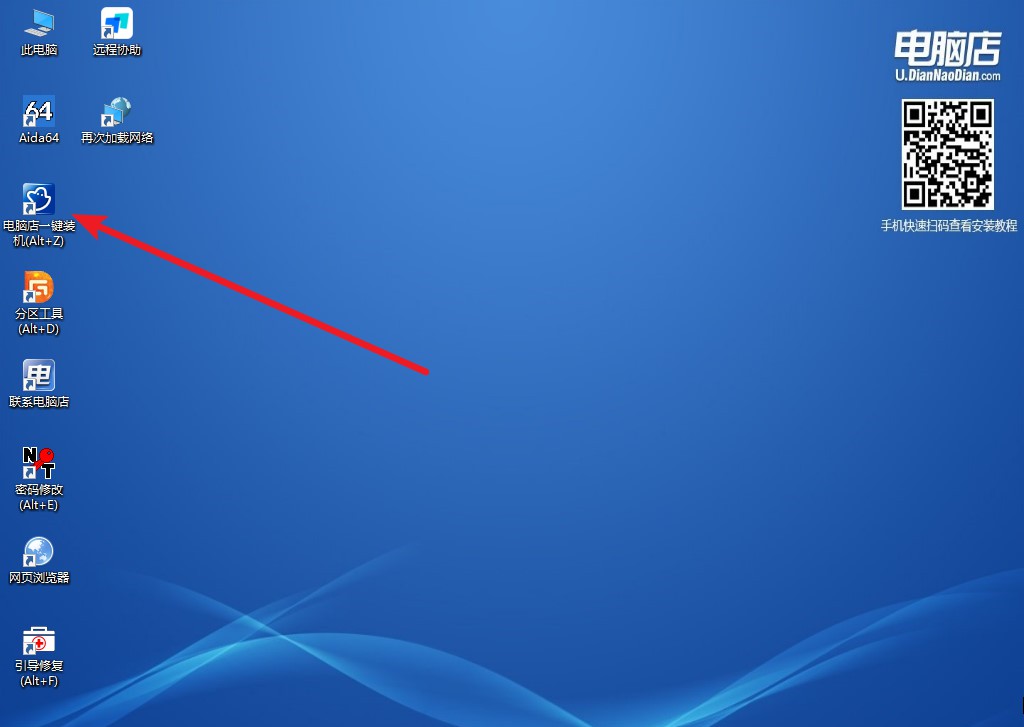
2、在窗口中选择操作方式,打开win10的镜像,以及勾选系统盘,点击【执行】。
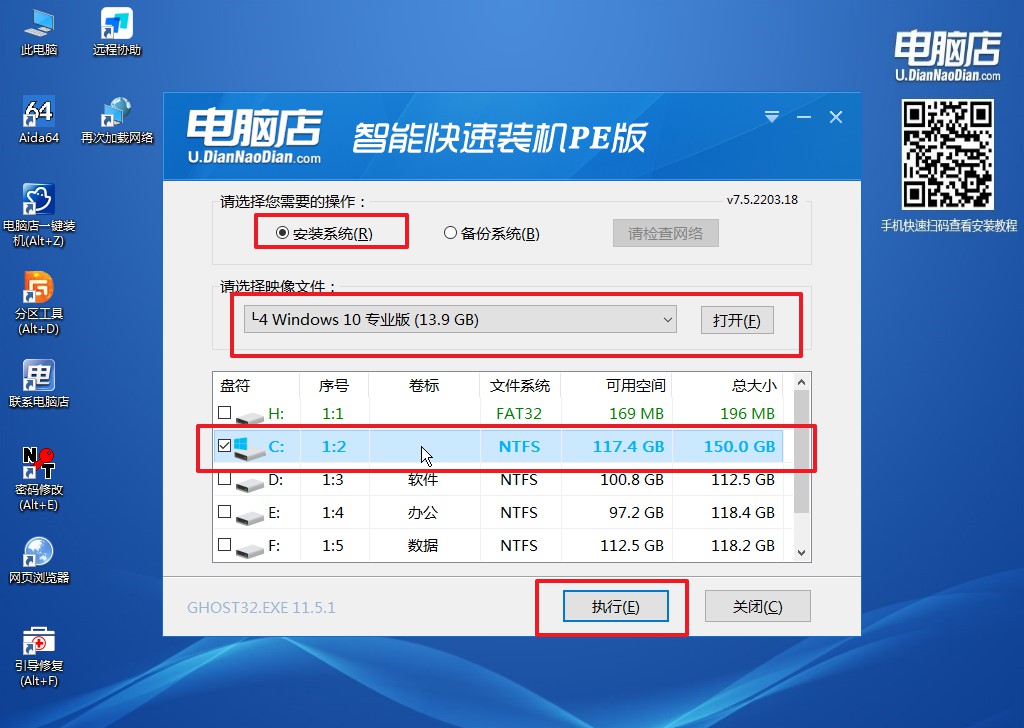
3、在还原窗口中,默认设置点击【是】。接着勾选【完成后重启】,等待安装即可。
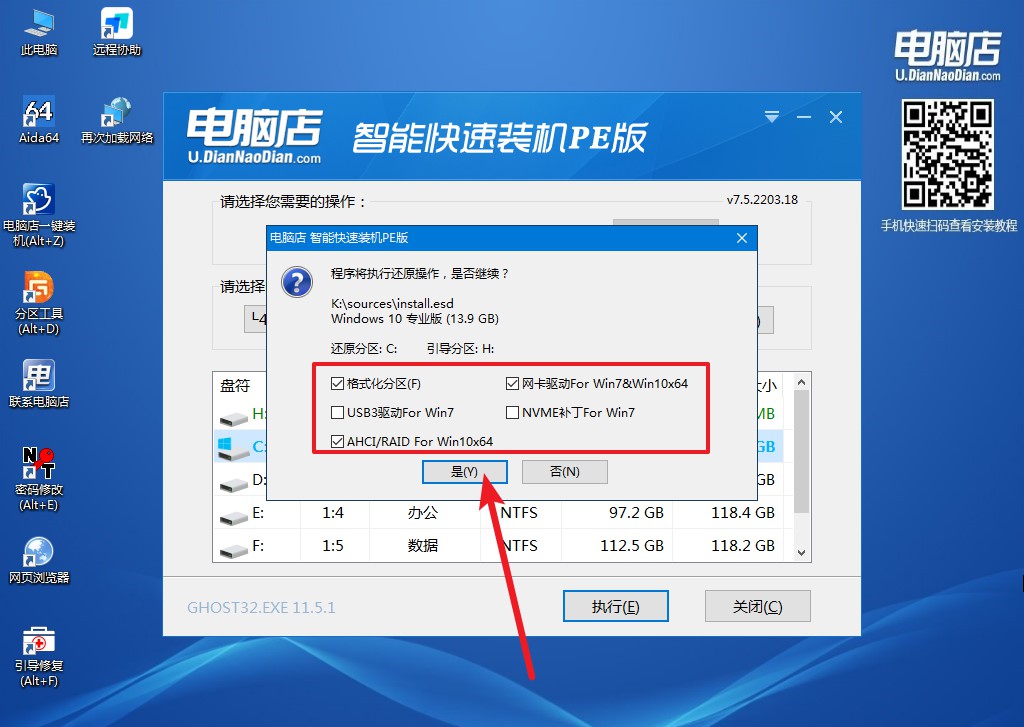
4、等待安装完成,重启后即可进入win10系统。
电脑店u盘装系统的全部内容就跟大家分享到这里了。当你按照教程步骤,成功重装了系统,是否觉得那份成就感油然而生?从今以后,无论你是选择Win10还是Win11,你都有了足够的技能和信心来解决电脑系统的问题。游戏的世界再也无法阻挡你的脚步,无论怎样的故障和困难,你都有解决的方法。
