电脑店u盘重装系统方法图,电脑店u盘启动盘制作
发布时间:2023-07-06 14:29:51
在日常的电脑使用过程中,总会有那么一些时刻,让我们的电脑表现得疲态尽显:系统越来越慢,各种小毛病频繁出现,甚至连正常启动都成为问题。这个时候,重装系统就成了一剂有效的解药。那么,什么是重装系统?重装系统有何神奇之处?本文将为您揭秘这个在电脑维护世界中被广为推崇的"秘籍",也就是电脑店u盘重装系统方法图。

电脑店u盘重装系统方法图
一、制作u盘启动盘
1、进入电脑店的官网下载u盘启动盘制作工具,切换到【下载中心】,点击【立即下载】。
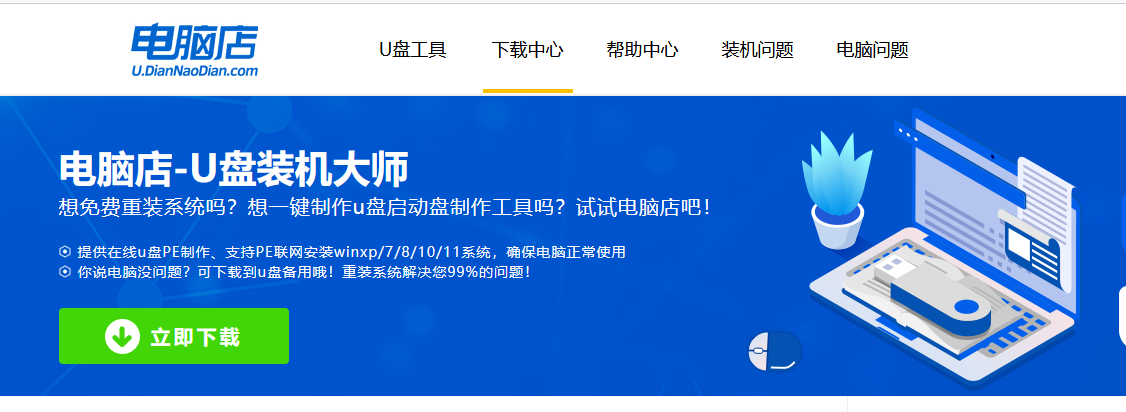
2、制作工具下载完成后,解压并打开电脑店的程序。
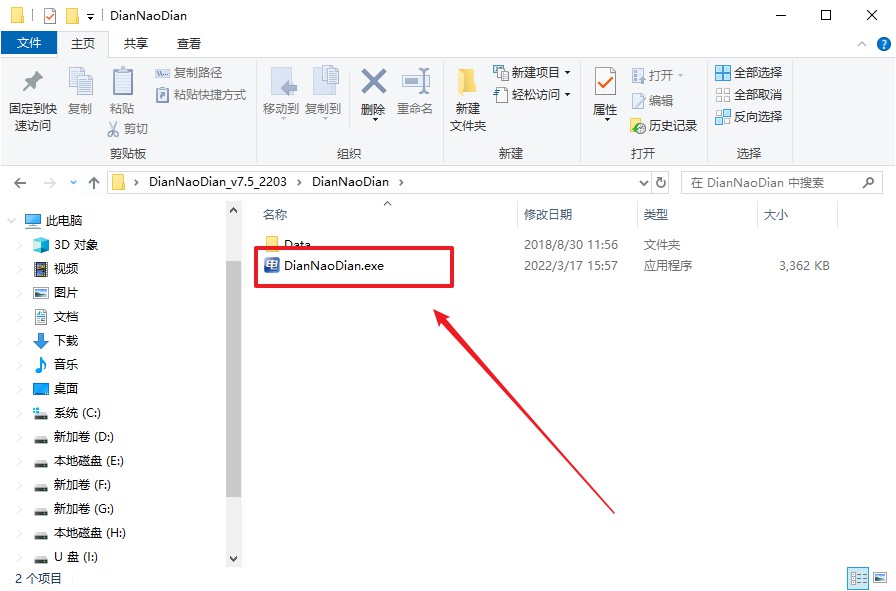
3、在界面中选择u盘设备,设置启动模式和分区格式,点击【全新制作】。设置如下图所示:
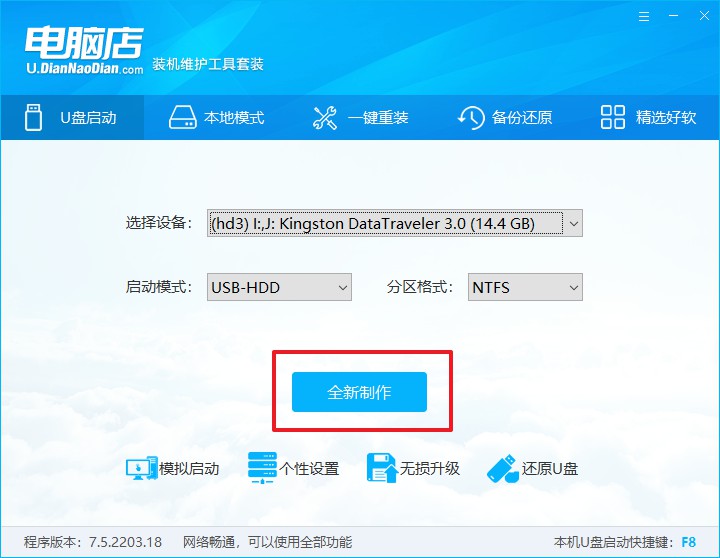
4、制作成功后会有弹窗提示,接下来大家就可以开始使用u盘启动盘了!
二、设置u盘启动
1、在电脑店官网首页,查询u盘启动快捷键,当然你也可以自行百度查询。
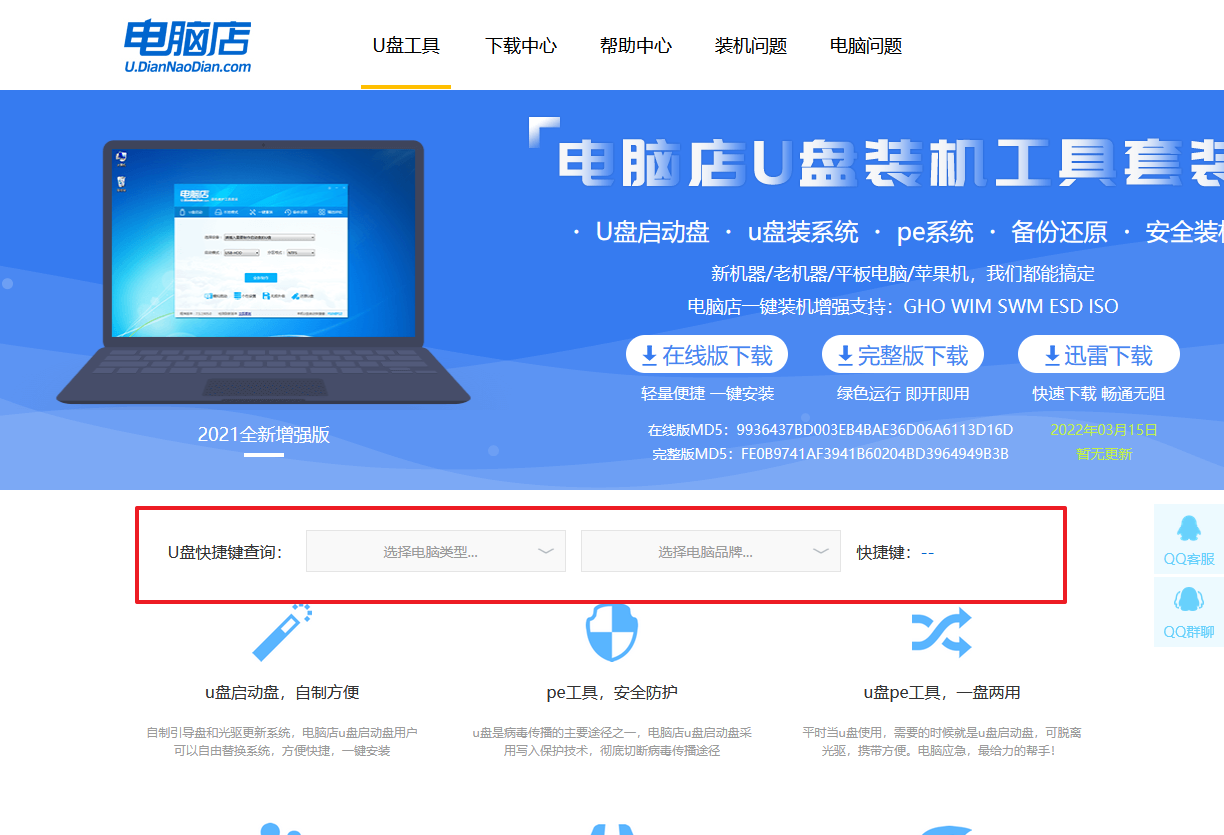
2、u盘插入电脑,重启后需要快速按下快捷键,建议重复按多几次。
3、进入优先启动项设置界面后,选中u盘启动,最后回车进入下一步。
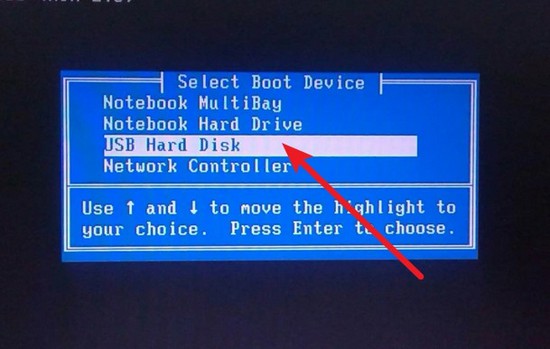
4、接着电脑会自动重启,进入到电脑店winpe主菜单,选择第一个选项回车即可。
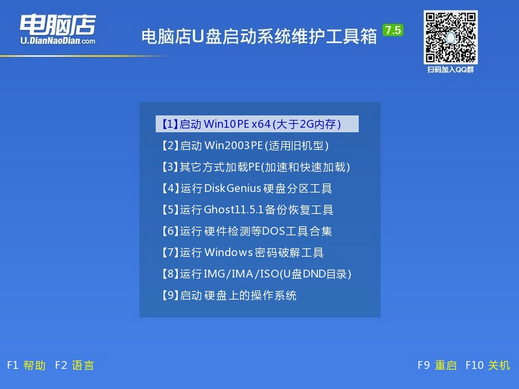
三、u盘装系统
1、进入winpe系统后,打开装机工具。
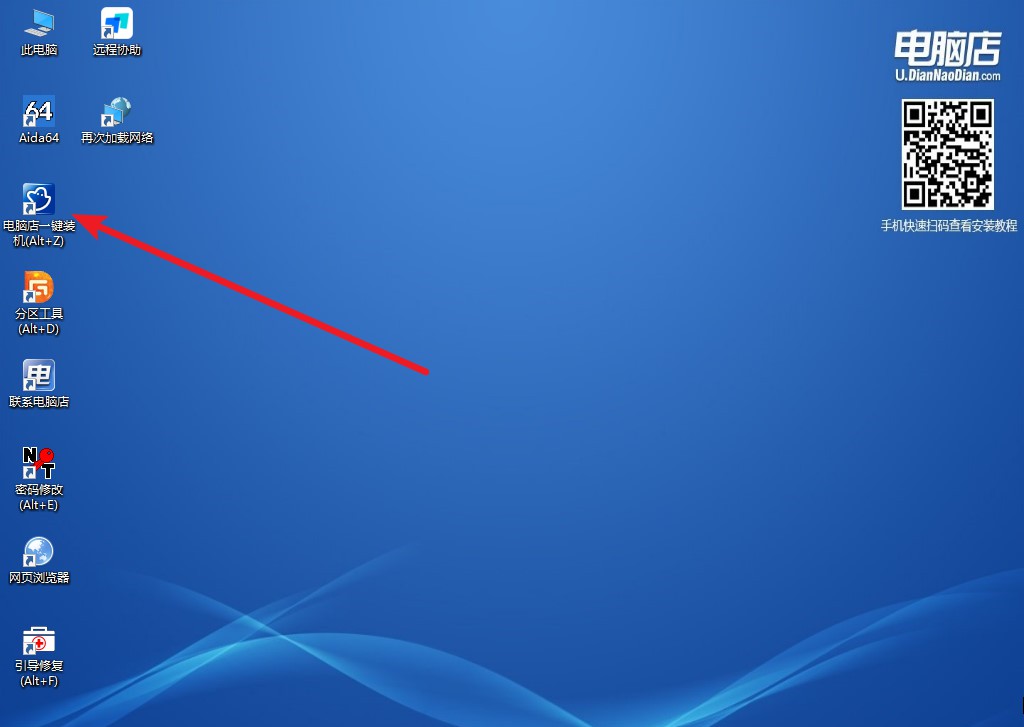
2、如下图所示,选择镜像和系统分区,点击【执行】即可开始安装。
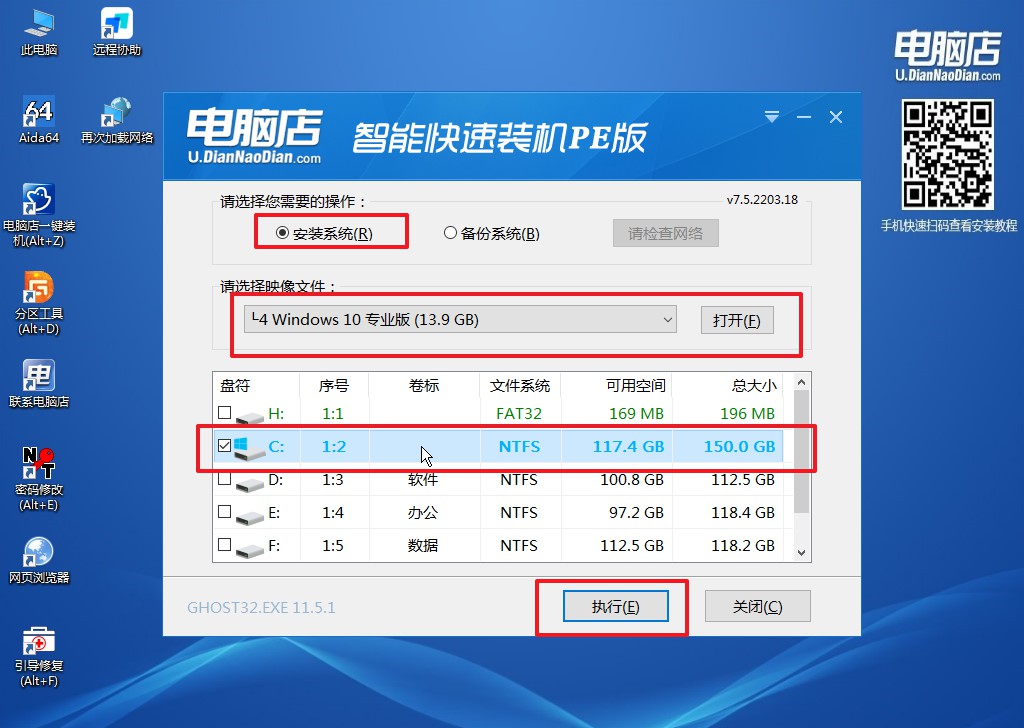
3、之后,在一键还原窗口中默认已勾选的选项,点击【是】,接下来等待系统的安装。
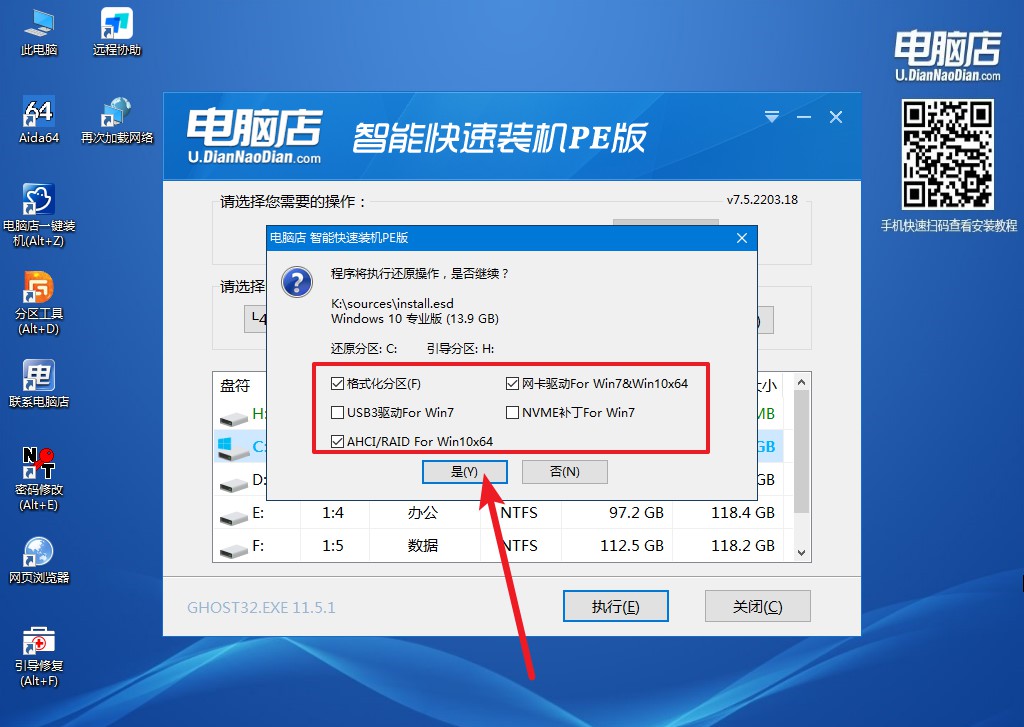
4、接下来等待安装,完成后重启电脑,拔出u盘启动盘即可进入系统。
以上的内容就是电脑店u盘重装系统方法图了。总结来说,重装系统无疑是一项强大的维护工具,它可以让你的电脑重获新生,重找回昔日的顺畅。只要遵循指南,步骤一一执行,大多数人都能顺利完成这一过程。但在此过程中,如果你遇到了任何挑战或困惑,切记不要害怕,大胆寻求帮助,无论是从专业人士那里,还是通过网上搜索相关资源。
