惠普台式u盘重装系统步骤,惠普笔记本电脑怎么u盘装系统
发布时间:2023-07-07 14:11:41
在数字化世界中,电脑系统就如同我们的第二个大脑,它不仅承载了我们的思考和工作,更储存着我们的记忆和感情。然而,就如同人脑一样,电脑系统也会在长期的使用后积累大量的垃圾数据,这些不需要的信息不仅占据了我们宝贵的硬盘空间,更可能影响系统的正常运行。想要清理,重装系统可以试试哦。如果你还不知道怎么操作,可以看看接下来的惠普台式u盘重装系统步骤。

惠普台式u盘重装系统步骤
一、u盘启动盘制作
1、插入u盘,打开电脑店u盘启动盘制作工具,点击【全新制作】。注意:u盘最好是8GB以上的。
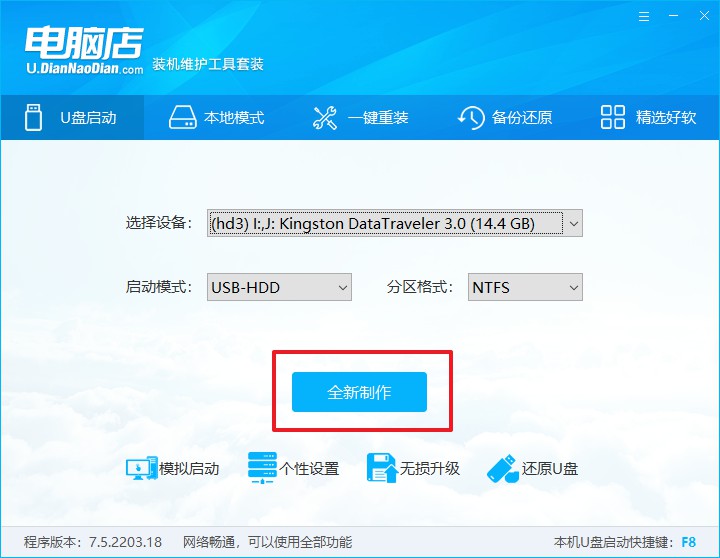
2、下载需要安装的系统镜像,将其保存在u盘启动盘的根目录下,或者除系统盘以外的其他分区中。
3、完成上述操作后,在电脑店官网上查询自己电脑的u盘启动快捷键,如下图所示:
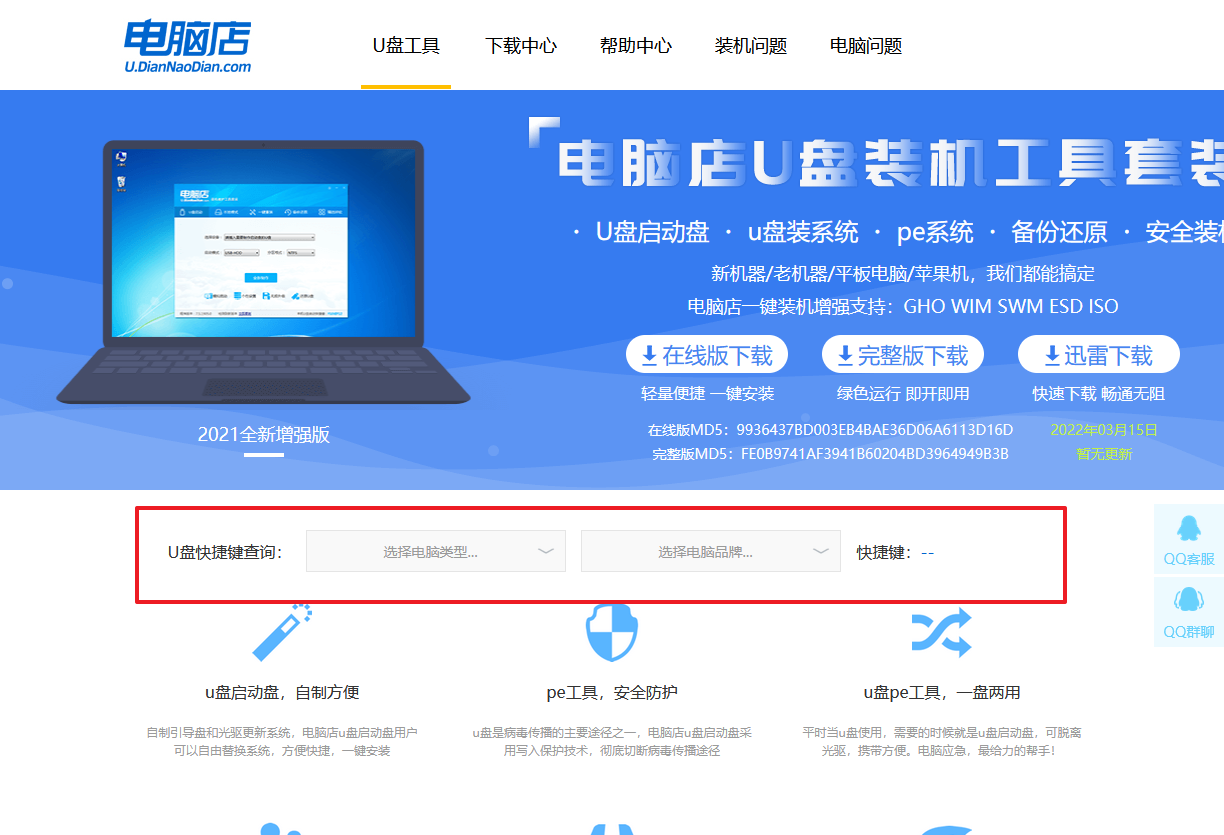
二、设置u盘进入PE
1、重启电脑,当出现开机画面的时候就迅速按下u盘启动快捷键。
2、此时就会弹出一个优先启动项的设置界面,大家只需选择u盘选项,回车即可。
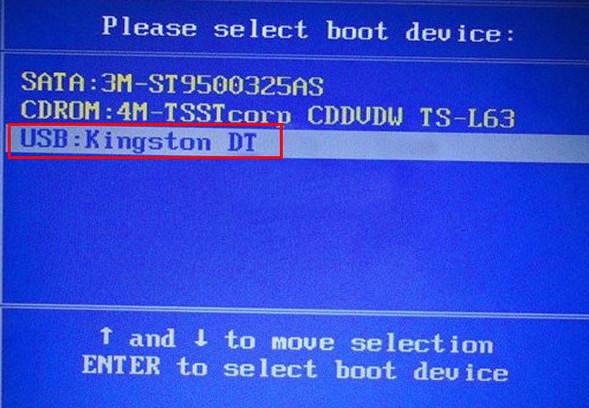
3、接下来就进入电脑店winpe主菜单了。
三、进入PE重装
1、在主菜单中选择第一项【1】Win10X64PE(2G以上内存),回车后进入PE。
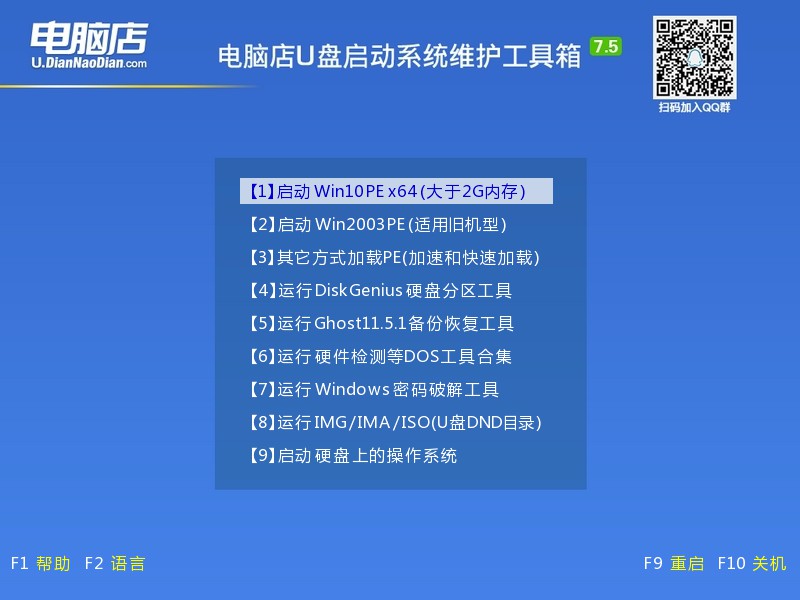
2、在winpe桌面双击打开一键装机软件,选择镜像和安装的分区后,点击【执行】。
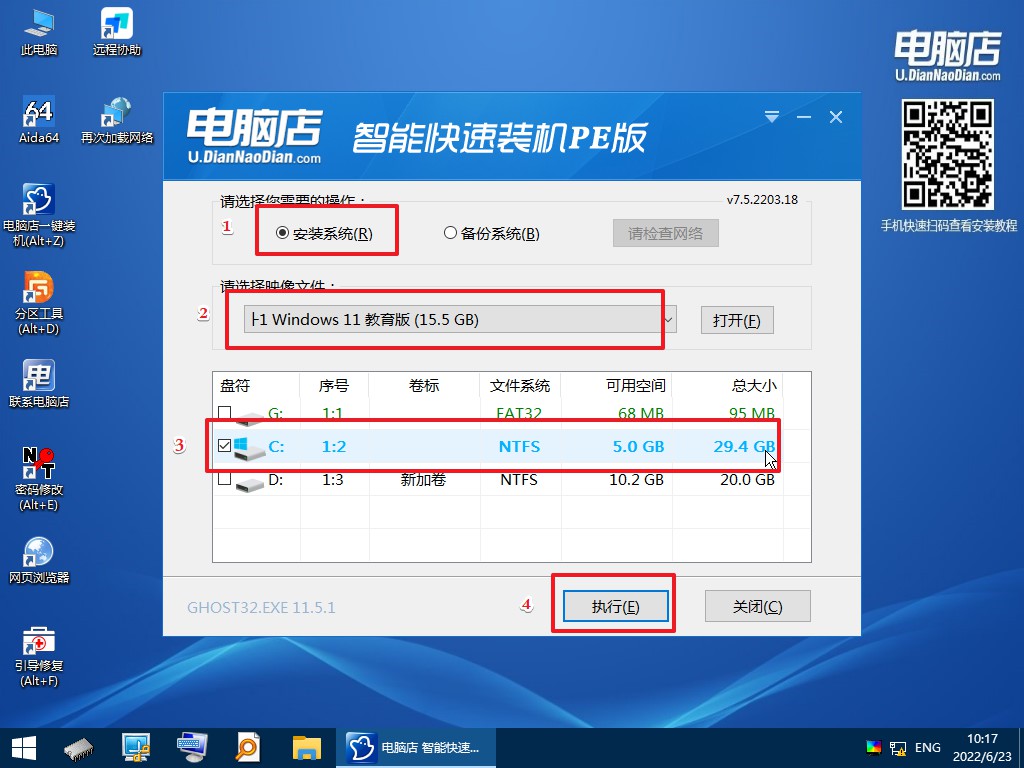
3、接下来等待安装完成,重启后即可进入系统。具体的重装教程,大家可参考:电脑店u盘装系统教程。
惠普台式u盘重装系统步骤就跟大家分享到这里了。总的来说,我们的电脑系统就像一个需要我们细心照料的花园,花园中的垃圾就是电脑中的垃圾数据。只有定期进行清理,才能确保我们的花园一直保持最美丽的状态。所以,无论你是专业的电脑工程师,还是一般的电脑使用者,都需要对你的电脑系统进行定期的垃圾清理。想要全面清理的,重装是个好方法!
