电脑店u盘装系统教程win7,电脑店U盘PE重装教程win7
发布时间:2023-07-11 14:57:47
电脑用久了,总是免不了出现各种小问题,比如运行速度变慢、死机频繁,甚至会有各种不可预知的错误弹窗。面对这些问题,有时我们希望能有一种简单易行的方式来解决,而电脑店u盘启动盘正好满足了这个需求。一款强大而实用的系统重装工具,不仅可以让我们迅速地完成系统的重装工作,还可以提供详尽的教程,让即使是对电脑知识一窍不通的新手也能迅速上手。本文将通过对电脑店u盘装系统教程win7的介绍,让大家更深入地了解这款神奇的工具,并掌握使用它进行系统重装的技巧。

电脑店u盘装系统教程win7
一、制作u盘启动盘
1、下载最新版的电脑店u盘启动盘制作工具,注意需要关掉防火墙及其他杀毒软件!
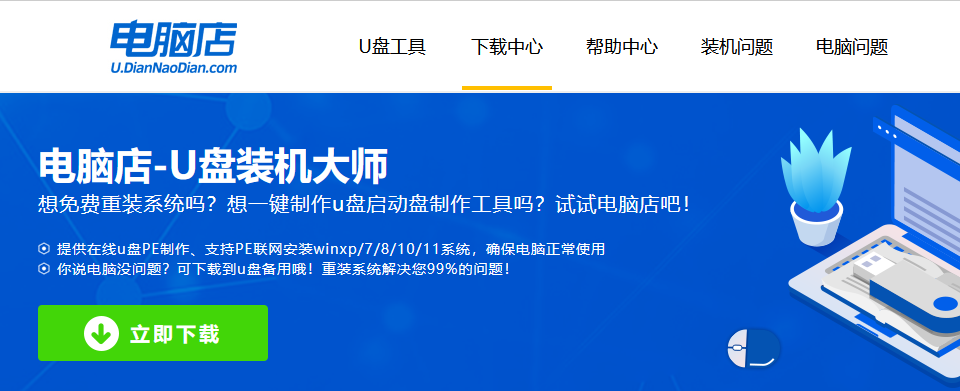
2、解压后可直接打开制作工具的程序,u盘接入电脑,默认设置直接点击【全新制作】。
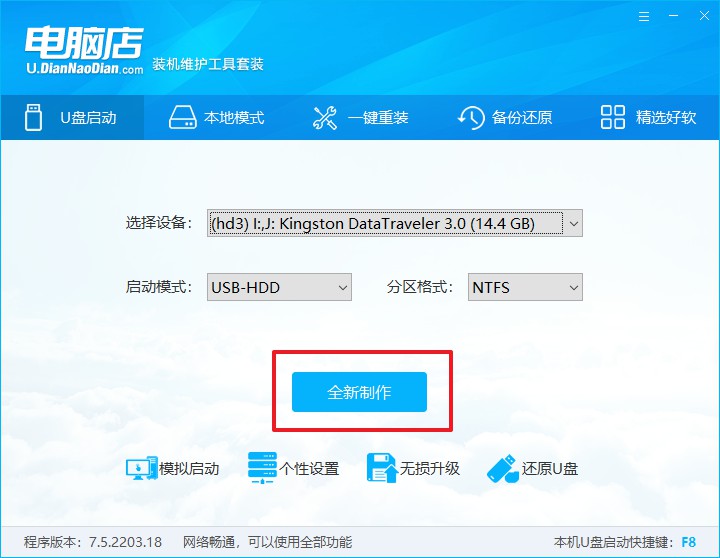
3、制作完成后,接下来需要下载系统镜像,一般推荐在msdn网站上下载,下载后将镜像保存在u盘启动盘或除系统盘以外的其他分区中。
二、设置进入u盘
1、查询u盘启动快捷键,也可参考如下的图片:
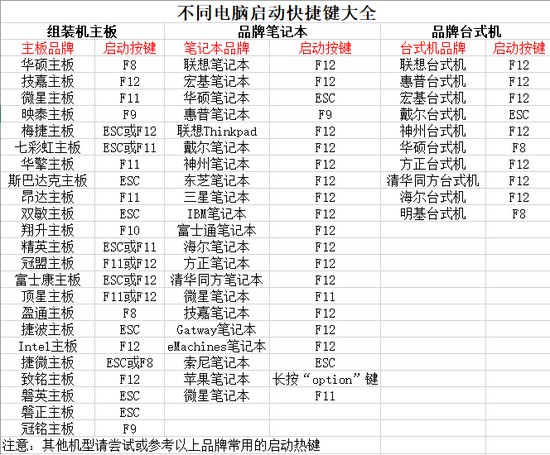
2、重启或开机,当出现画面时迅速按下快捷键,即可进入启动项设置界面,选择u盘回车。
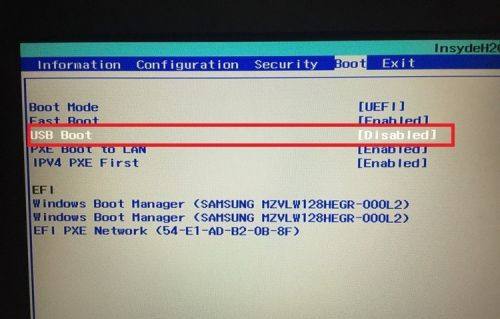
3、之后就会进入电脑店winpe主菜单,选择【1】Win10X64PE(2G以上内存),回车进入电脑店PE桌面。
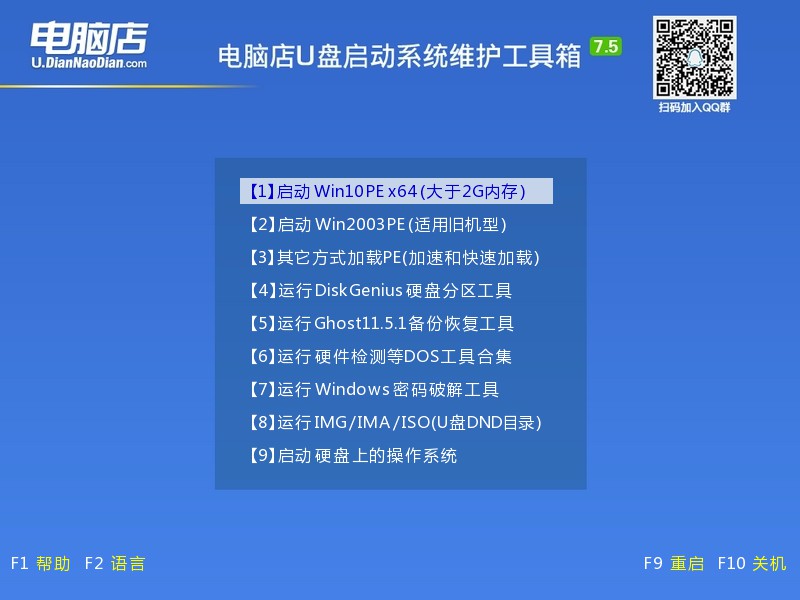
三、u盘装系统
1、在桌面打开电脑店一键装机软件,如图所示,选择安装系统后打开镜像、选择盘符,点击【执行】。
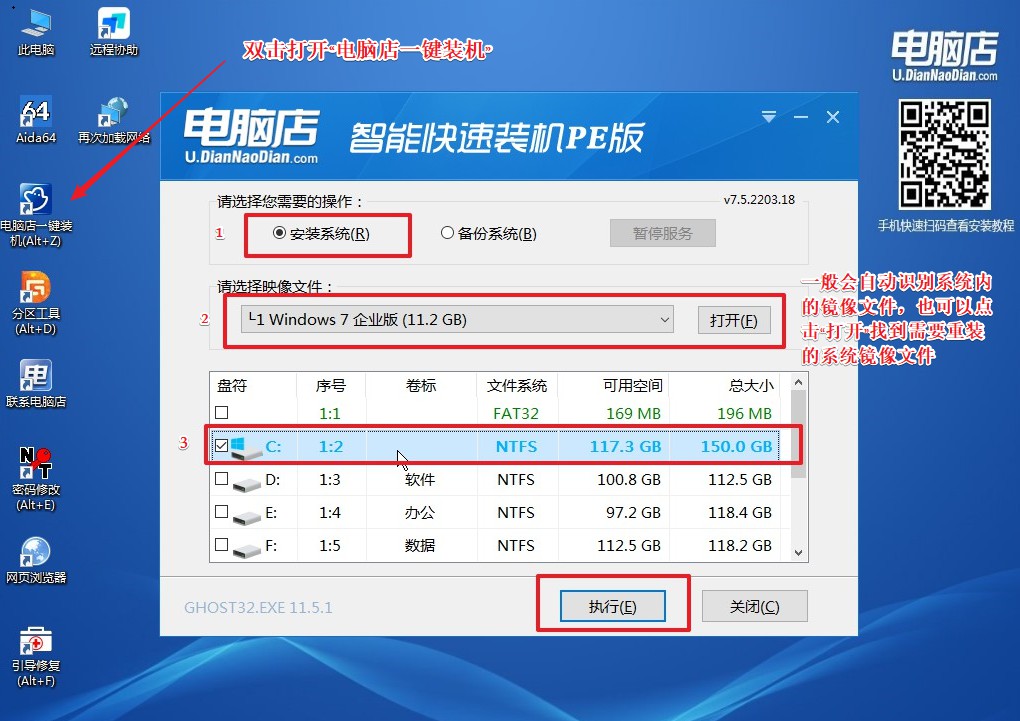
2、在一键还原窗口中,默认设置点击【是】即可。
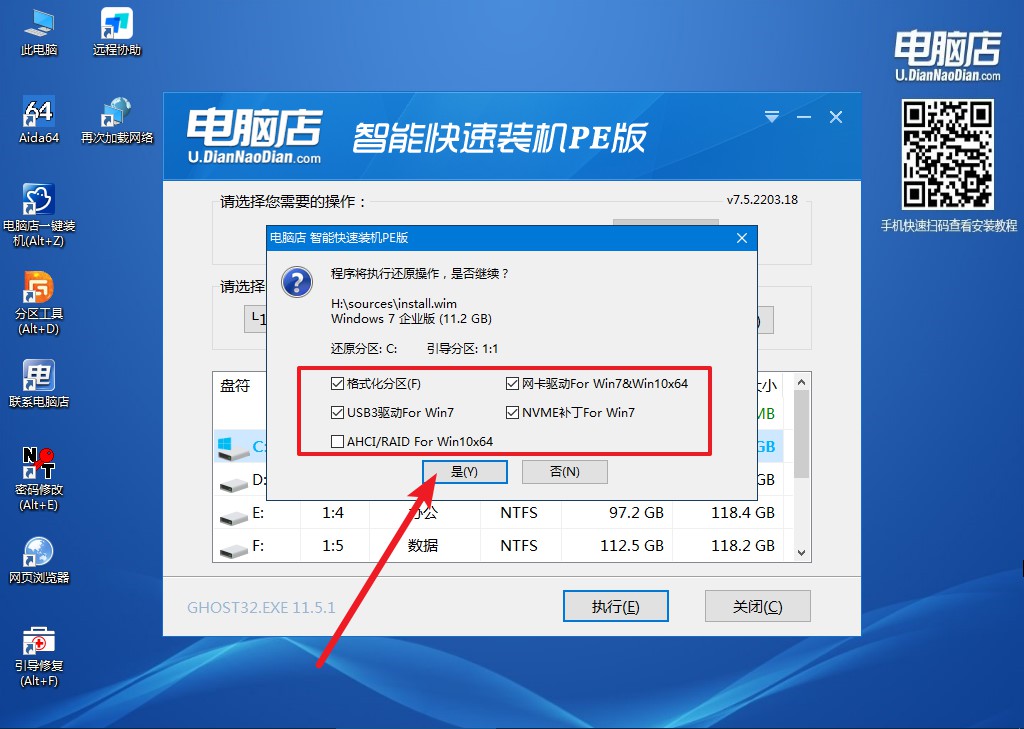
3、接下来等待安装,完成后重启就可以进入系统了!具体的重装教程可参考:电脑店u盘装系统教程。
电脑店u盘装系统教程win7就跟大家分享到这里了。使用电脑店u盘启动盘不仅能体验到系统维护的简易性,更能明白一款好的工具对于节省时间,解决问题的重要性。电脑店u盘启动盘的出现,无疑让我们对电脑系统的维护有了新的理解。它让我们看到,无论你是学生,还是上班族,亦或是电脑爱好者,只要你有电脑店u盘启动盘,系统维护和重装将不再是难题。
