电脑店u盘重装系统教程, 电脑店u盘装系统win10步骤
发布时间:2023-07-11 15:00:43
在日常生活中,我们会发现电脑系统时常会出现各种各样的问题,让人困扰不已。这时,重装系统就成了许多人首选的解决方案。然而,在众多重装系统工具中,哪一款才能够真正满足我们的需求呢?答案毫无疑问就是电脑店u盘启动盘。这款神奇的工具不仅可以安装XP、Win7等各种版本的系统,而且可以快速实现一键重装系统。这样的工具,怎能不让人心动?下面我们就一起来看看电脑店u盘重装系统教程吧!

电脑店u盘重装系统教程
一、制作u盘启动盘
1、进入首页,切换到【下载中心】,点击【立即下载】,下载电脑店的制作工具。注意事项:下载前关闭电脑的防火墙及第三方杀毒软件,避免误删工具的组件!
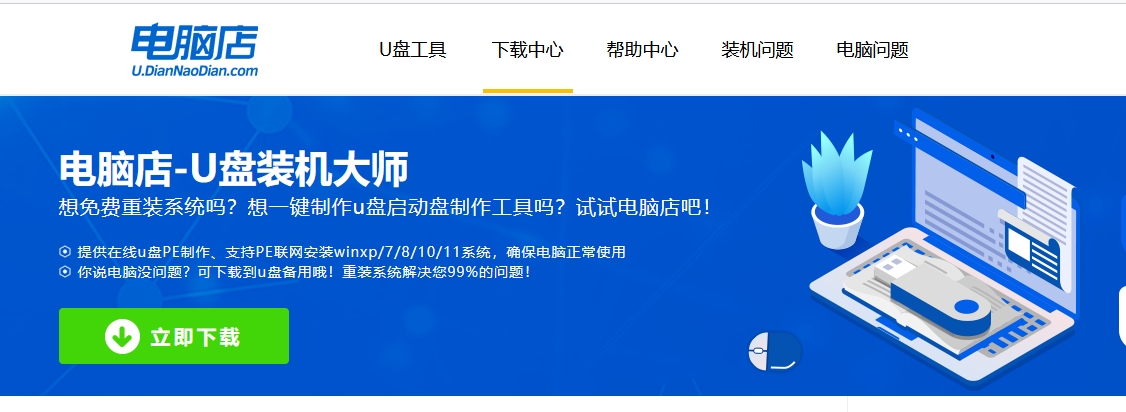
2、下载完成,解压并打开即可开始制作。
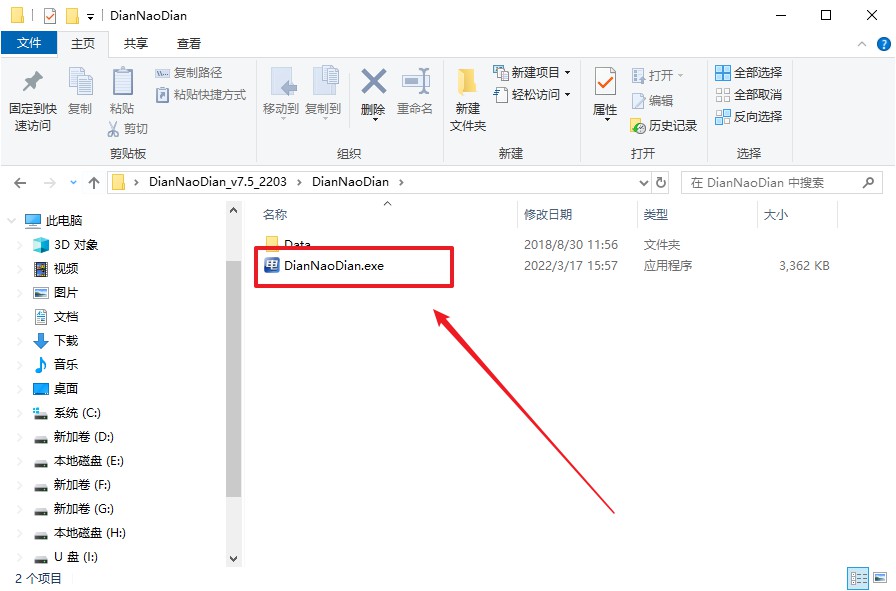
3、插入u盘,打开软件。可默认界面的选项,直接点击【全新制作】。
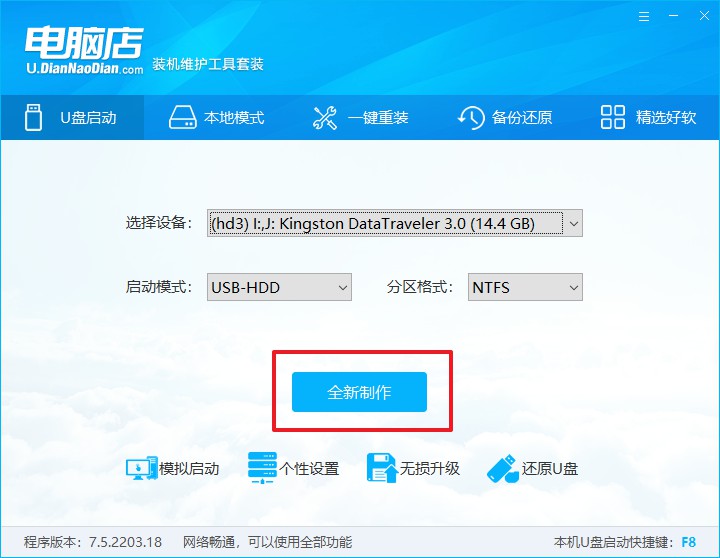
4、弹出格式化提示,点击【确定】开始制作,等待完成即可。
二、bios设置u盘启动
1、打开电脑店官网首页选择电脑类型和品牌,查询u盘启动快捷键。
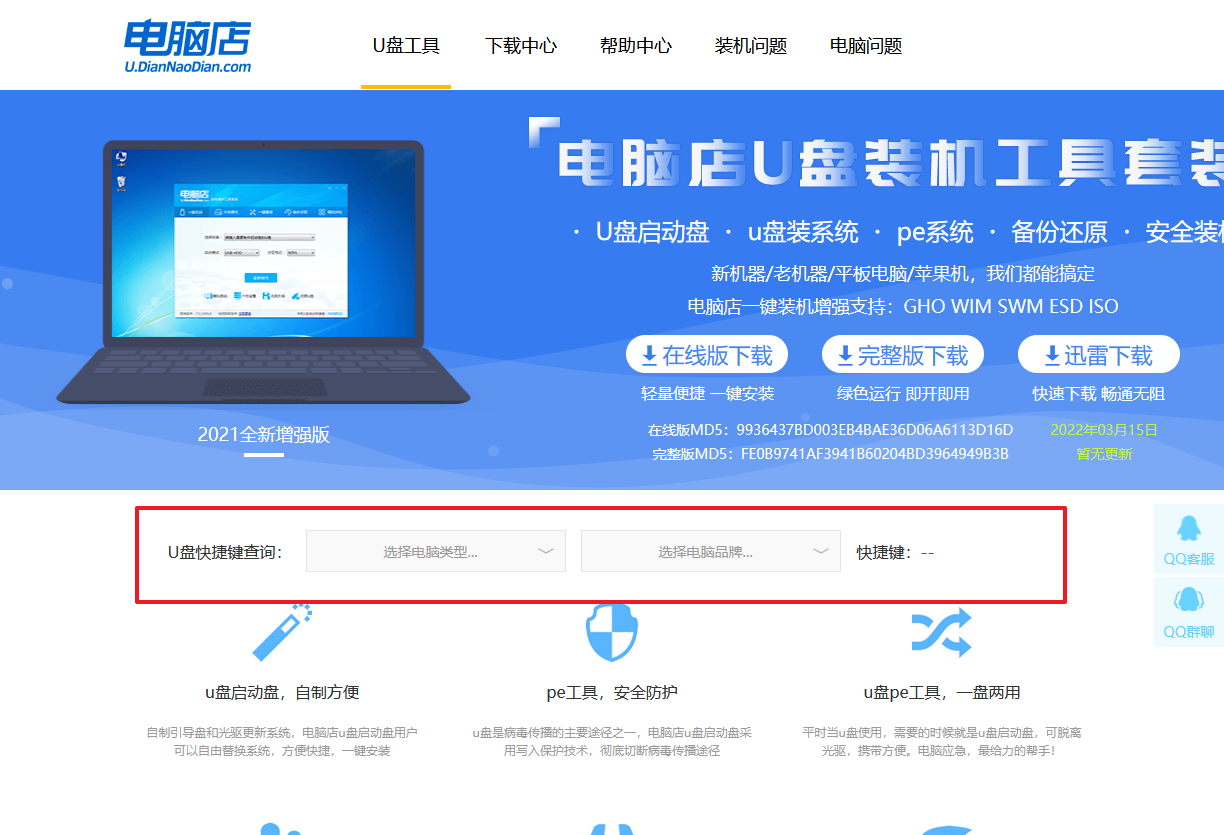
2、将制作好的u盘启动盘插入电脑USB接口,开机或重启,出现画面后按下u盘启动快捷键。
3、弹出快速启动选项的窗口,我们选择u盘进入即可。
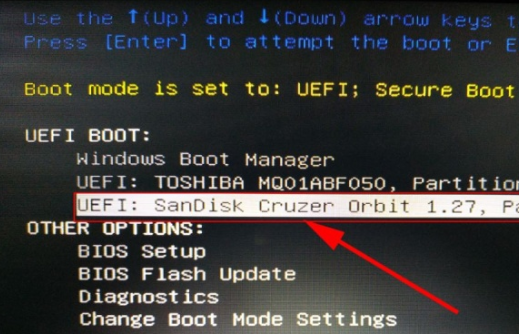
4、回车后就可以进入电脑店winpe主菜单了。
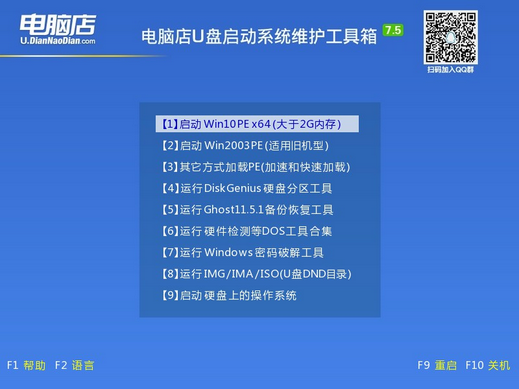
三、u盘装系统
1、如安装win10系统,进入winpe桌面后,打开【电脑店一键装机】。
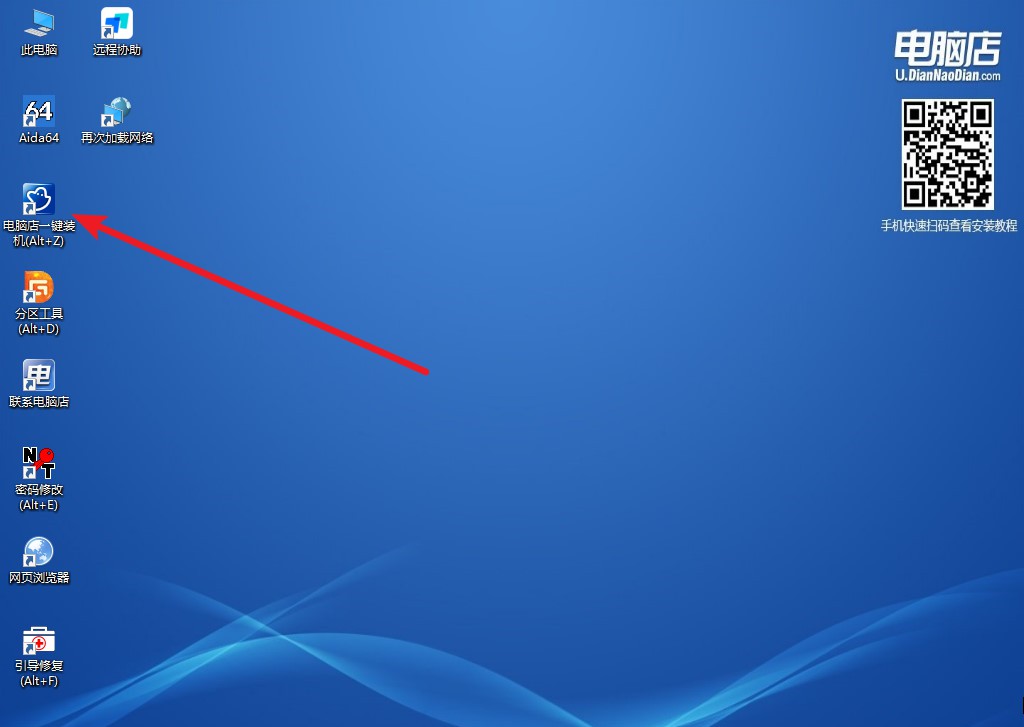
2、如下图所示,选择镜像和系统分区,点击【执行】即可开始安装。
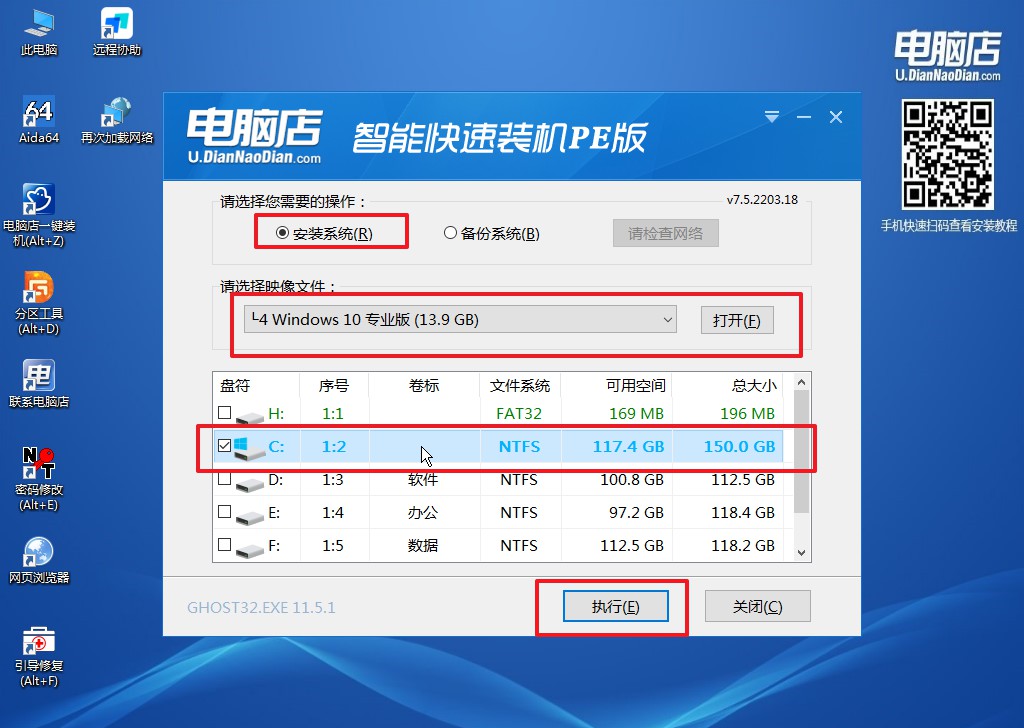
3、跟着提示操作,最后勾选【完成后重启】,等待安装重启。
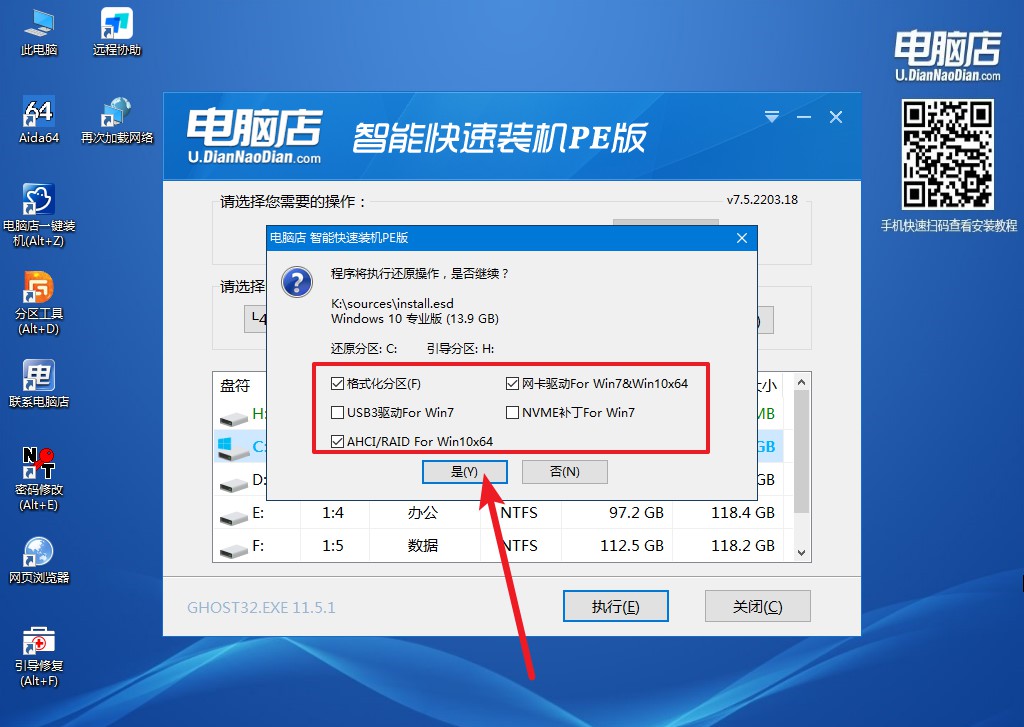
4、安装完成后即可进入win10系统!
电脑店u盘重装系统教程的全部内容就跟大家分享到这里了。我们了解了它可以安装XP、Win10等各种版本的系统,以及快速实现一键重装系统的神奇功能。无论你是电脑新手,还是老鸟,都可以通过它快速、轻松地重装系统,让电脑回到最初的干净,高效的状态。所以,当你的电脑系统出现问题时,不妨试试电脑店u盘启动盘,让它来帮助你解决烦恼。
