怎么u盘装系统,怎么用u盘给u盘重装系统
发布时间:2023-07-12 15:00:08
你是否曾经为电脑运行速度慢、频繁卡顿、黑屏等问题而苦恼,甚至影响了你的工作和学习?这些问题的根源往往来自于我们的操作系统,可能是因为系统文件被病毒或恶意软件破坏,或者是系统长时间运行积累了过多的垃圾文件导致的。无论原因如何,一种有效且常用的解决办法就是重装系统。当然,我们不需要像过去那样依赖光盘,现在我们可以使用便携且快速的u盘来完成这一操作。在这篇文章中,我将详细介绍怎么u盘装系统,以此来解决电脑运行慢、卡顿、黑屏等问题。

怎么u盘装系统
一、u盘启动盘制作
1、插入u盘,打开电脑店u盘启动盘制作工具,点击【全新制作】。注意:u盘最好是8GB以上的。
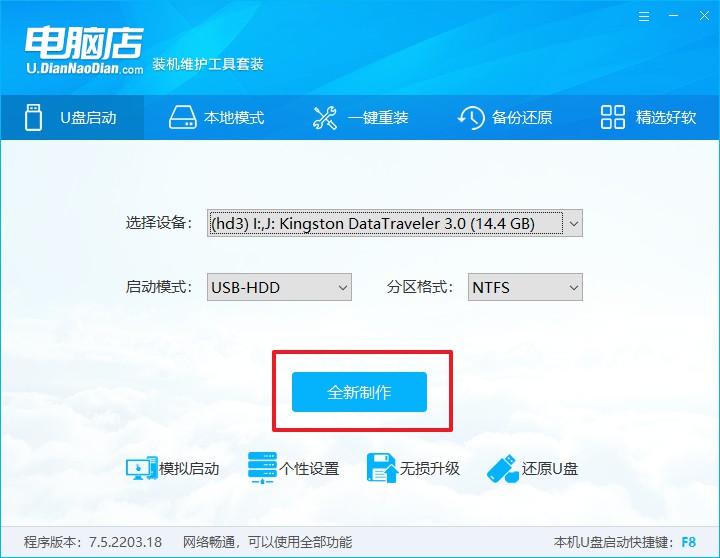
2、下载需要安装的系统镜像,将其保存在u盘启动盘的根目录下,或者除系统盘以外的其他分区中。
3、完成上述操作后,在电脑店官网上查询自己电脑的u盘启动快捷键,如下图所示:
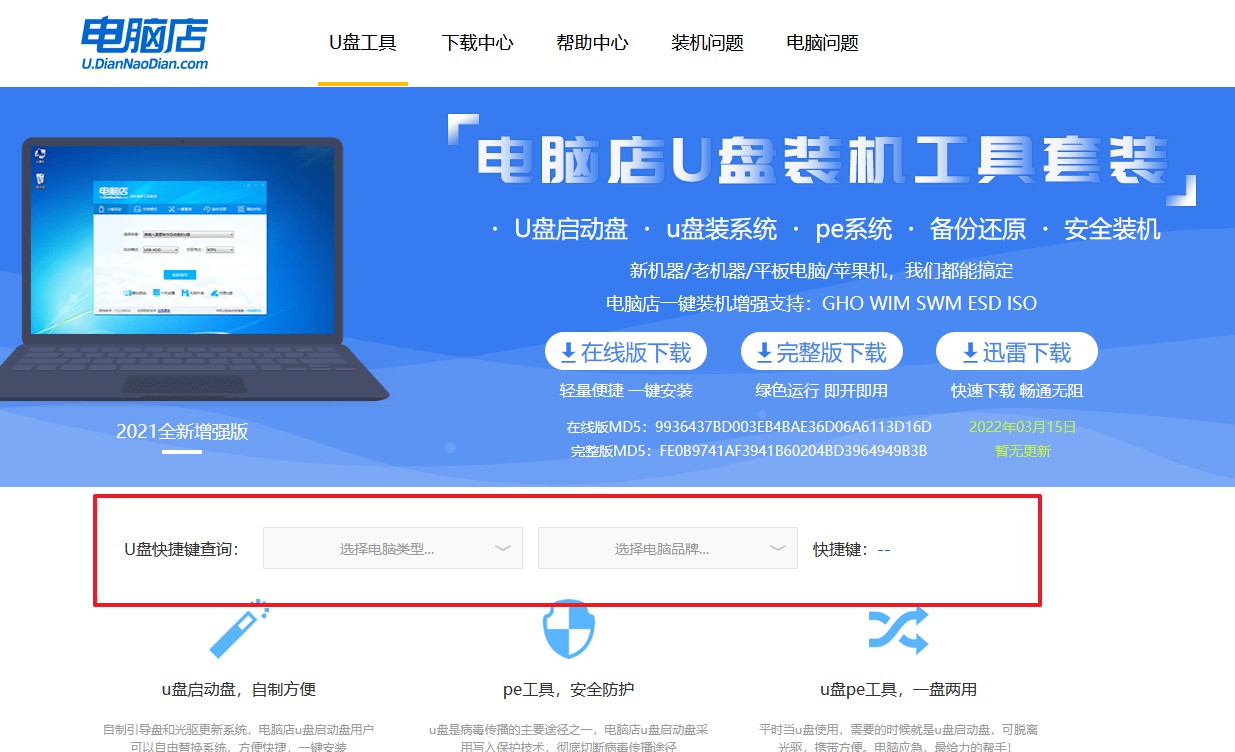
二、设置u盘进入PE
1、重启电脑,当出现开机画面的时候就迅速按下u盘启动快捷键。
2、此时就会弹出一个优先启动项的设置界面,大家只需选择u盘选项,回车即可。
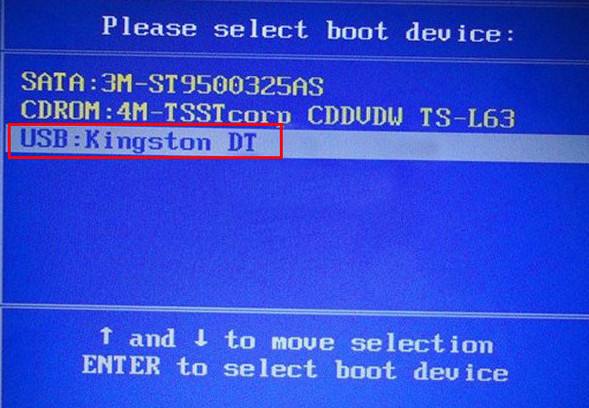
3、接下来就进入电脑店winpe主菜单了。
三、进入PE重装
1、在主菜单中选择第一项【1】Win10X64PE(2G以上内存),回车后进入PE。
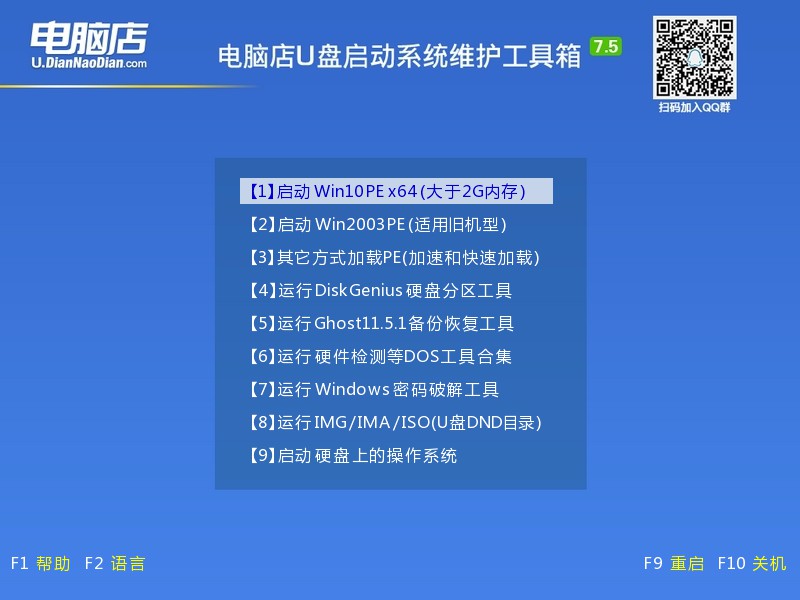
2、在winpe桌面双击打开一键装机软件,选择镜像和安装的分区后,点击【执行】。
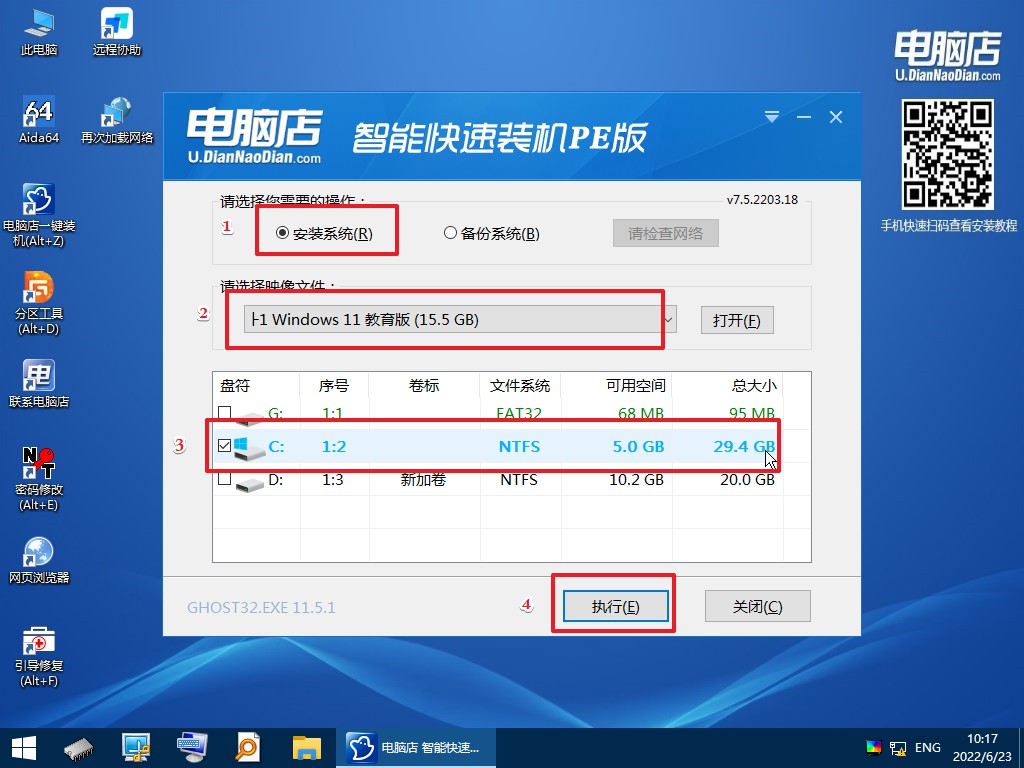
3、接下来等待安装完成,重启后即可进入系统。具体的重装教程,大家可参考:电脑店u盘装系统教程。
在这篇文章中,我们详细地讲解了怎么u盘装系统。重装系统虽然可能需要花费一些时间,但是它可以有效地解决你的电脑问题,并且让你的电脑重焕生机。而且,有了现代的技术和工具,我们不再需要专业的技术人员来帮助我们,只需要一个u盘和一些基础的电脑知识,我们就可以自己动手完成。希望这篇文章能对你有所帮助
