电脑黑屏如何u盘启动装系统, 电脑黑屏了怎么用u盘重装系统
发布时间:2023-07-13 14:49:15
电脑突然黑屏,让人束手无策,心中百感交集。你可能会感到困惑、恐慌,甚至无助,因为电脑已经成为我们生活和工作中的重要工具。而大部分的电脑黑屏问题其实源于操作系统的故障。对于电脑小白来说,可能会觉得自己无法处理这个问题,但其实,你只需要一个u盘和一些简单的指导,就可以解决这个问题。针对这个问题,接下来小编就跟大家分享下电脑黑屏了怎么用u盘重装系统。

电脑黑屏了怎么用u盘重装系统
一、制作u盘启动盘
1、在电脑店官网中,切换到下载中心,点击【立即下载】,即可下载电脑店,这一制作启动盘所需的工具。
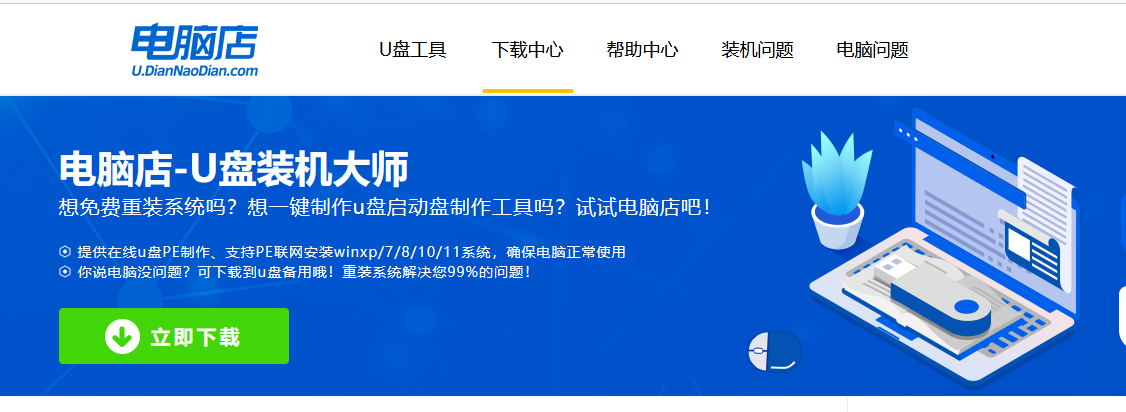
2、下载好电脑店u盘启动盘制作工具后,解压并打开。
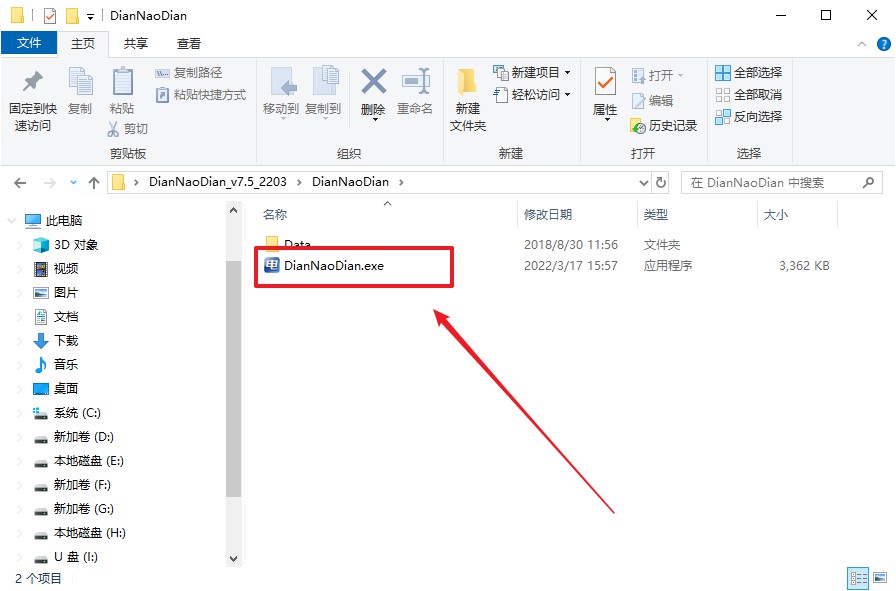
3、默认设置,点击【全新制作】。
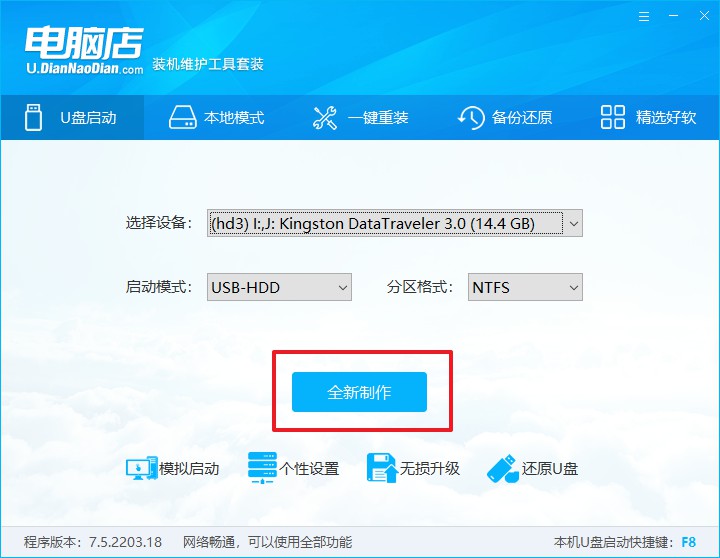
4、制作完成后大家可选择是否查看教程。
二、设置u盘启动
1、进入电脑店官网,首先查询好u盘启动快捷键,输入电脑类型和品牌即可查询。
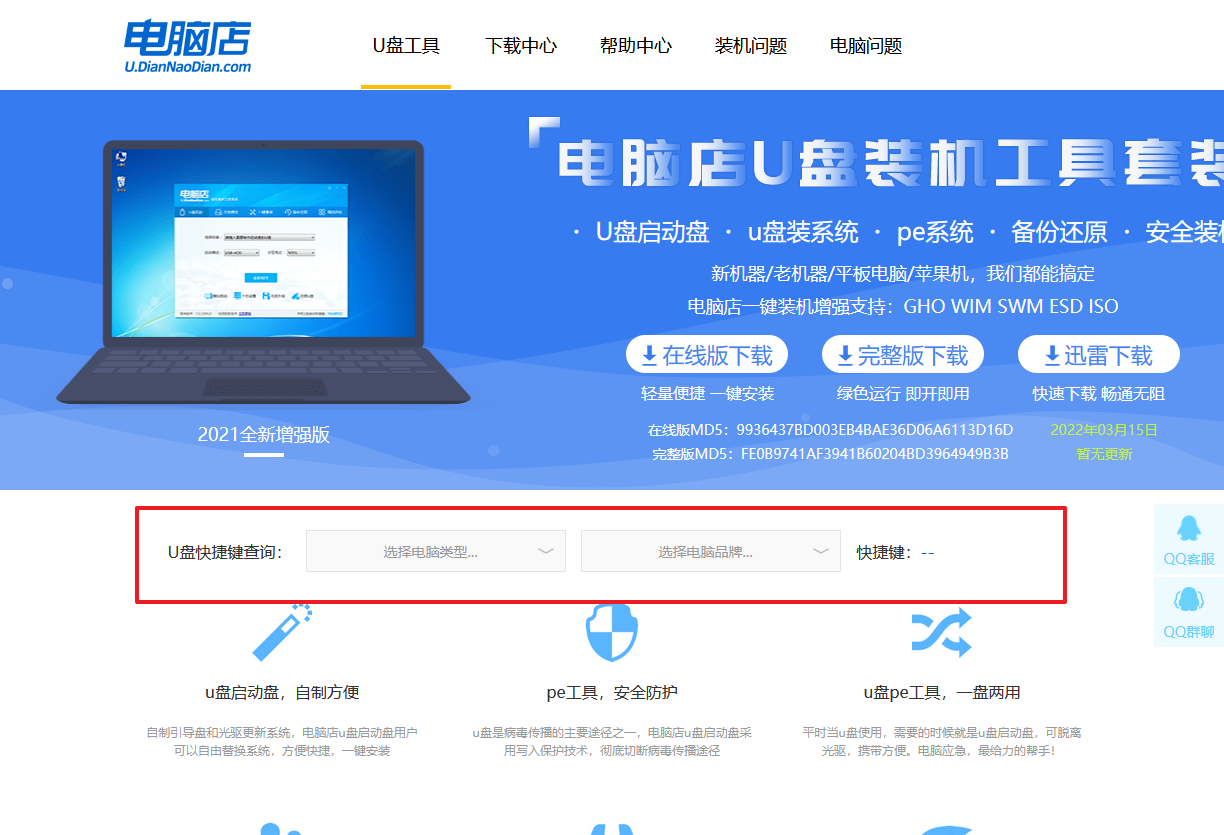
2、插入u盘后重启,等待屏幕出现画面,按下快捷键进入优先启动项设置界面。
3、在界面中,移动光标至u盘选项,回车即可。
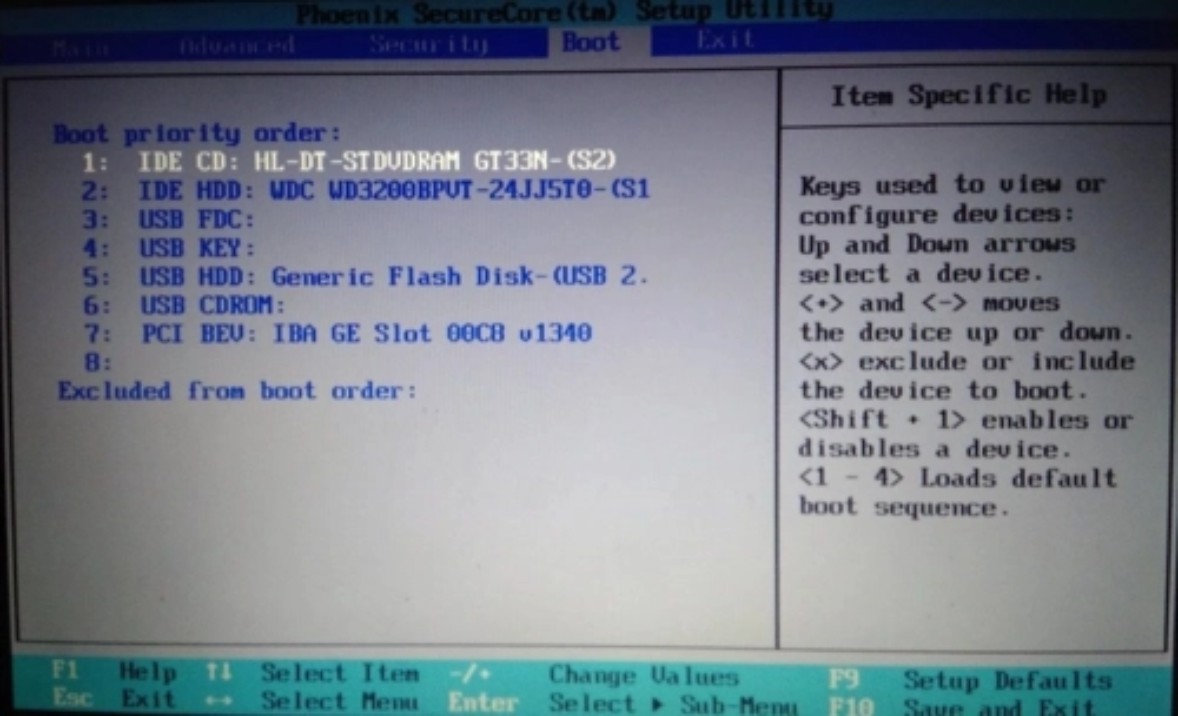
4、此时就会进入电脑店主菜单,选择【1】这一选项后回车。
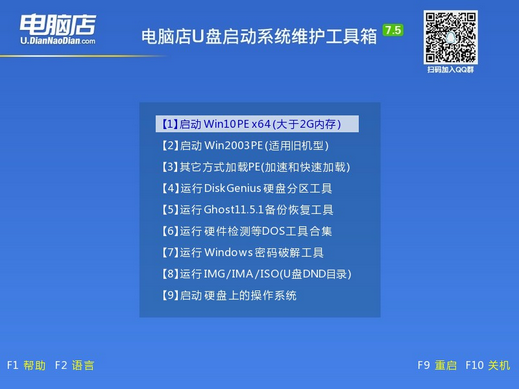
三、u盘装系统
1、设置完电脑店主菜单后进入winpe,找到并打开一键装机的软件。
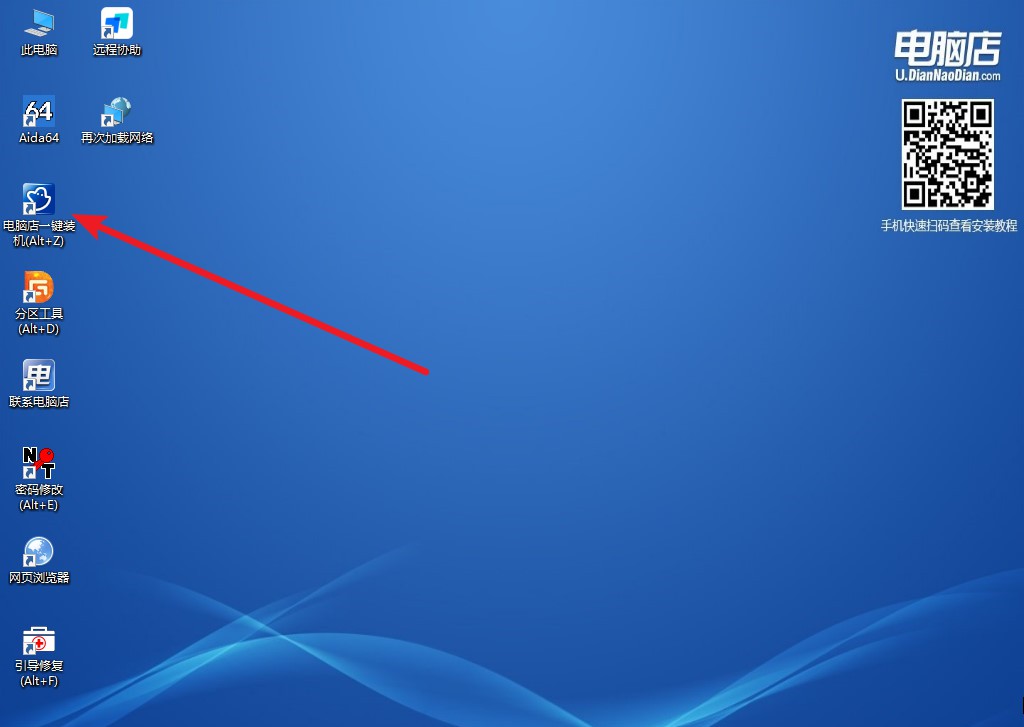
2、点击【打开】选择已下载的镜像系统,注意勾选安装盘符,最后点击【执行】即可开始下一步。
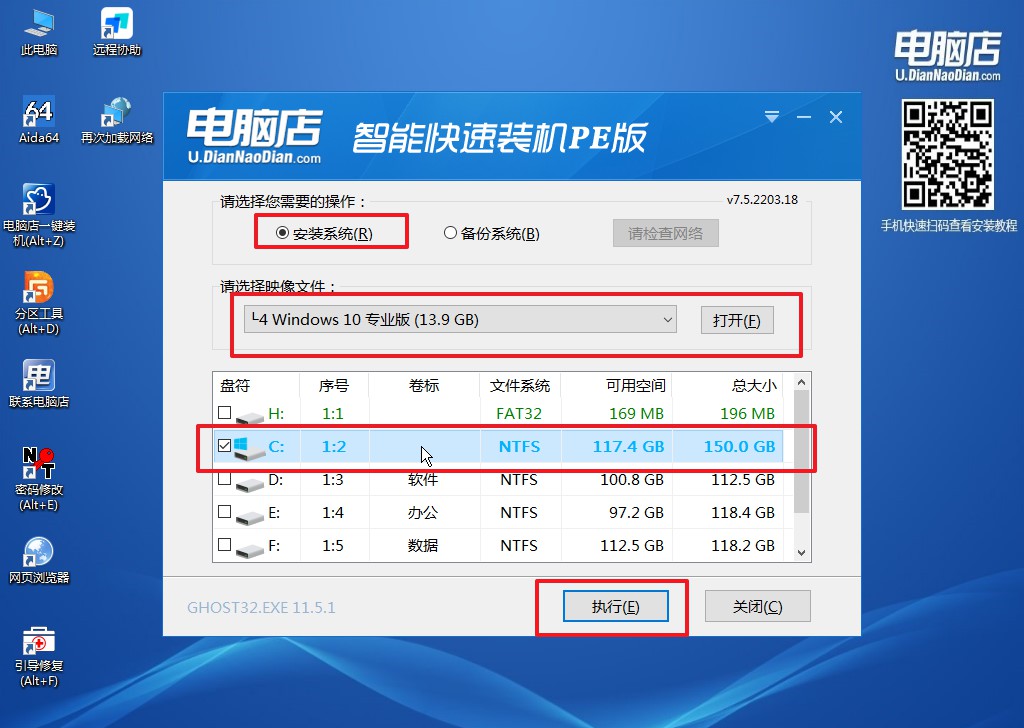
3、在还原窗口中,默认设置点击【是】。接着勾选【完成后重启】,等待安装即可。
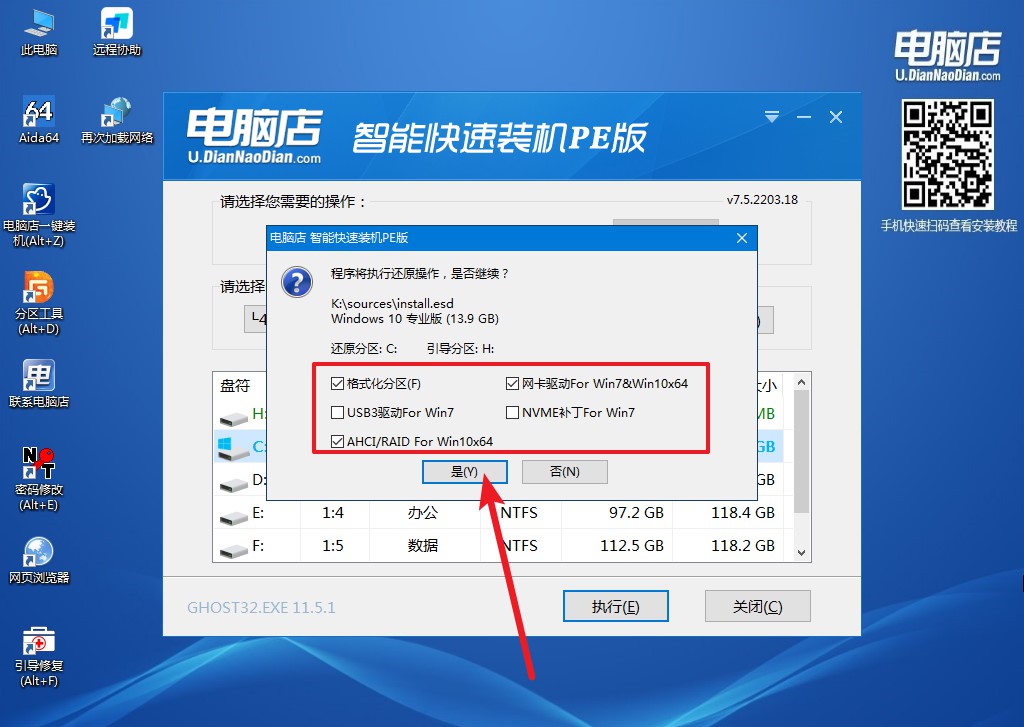
4、等待安装部署完成,进入系统桌面。
电脑黑屏了怎么用u盘重装系统的教程就跟大家分享到这里了。现在,即使你是电脑小白,也不必感到恐慌或者无助。只要你按照我们的指导步骤操作,你就可以自己解决这个问题,让你的电脑重新回到正常的工作状态。同时,这个过程也能让你学到一些基本的电脑知识和操作技巧。
