win10电脑怎么u盘启动装系统win10, win10电脑怎么u盘重装系统
发布时间:2023-07-14 14:22:41
我们都知道,技术的进步一直在推动着软件和硬件的不断更新。操作系统,作为电脑的"大脑",也在不断地优化和进步。每隔一段时间,微软等公司就会发布新的操作系统版本,提供更优质的性能,更丰富的功能和更强大的安全性。然而,想要享受到这些新功能,我们往往需要进行一次系统的重装。但很多人不知道该怎么操作,那么接下来小编就以win10电脑怎么u盘重装系统为例,分享下详细教程。
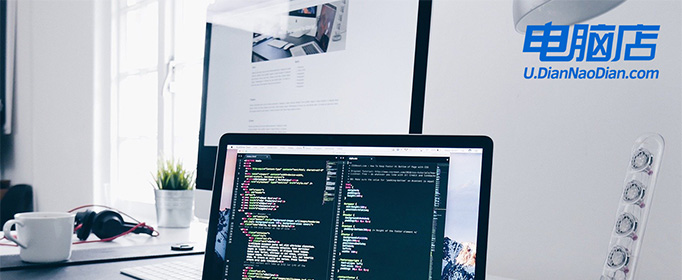
win10电脑怎么u盘重装系统
一、制作u盘启动盘
1、搜索进入电脑店的官网,点击【下载中心】,点击下载 u盘启动盘制作工具。
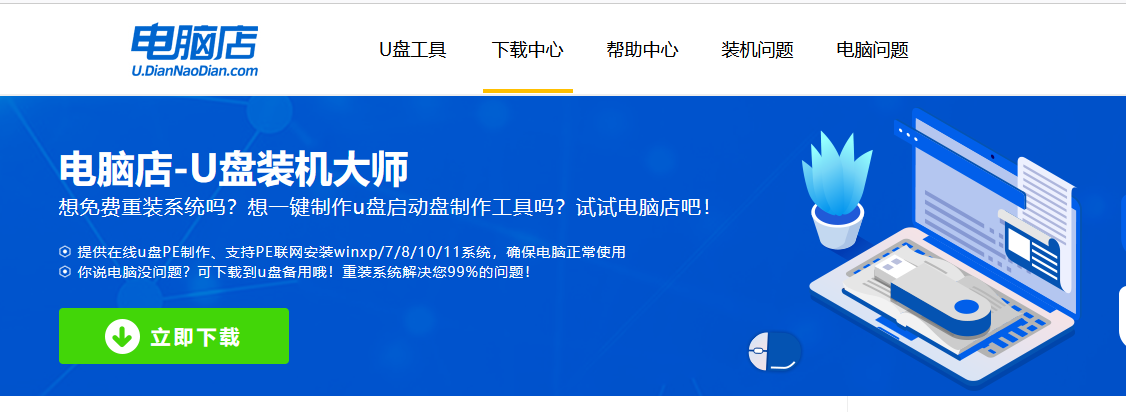
2、插入u盘,打开下载好的制作工具。
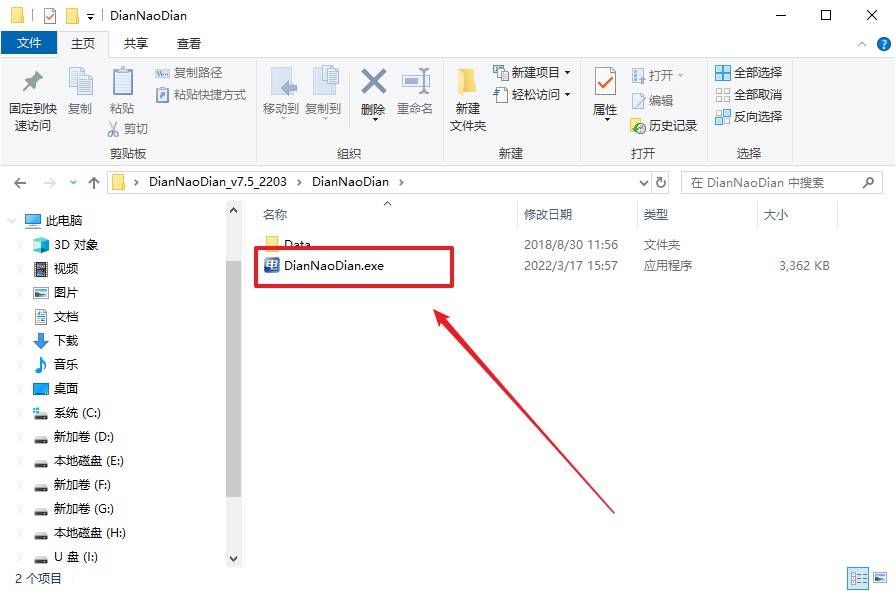
3、插入u盘,建议8G以上,不需要其他设置,默认点击【全新制作】。
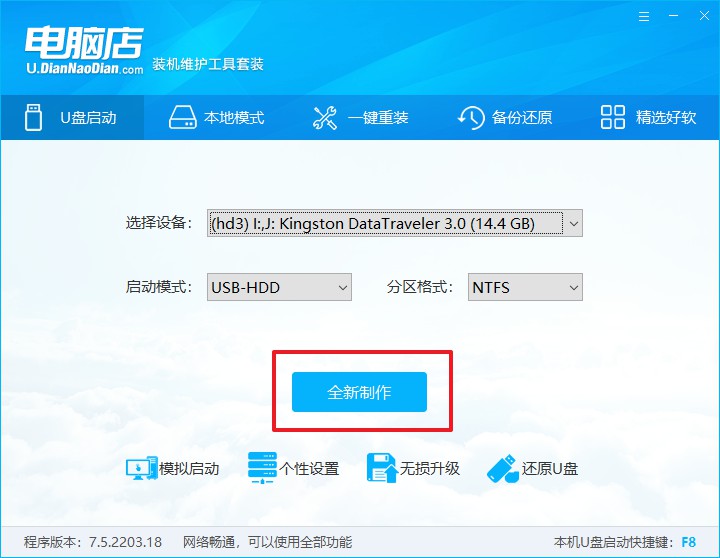
4、u盘启动盘制作完毕后,电脑会弹出提示框弹出,你可以点击【是】查看教程,也可以点击【否】关闭页面。
二、bios设置u盘启动
1、在电脑店官网首页查询u盘启动快捷键,如下图所示:
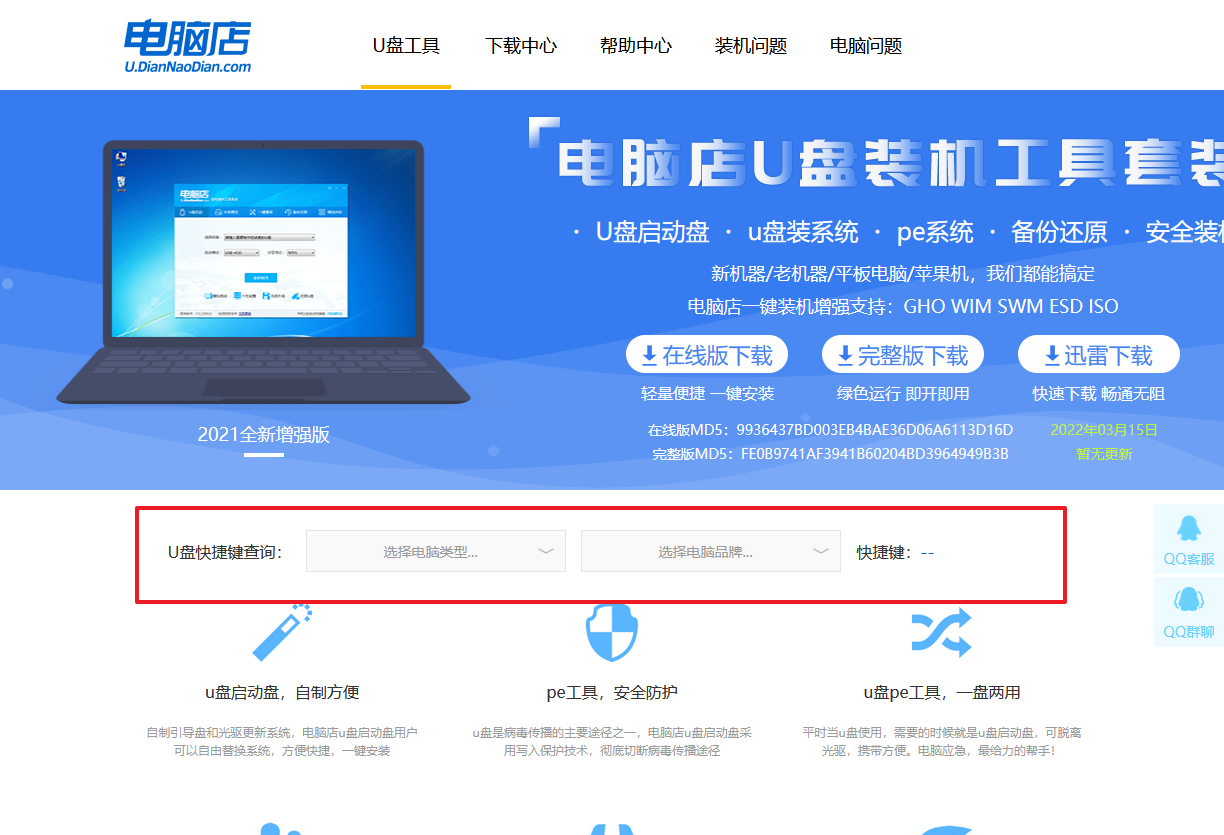
2、u盘启动可直接使用启动快捷键,插入u盘启动盘后开机,不停按下快捷键,即可进入选择界面。
3、在窗口中,移动光标选择u盘启动为第一启动项,之后按F10键保存并且重启电脑即可。
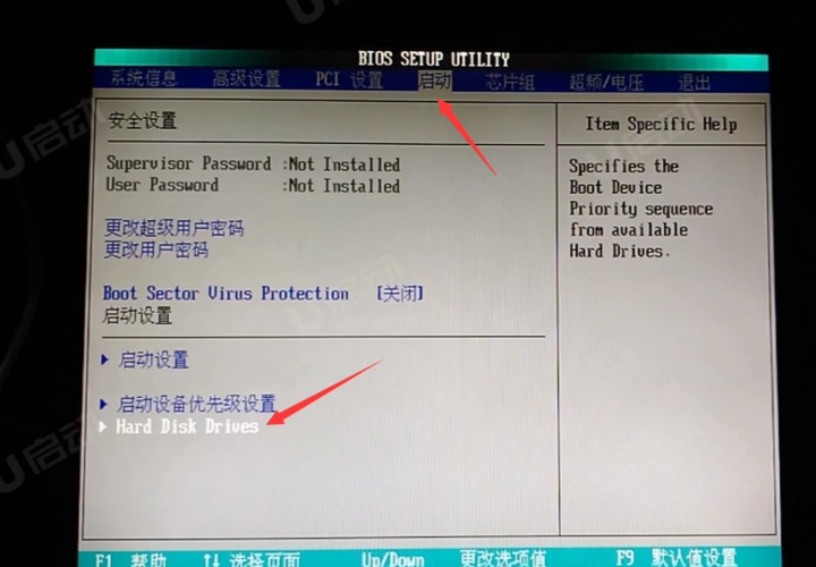
4、接下来就会进入到电脑店winpe界面,选择第一项回车即可进入PE系统。
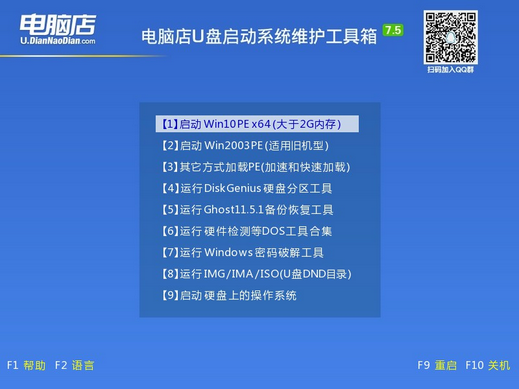
三、u盘装系统
1、在pe系统中,打开电脑店winpe一键装机这个软件,即可开始重装操作。
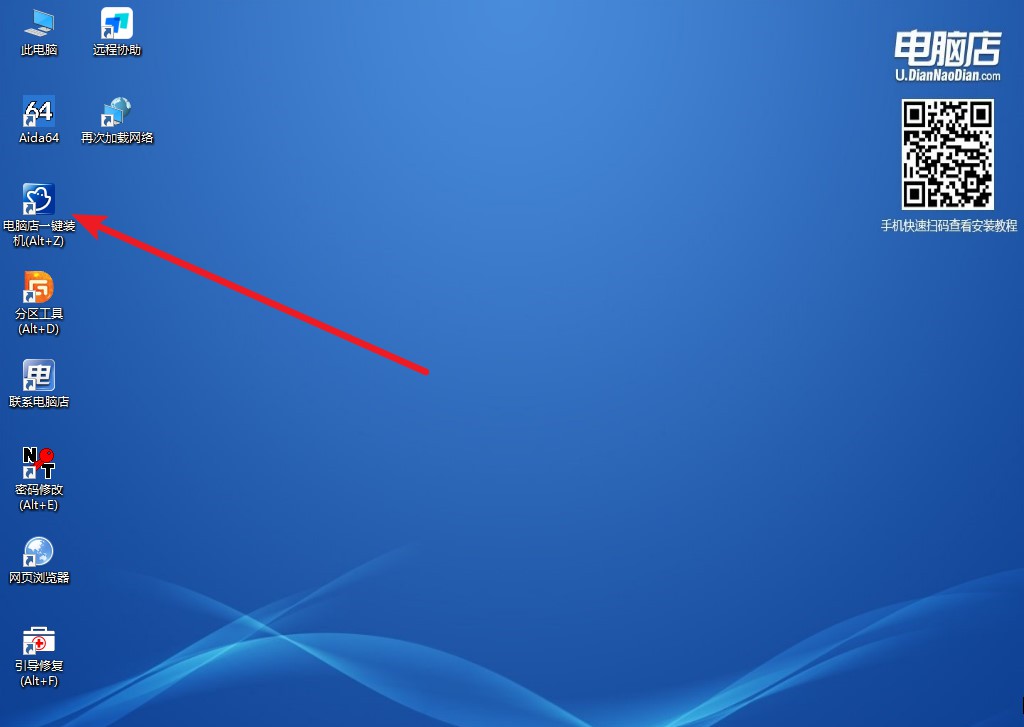
2、在窗口中选择操作方式,打开win10的镜像,以及勾选系统盘,点击【执行】。
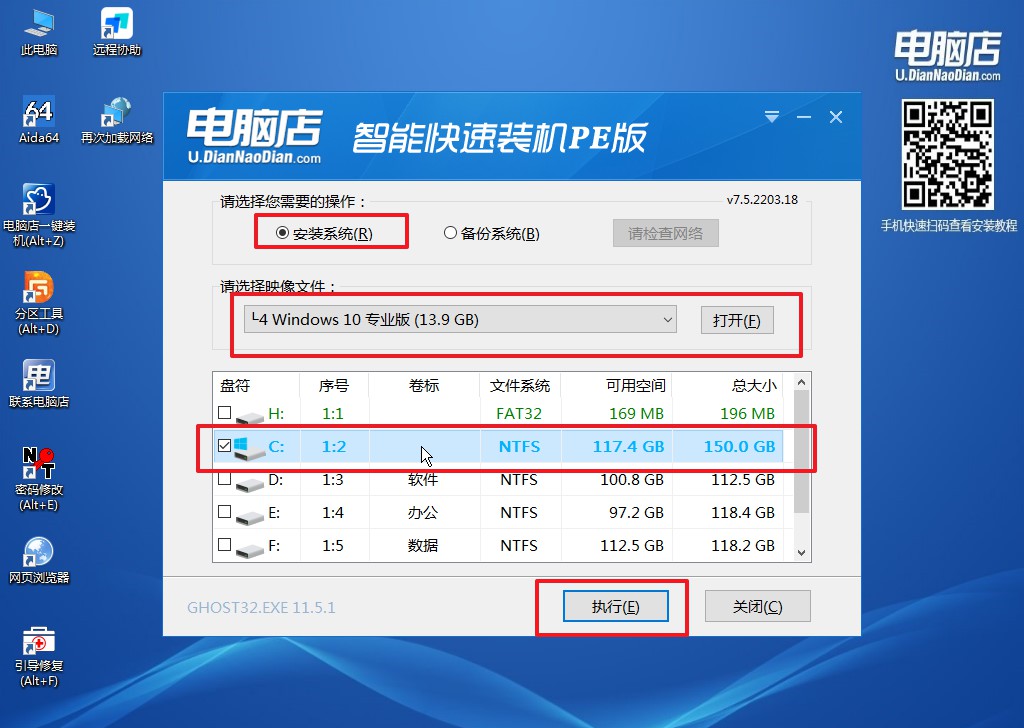
3、默认还原设置,勾选【完成后重启】,接下来就是等待安装完成了。
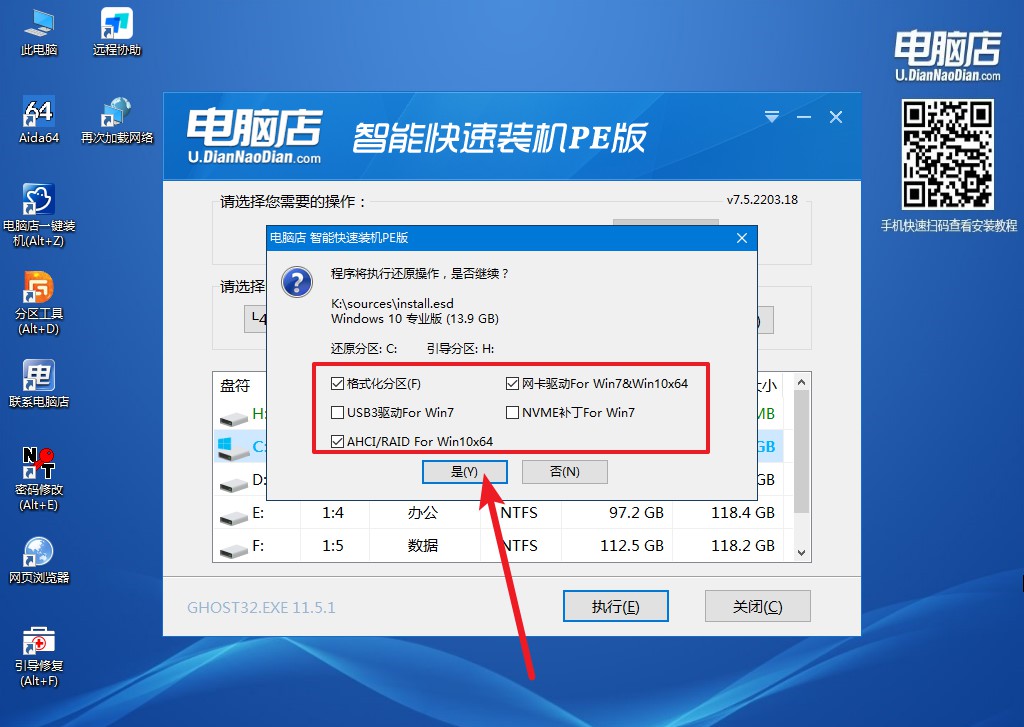
4、等待安装完成,部署好系统后就可以进入系统了。
win10电脑怎么u盘重装系统就跟大家讲解到这里了。新的操作系统版本发布时,重装系统是我们跟上技术进步,获取更好性能和更强大安全性的重要方式。然而,重装系统是一个相对复杂的过程,需要耐心和一些基本的电脑技术知识。请确保在开始之前,了解所有必要的步骤,备份重要的文件,并在可能的情况下寻求专业的帮助。希望这篇文章能帮助你更好地理解重装系统的重要性,以及如何进行重装操作。
