进入bios如何用u盘装系统(进入bios怎么用u盘装系统)
发布时间:2023-07-17 12:21:06
进入bios如何用u盘装系统?在电脑装系统的过程中,有时我们需要进入BIOS设置界面来调整一些硬件配置或者更改启动顺序。而使用U盘来装系统则是一种常见的方式,它不仅方便快捷,还能避免使用光盘或者其他外部设备。那么,进入bios怎么用u盘装系统呢?下面将为您详细介绍。

进入bios如何用u盘装系统
一、制作u盘启动盘
1、进入电脑店官网,下载u盘启动盘制作工具,以及在首页查询电脑型号所对应的u盘启动快捷键。
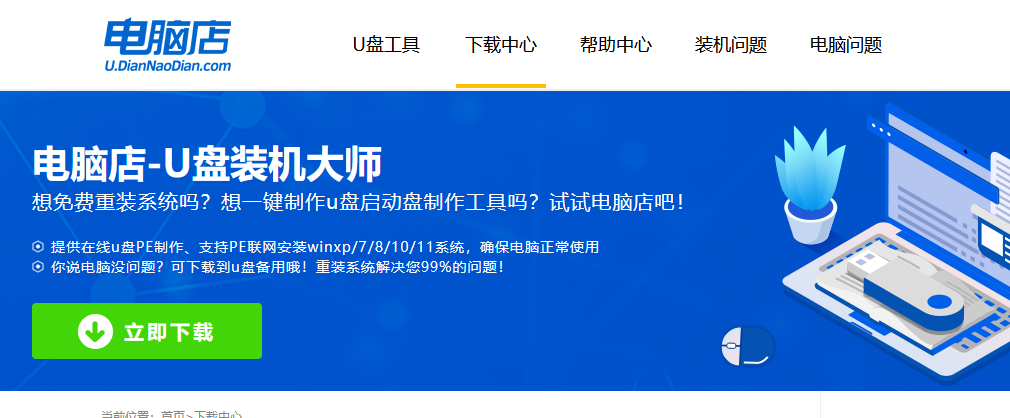
2、把u盘接入电脑,解压并打开电脑店u盘启动盘制作工具。
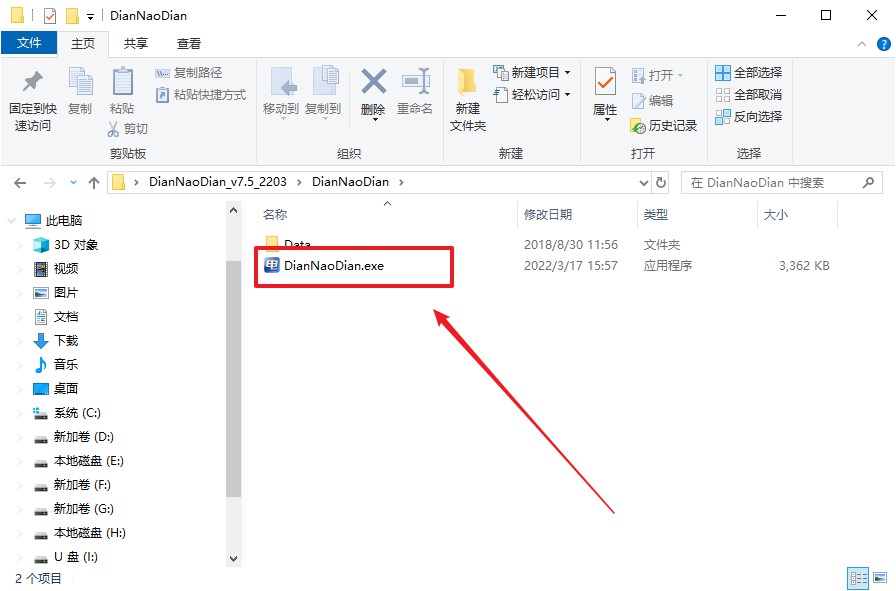
3、默认各项的设置,直接点击【全新制作】。
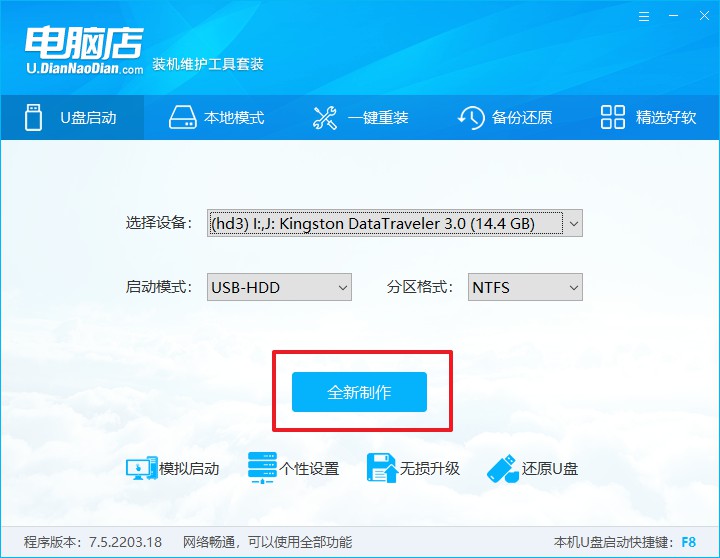
4、等待制作完成即可。
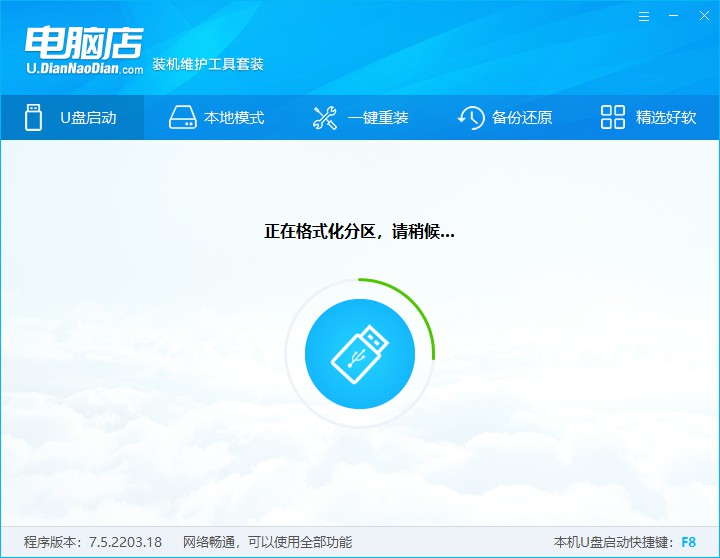
二、设置u盘启动
1、重启电脑,出现画面后按下u盘启动快捷键。
2、进入到UEFI/BIOS中,切换到【启动】-【主要启动顺序】。
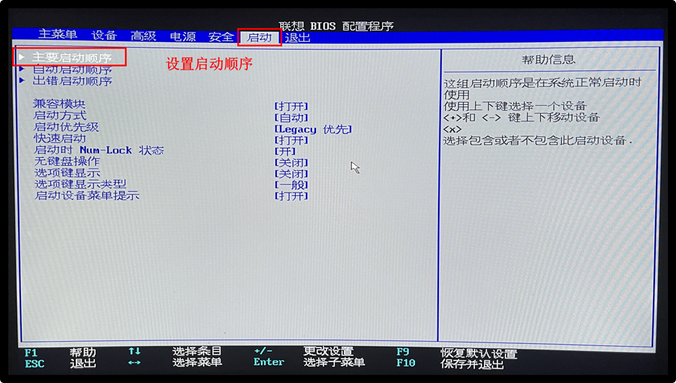
3、展开后,将u盘设置为第一启动项,最后按F10保存并退出。
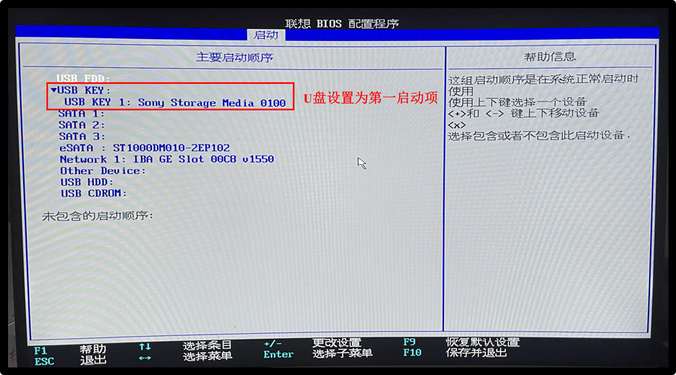
三、u盘装系统
1、打开装机软件,勾选【安装系统】,找到提前准备的镜像系统,安装路径为【C盘】,点击【执行】。
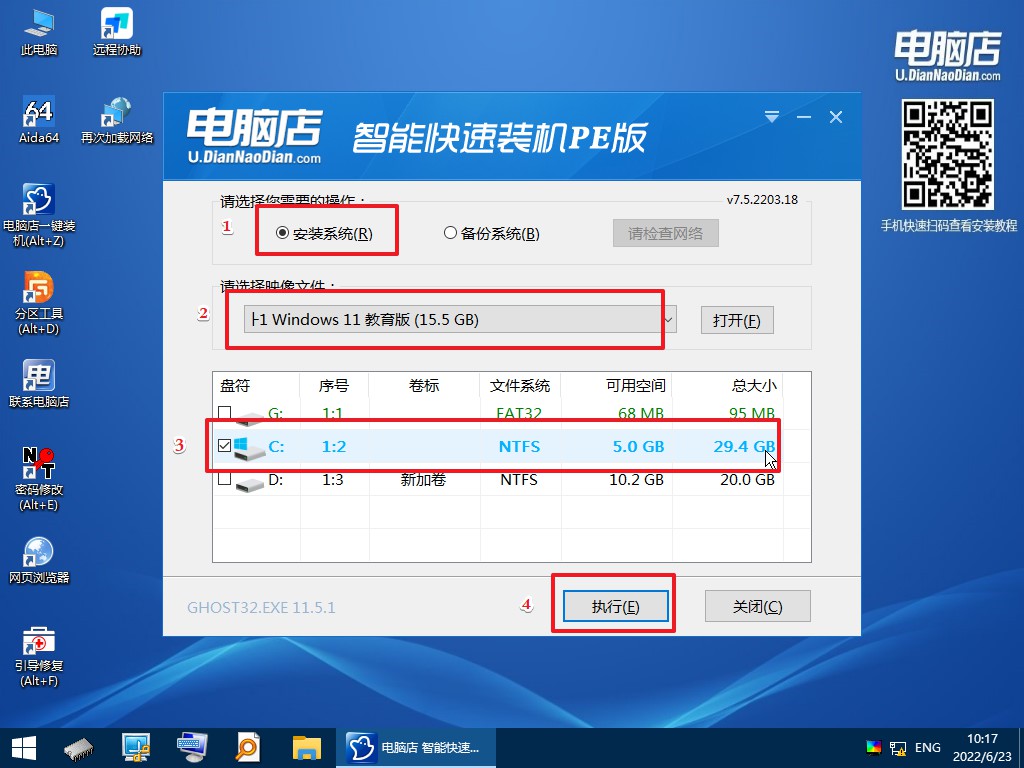
2、接下来大家根据提示框的引导,即可开始安装系统。具体步骤可参考:电脑店u盘装系统教程。
通过以上进入bios如何用u盘装系统的步骤,您已经成功地进入了BIOS设置界面,并且使用U盘来装系统。在这个过程中,要注意选择正确的启动设备,确保U盘已经正确地插入电脑,并且U盘中的系统安装文件是完整的。同时,也要注意备份重要的数据,以免在装系统过程中丢失。希望本文的介绍能够帮助到您,让您能够顺利地使用U盘来装系统,享受到更好的电脑使用体验。
