有固态硬盘的电脑如何用u盘装系统(有固态硬盘的电脑怎么用u盘装系统)
发布时间:2023-07-24 14:18:00
有固态硬盘的电脑如何用u盘装系统?在现代科技的快速发展下,固态硬盘(SSD)已经成为越来越多电脑用户的首选。相比传统的机械硬盘,固态硬盘具有更快的读写速度和更稳定的性能。然而,当我们需要重新安装操作系统时,很多人可能会遇到一个问题:如何使用U盘来安装系统,尤其是在有固态硬盘的电脑上。在本文中,我们将为您详细介绍有固态硬盘的电脑怎么用u盘装系统的方法。
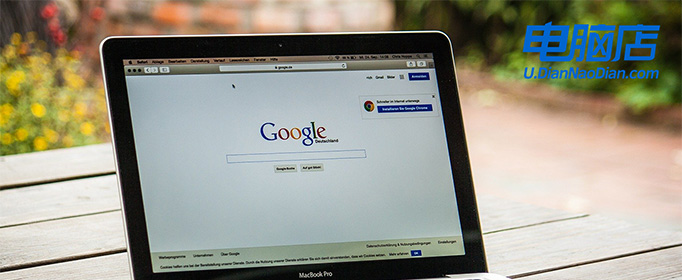
有固态硬盘的电脑如何用u盘装系统
一、制作u盘启动盘
1、在电脑店官网中,切换到下载中心,点击【立即下载】,即可下载电脑店,这一制作启动盘所需的工具。
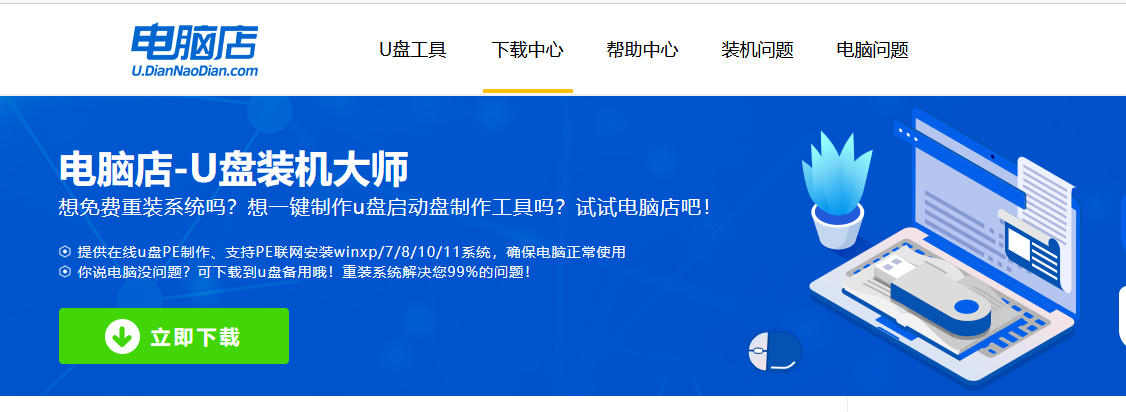
2、插入u盘,打开下载好的制作工具。
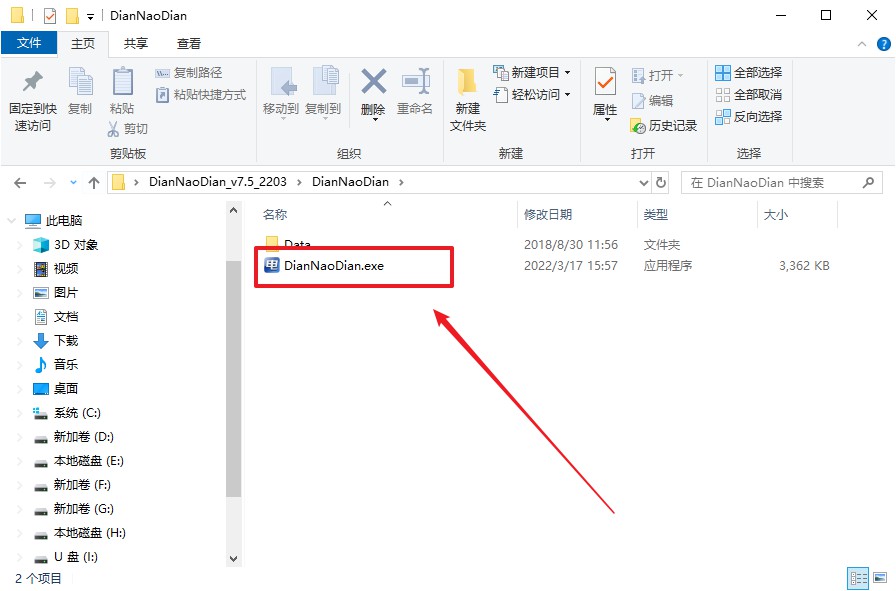
3、插入u盘,建议8G以上,不需要其他设置,默认点击【全新制作】。
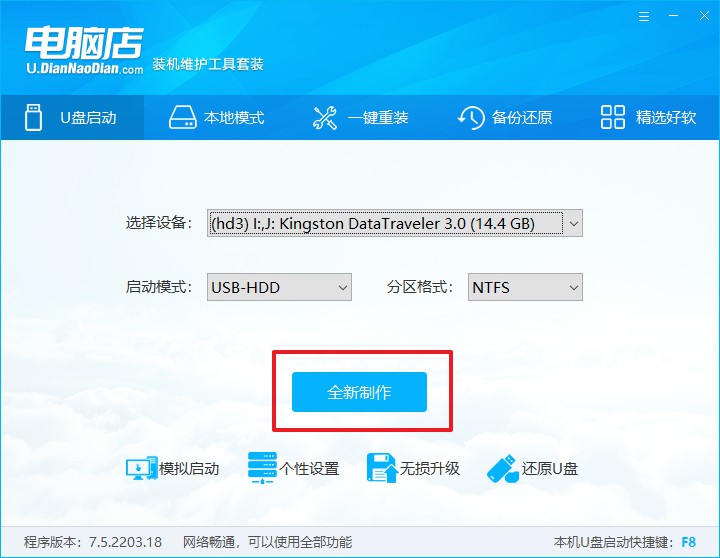
4、制作完成后大家可选择是否查看教程。
二、设置u盘启动
1、打开电脑店官网首页选择电脑类型和品牌,查询u盘启动快捷键。
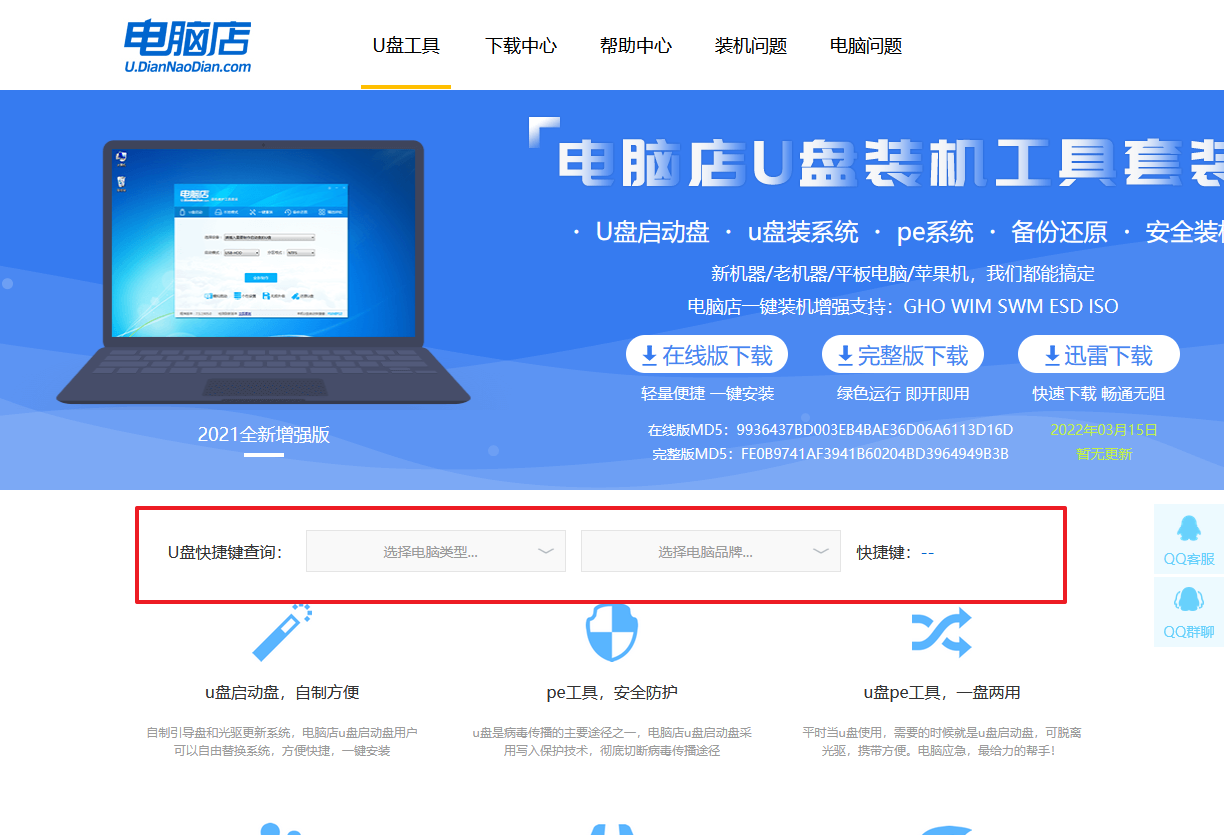
2、将制作好的u盘启动盘插入电脑USB接口,开机或重启,出现画面后按下u盘启动快捷键。
3、进入优先启动项设置界面后,选中u盘启动,最后回车进入下一步。
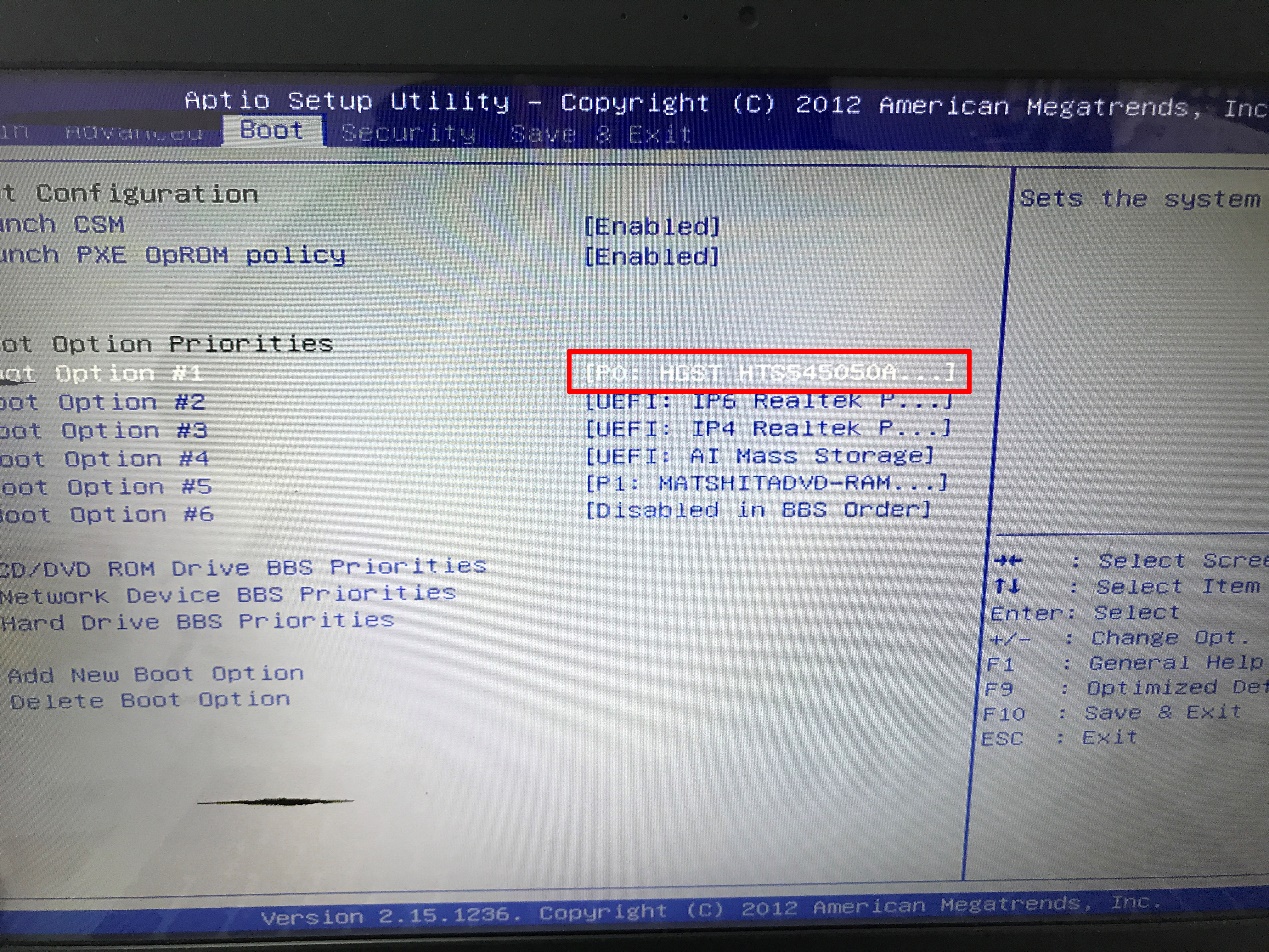
4、接着电脑会自动重启,进入到电脑店winpe主菜单,选择第一个选项回车即可。
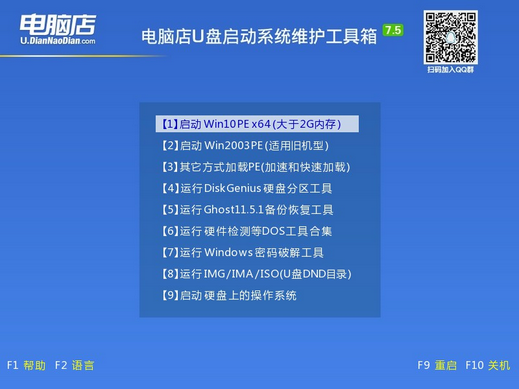
三、u盘装win10
1、设置完电脑店主菜单后进入winpe,找到并打开一键装机的软件。
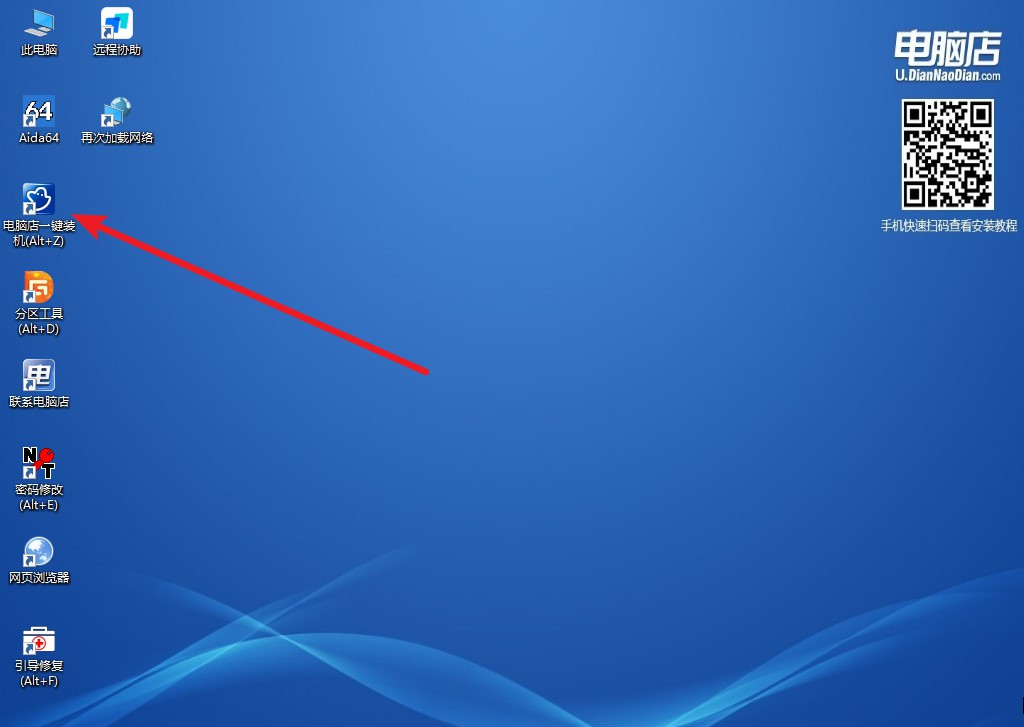
2、在窗口中选择操作方式,打开win10的镜像,以及勾选系统盘,点击【执行】。
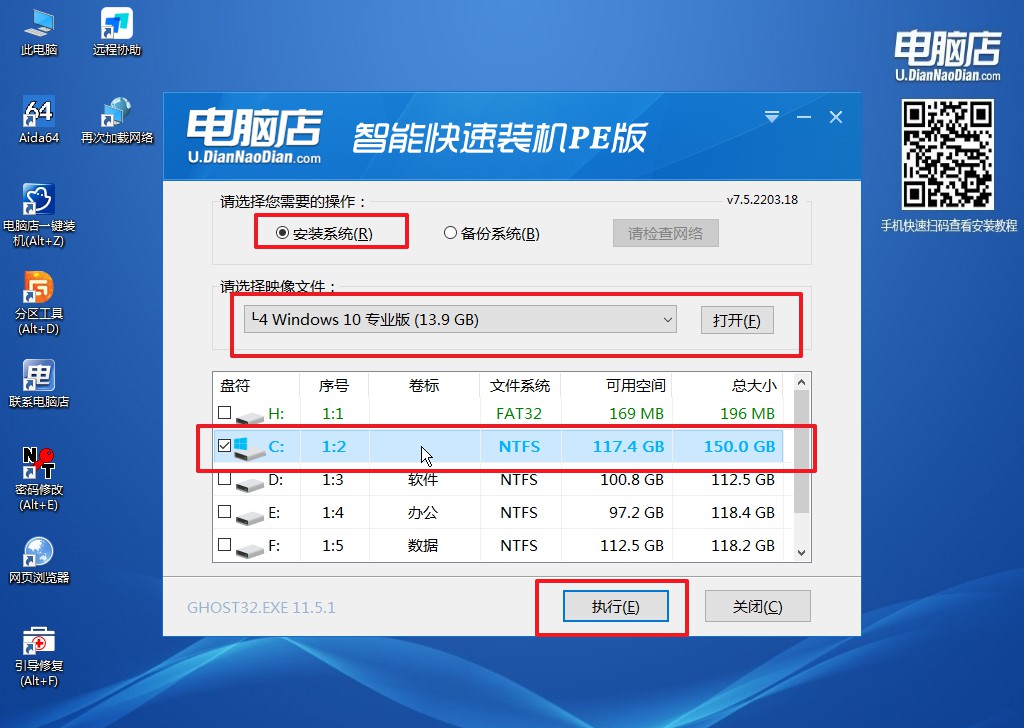
3、默认还原设置,勾选【完成后重启】,接下来就是等待安装完成了。
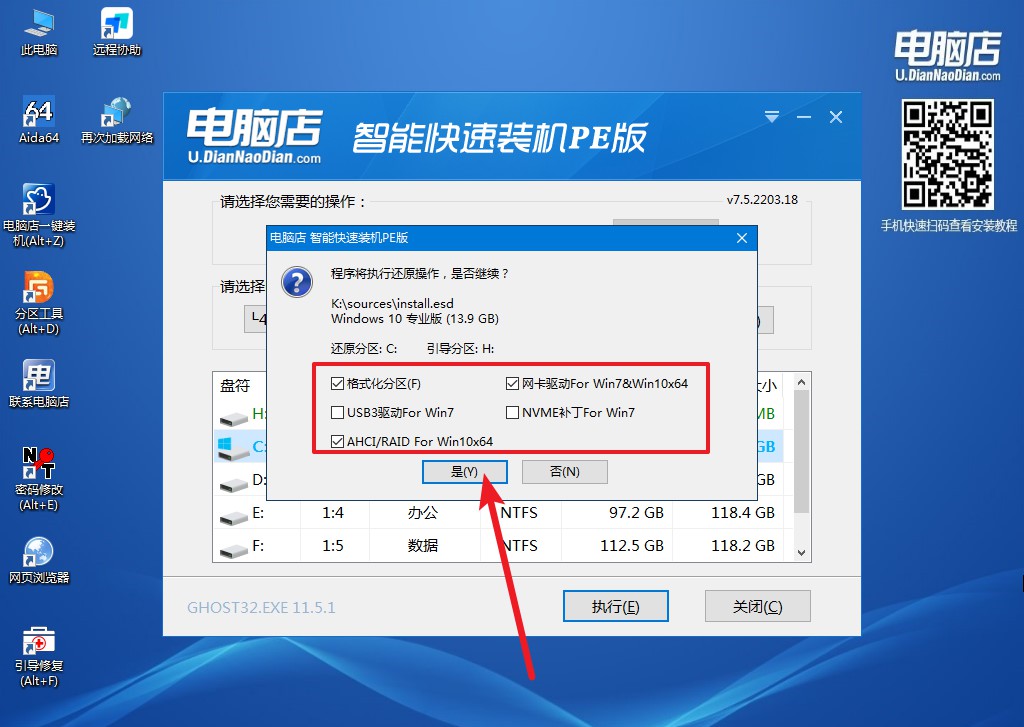
4、等待安装部署完成,进入系统桌面。
以上的教程就是有固态硬盘的电脑怎么用u盘装系统了。通过使用U盘来安装系统,您可以充分利用固态硬盘的优势,获得更快的启动速度和更流畅的操作体验。希望本文提供的方法能够帮助到您,让您轻松完成系统安装,享受到固态硬盘带来的诸多好处。如果您在操作过程中遇到任何问题,建议您咨询专业人士或寻求相关技术支持。祝您成功安装系统,愉快地使用您的有固态硬盘的电脑!
