新电脑如何用u盘装系统问题(新电脑怎么用u盘装系统问题)
发布时间:2023-08-04 14:20:25
新电脑如何用u盘装系统问题,是很多朋友都迷惑的。大家好,今天我想和大家分享一下关于新电脑如何使用U盘来安装系统的问题。随着科技的不断发展,我们现在购买的电脑通常都不再配备光驱,而是使用U盘来安装操作系统。然而,对于一些新手来说,这个过程可能会有些困惑。不用担心,接下来我将为大家详细介绍新电脑怎么用u盘装系统,希望能帮助到大家。

新电脑如何用u盘装系统问题
一、制作u盘启动盘
1、在电脑店官网中,切换到下载中心,点击【立即下载】,即可下载电脑店,这一制作启动盘所需的工具。
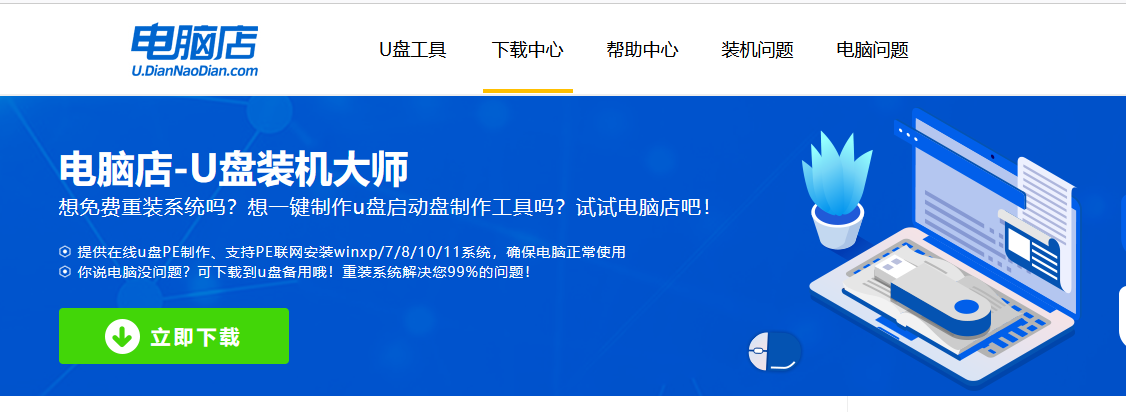
2、下载好电脑店u盘启动盘制作工具后,解压并打开。
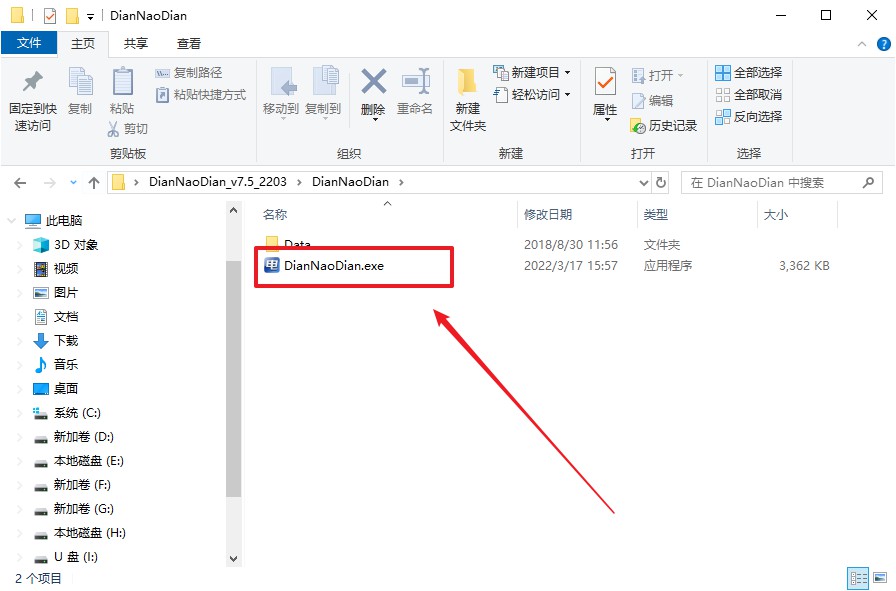
3、默认设置,点击【全新制作】。
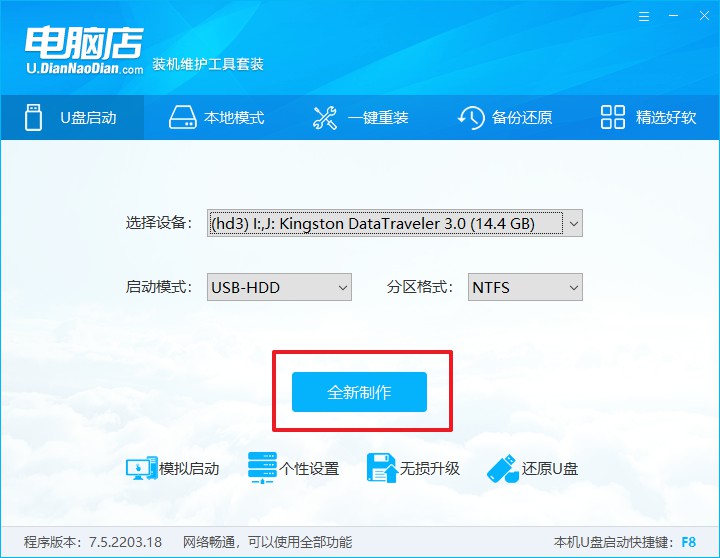
4、制作完成后大家可选择是否查看教程。
二、设置u盘启动
1、进入电脑店官网,首先查询好u盘启动快捷键,输入电脑类型和品牌即可查询。
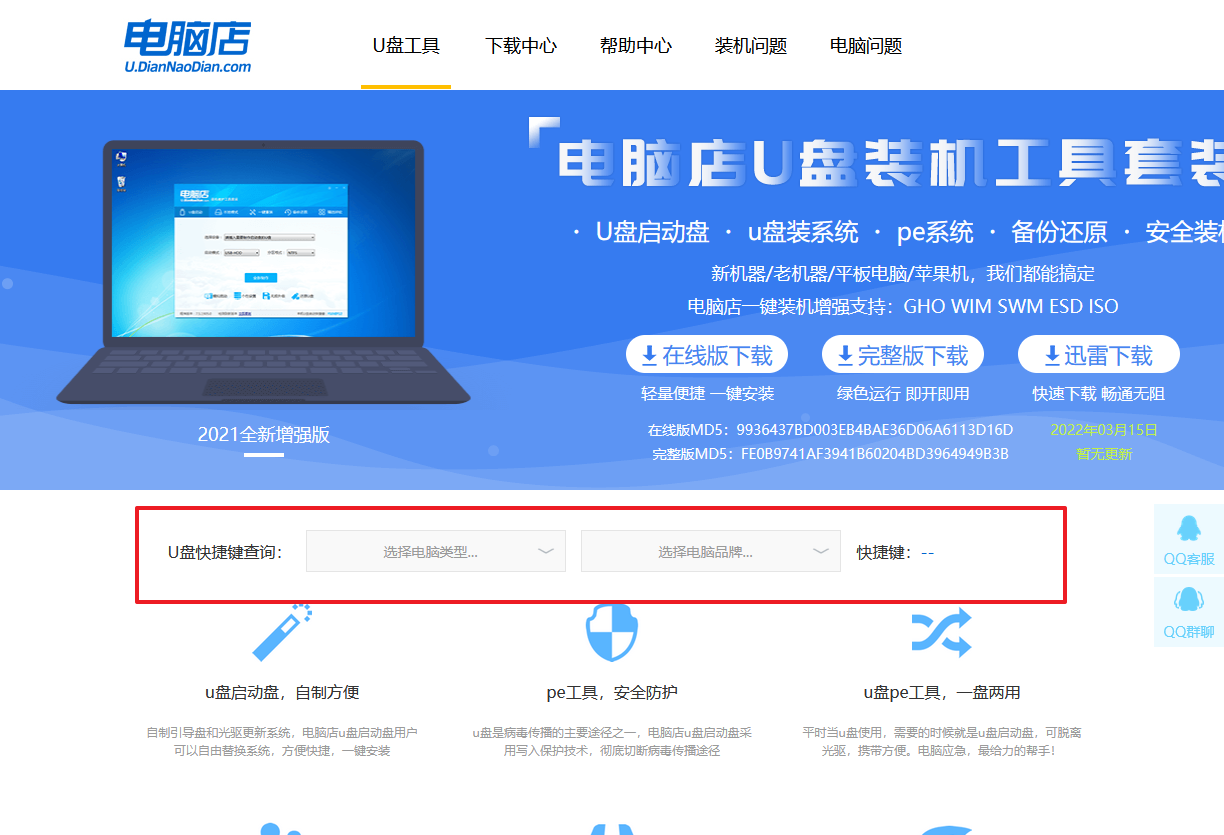
2、插入u盘后重启,等待屏幕出现画面,按下快捷键进入优先启动项设置界面。
3、在界面中,移动光标至u盘选项,回车即可。
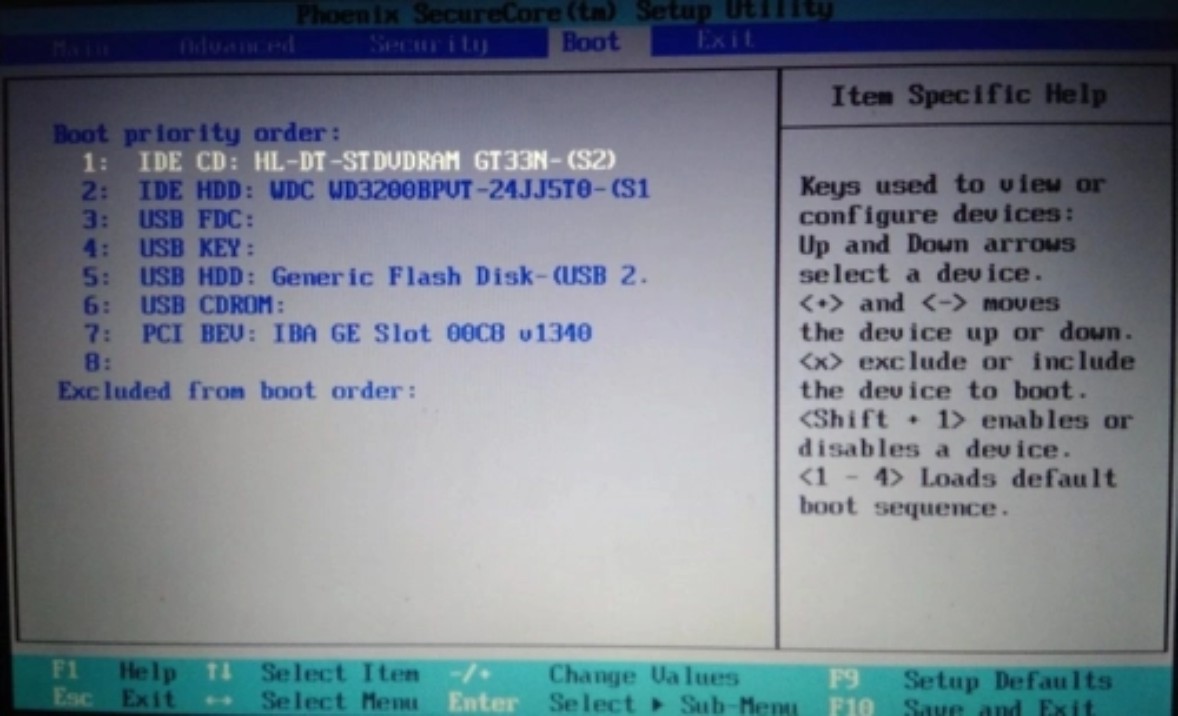
4、此时就会进入电脑店主菜单,选择【1】这一选项后回车。
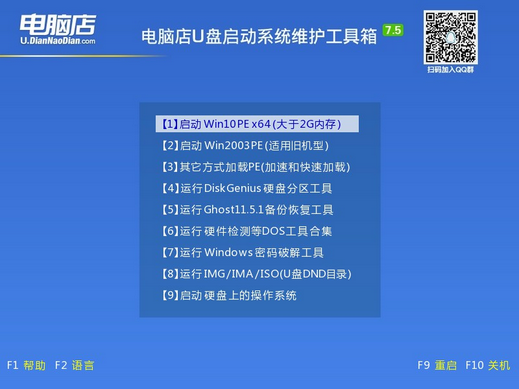
三、u盘装系统
1、设置完电脑店主菜单后进入winpe,找到并打开一键装机的软件。
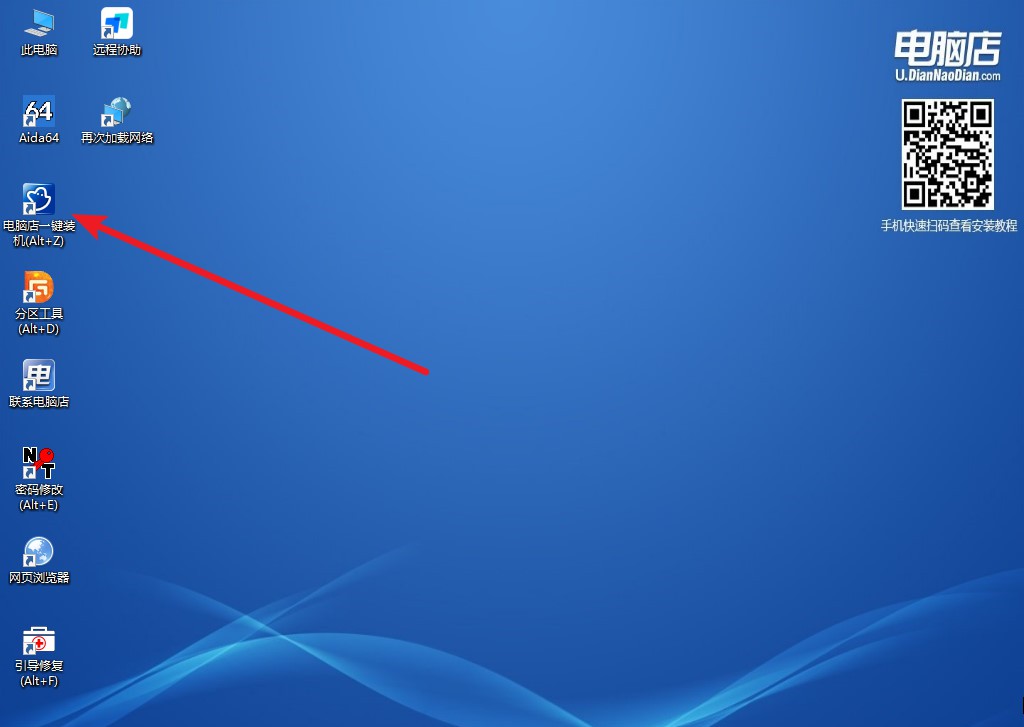
2、点击【打开】选择已下载的镜像系统,注意勾选安装盘符,最后点击【执行】即可开始下一步。
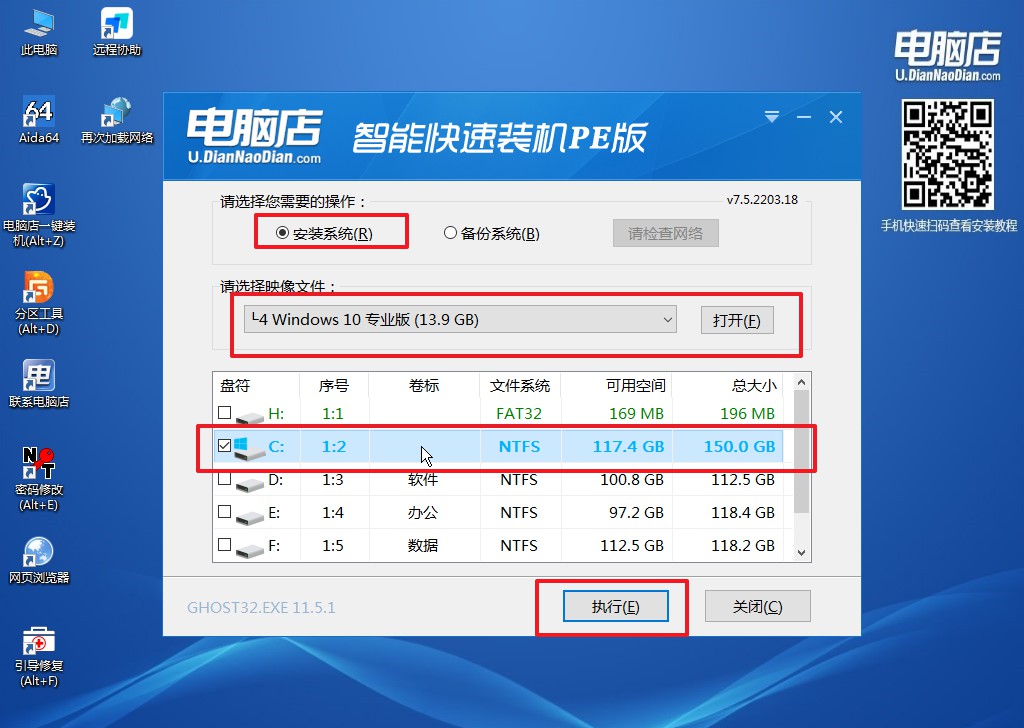
3、在还原窗口中,默认设置点击【是】。接着勾选【完成后重启】,等待安装即可。
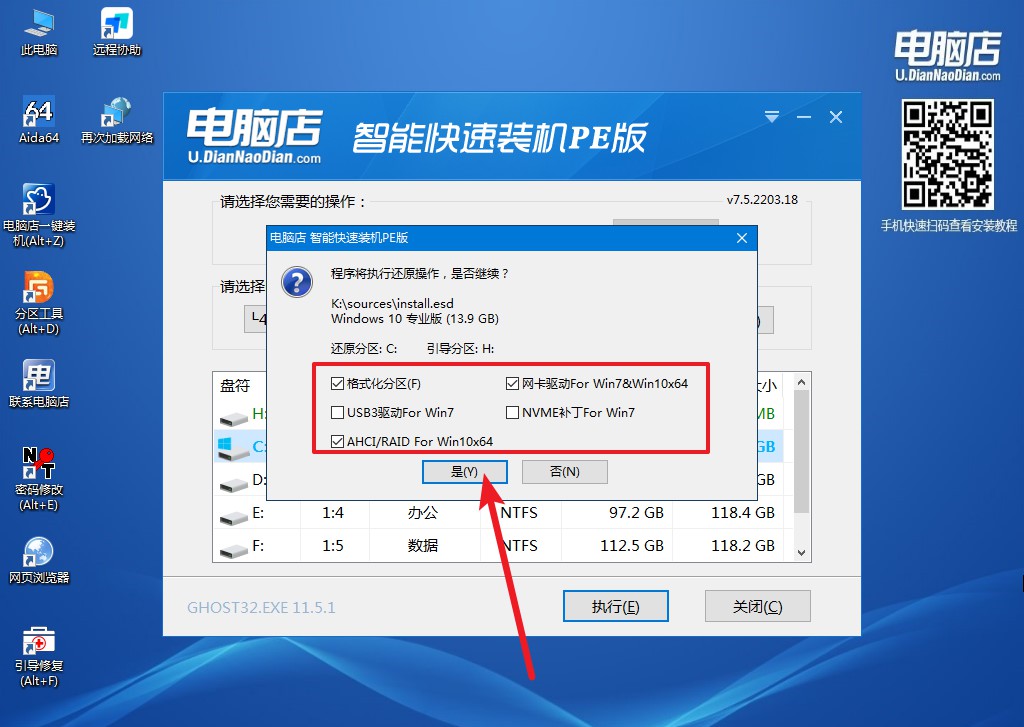
4、等待安装部署完成,进入系统桌面。
好了,各位电脑达人们,今天我们一起探讨了一下新电脑怎么用u盘装系统的问题。希望我的幽默严谨的方式能够让你们在装系统的过程中有所乐趣。记住,装系统虽然有时候会让人头疼,但只要按照正确的步骤来,相信你们一定能够成功。如果你还有其他关于电脑的问题,欢迎随时向我提问。祝大家装系统顺利,电脑运行如飞!谢谢大家!
