自己如何用u盘装系统笔记本(自己怎么用u盘装系统笔记本)
发布时间:2023-08-15 10:25:03
自己如何用u盘装系统笔记本?当我们的亲爱的笔记本电脑开始变得慢如蜗牛、傲慢如皇帝,我们就知道它是时候接受一次系统重装的“洗礼”了。而作为一位技术小白,我曾经为此烦恼了很久,直到我发现了一个神奇的装系统利器——U盘!今天,我将以幽默严谨的方式,与大家分享一下我是如何用U盘来装系统的。
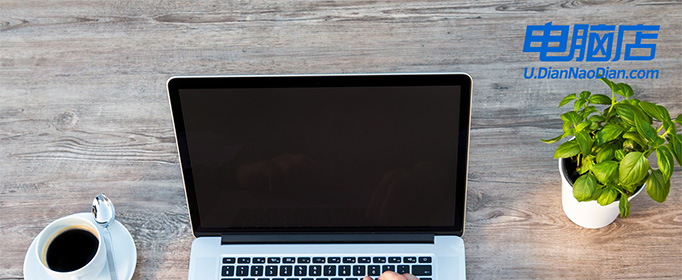
自己如何用u盘装系统笔记本
一、制作PE启动盘
1、下载电脑店u盘启动盘制作工具的最新版,下载前务必要关掉防火墙及杀毒软件。
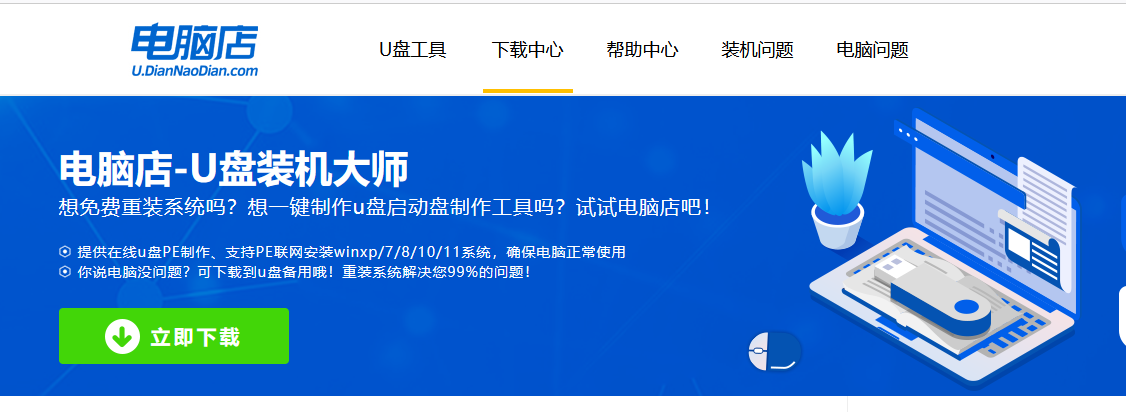
2、解压后打开,将u盘插入电脑,在界面中,点击【全新制作】即可。
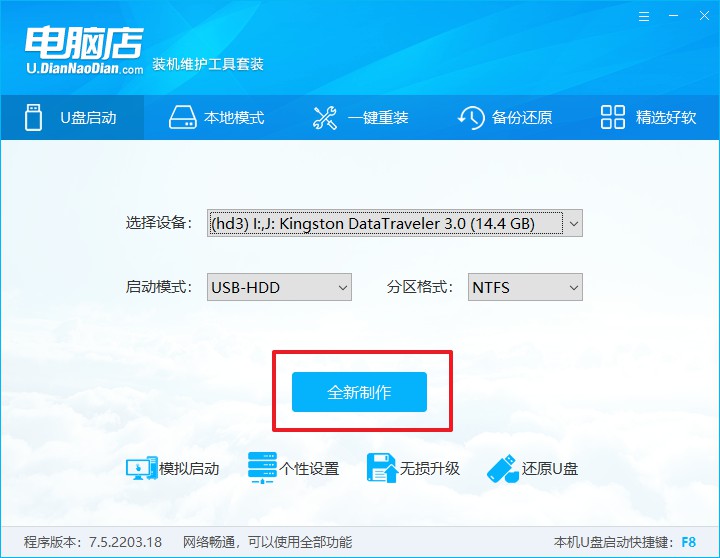
二、启动PE启动盘
1、查询电脑的u盘启动快捷键,在电脑店官网首页即可查询,如下图所示:
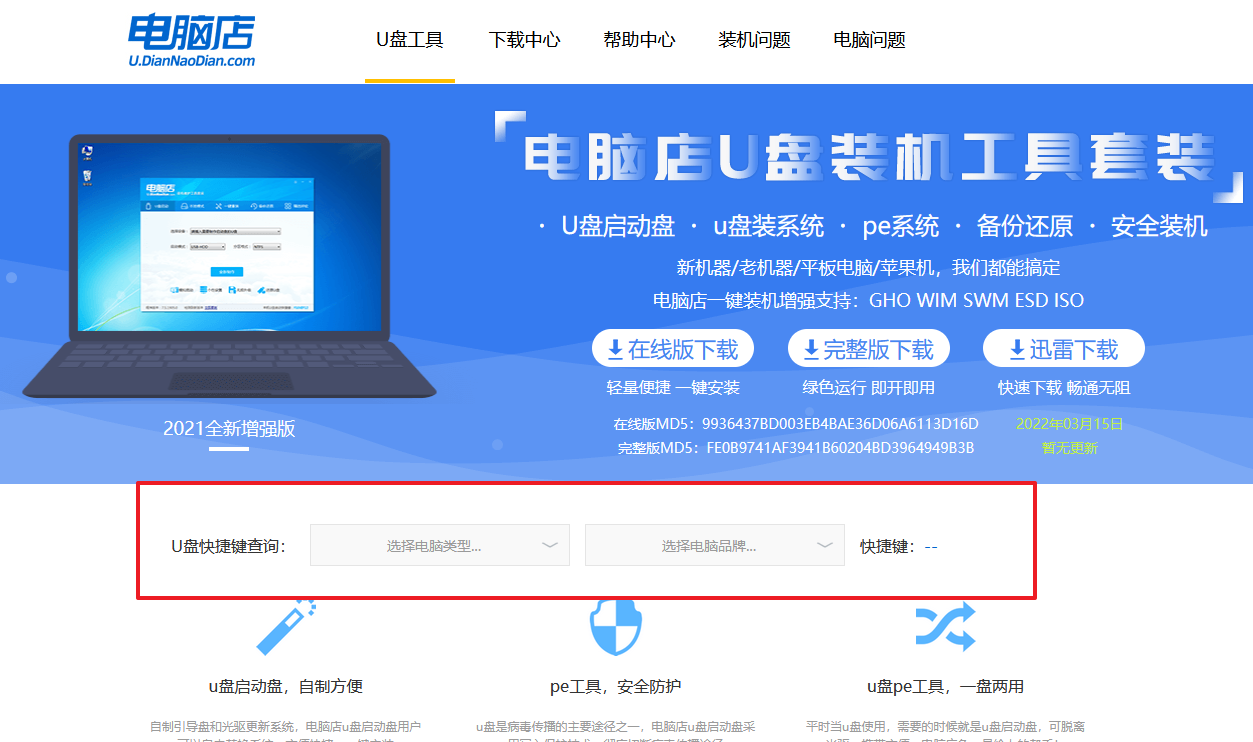
2、重启电脑,按下u盘启动快捷键,在弹出的界面中即可选择u盘选项。
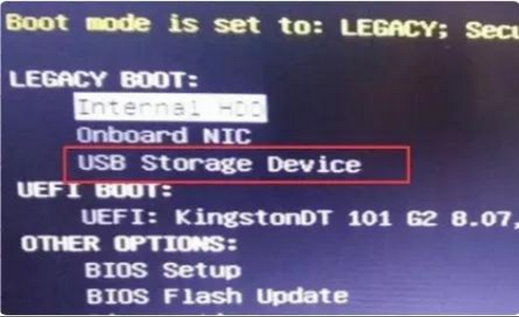
3、回车后就可以进入电脑店winpe主菜单选择了,一般选择第一项。
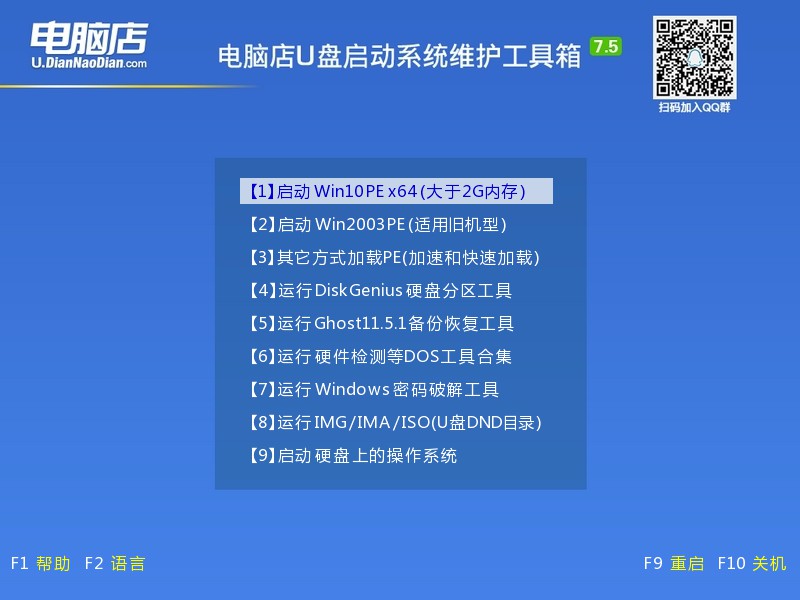
三、PE启动盘装系统
1、打开电脑店一键装机软件,默认安装的方式,选择镜像和盘符后执行。
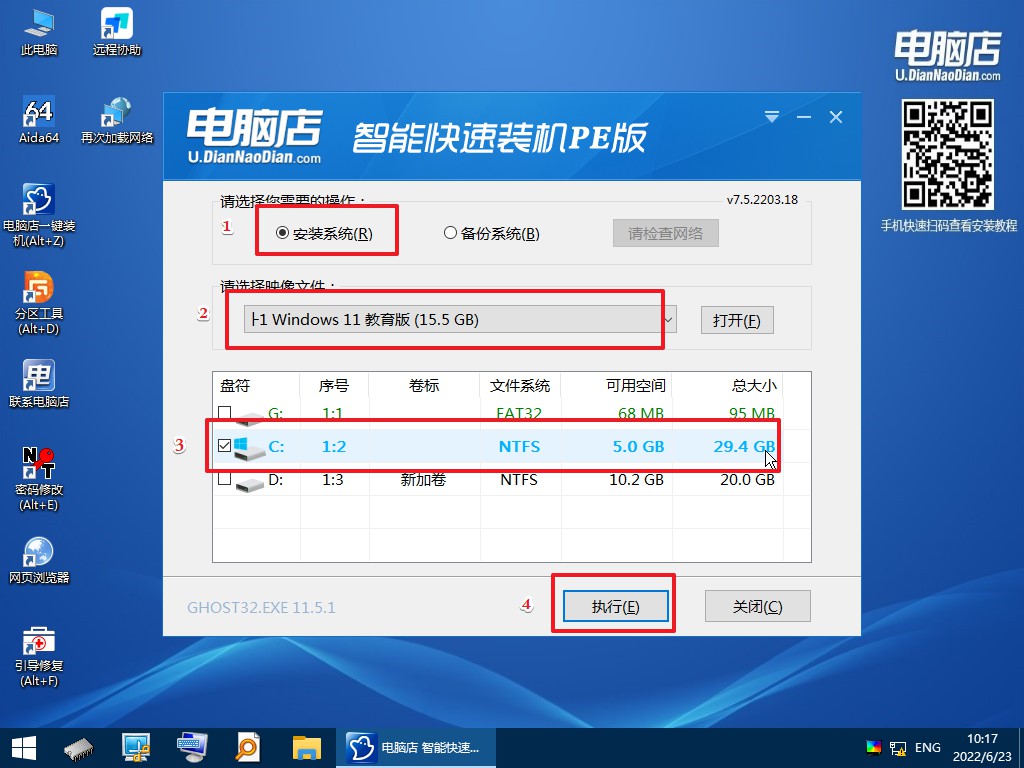
2、在弹出的还原提示框中,点击【是】。
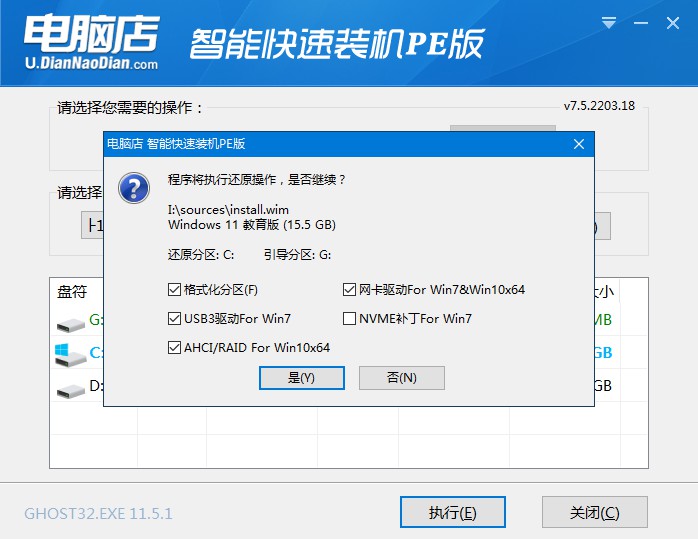
3、接下来等待安装完成,重启即可进入新系统。具体操作可参考:电脑店u盘装系统教程。
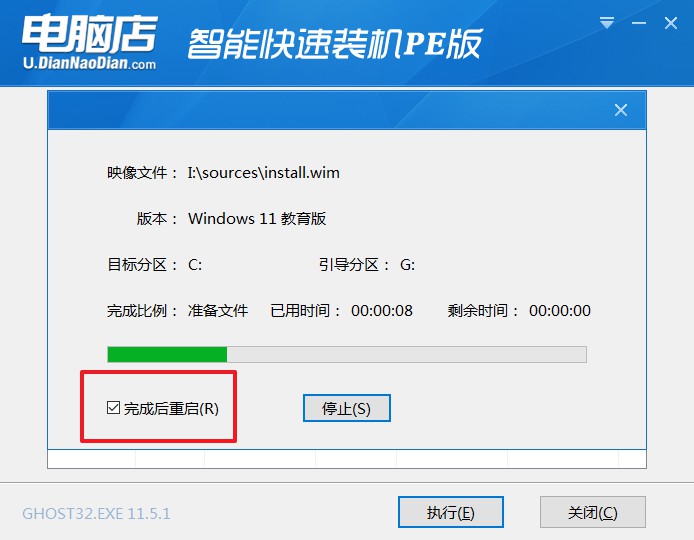
以上就是自己如何用u盘装系统笔记本的操作步骤了。最后,我要郑重地告诉大家,装系统可不是一件简单的事情,需要我们小心翼翼地操作,遵循正确的步骤和注意事项。但是,只要我们掌握了正确的技巧,使用U盘来装系统其实是一件相当有趣的事情。希望我今天的分享能够给大家带来一些轻松和笑声,也希望大家在遇到笔记本电脑系统问题时能够勇敢地拿起U盘,迎接挑战!
