笔记本电脑怎么用u盘装系统,笔记本如何用u盘装系统
发布时间:2023-08-18 15:02:01
如何用u盘装系统?大家好,今天我来给大家分享一下关于笔记本电脑如何使用U盘来安装系统的方法。对于新手来说,这可能是一个有些困惑的问题,但是只要按照下面的步骤进行操作,相信你也能轻松完成系统的安装。下面就让我们一起来看看笔记本如何用u盘装系统的详细操作吧!

如何用u盘装系统
一、制作电脑店pe启动盘
1、下载后打开电脑店u盘启动盘制作工具,设置USB—HDD模式以及NTFS格式。
2、然后点击【全新制作】,耐心等待。
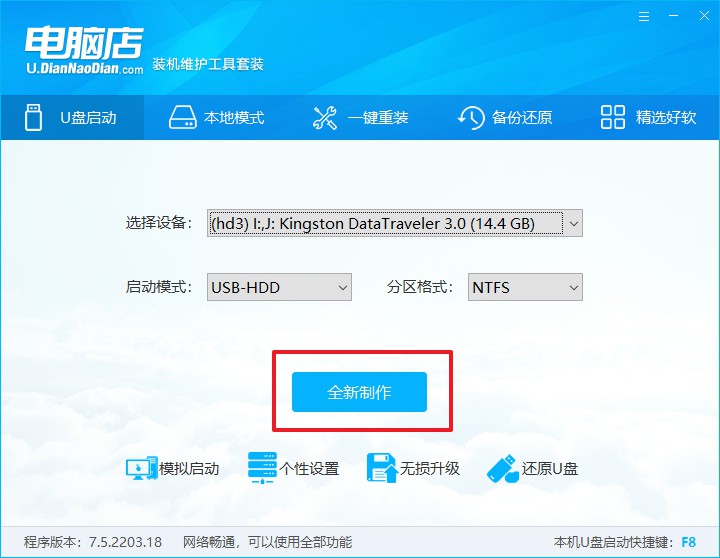
3、制作完成后就会弹出一个小窗口,可选择是否查看教程。
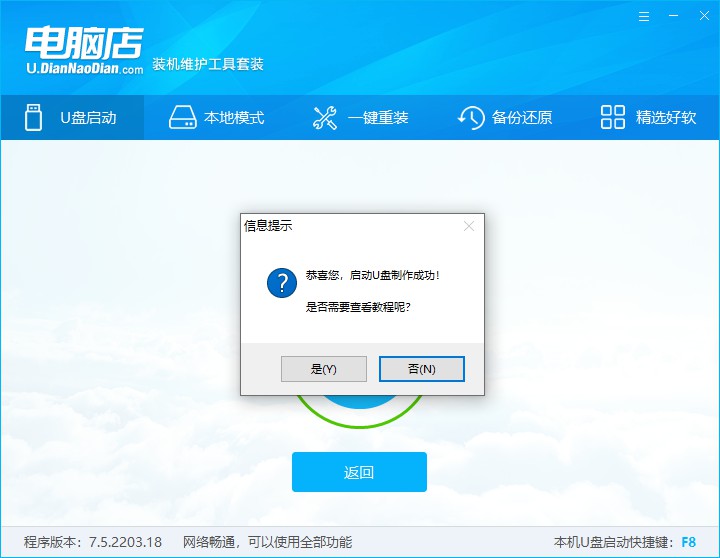
注意:下载的u盘启动盘制作工具的时候,需要把防火墙和第三方杀软关闭!另外,u盘需要提前做好数据备份。
二、启动电脑店pe启动盘
1、由于不同品牌主板进入BIOS的按键有所不同,首先我们需要查询u盘启动快捷建。
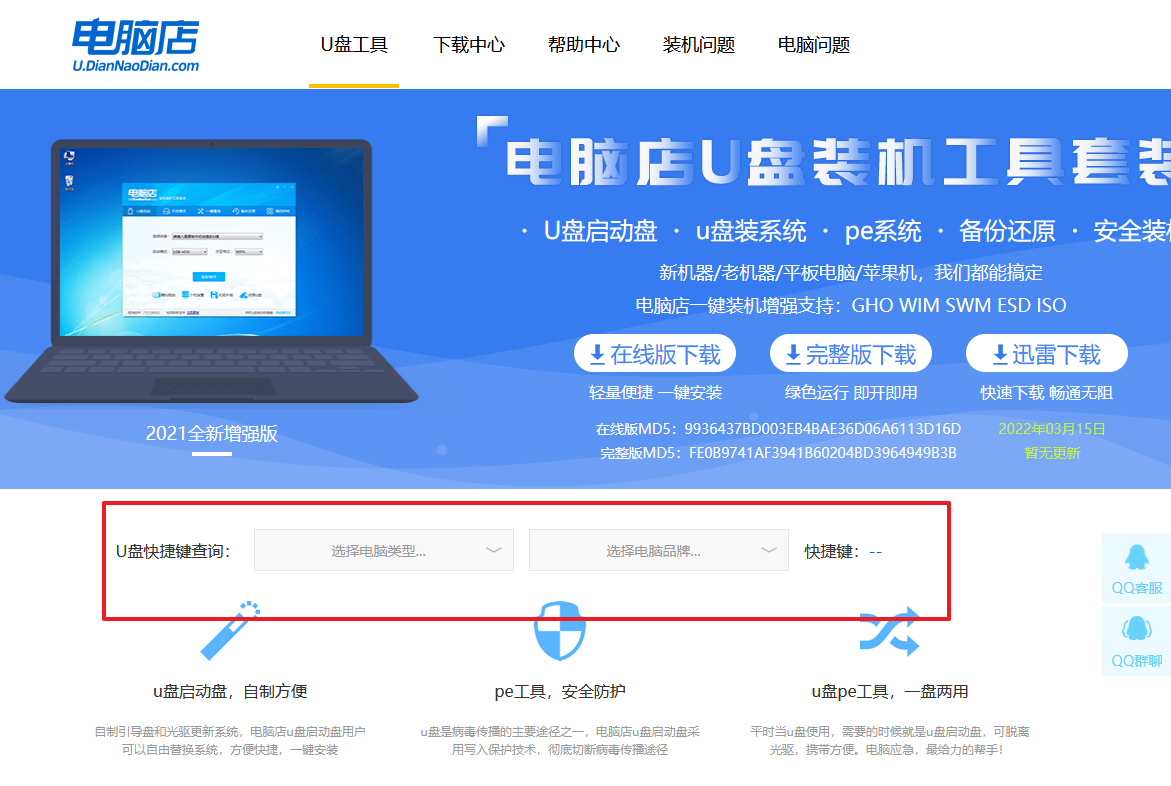
2、重启电脑,按下u盘启动快捷键,接下来会弹出一个界面。
3、此界面为优先启动项的设置界面,在这里找到pe启动盘的选项,回车即可。
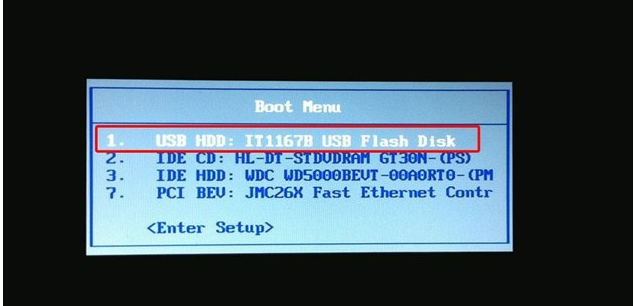
4、接下来就进入到电脑店的winpe主菜单,选择第一项后回车。
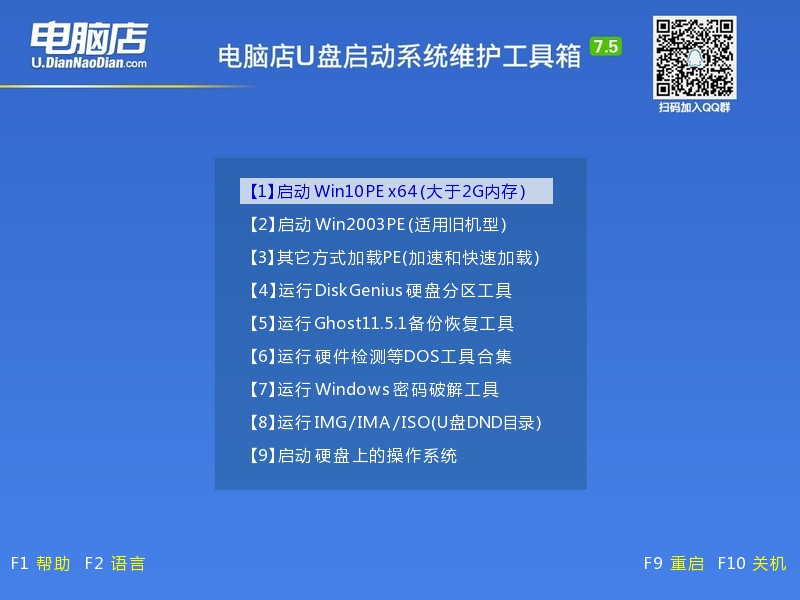
三、进入电脑店pe启动盘
通过上面的设置,此时你已经进入了电脑店的pe系统。在桌面,你可以看到分区工具、密码修改、引导修复等内置工具。在这里你也可以一键重装系统,很是方便。
1、打开电脑店一键装机。
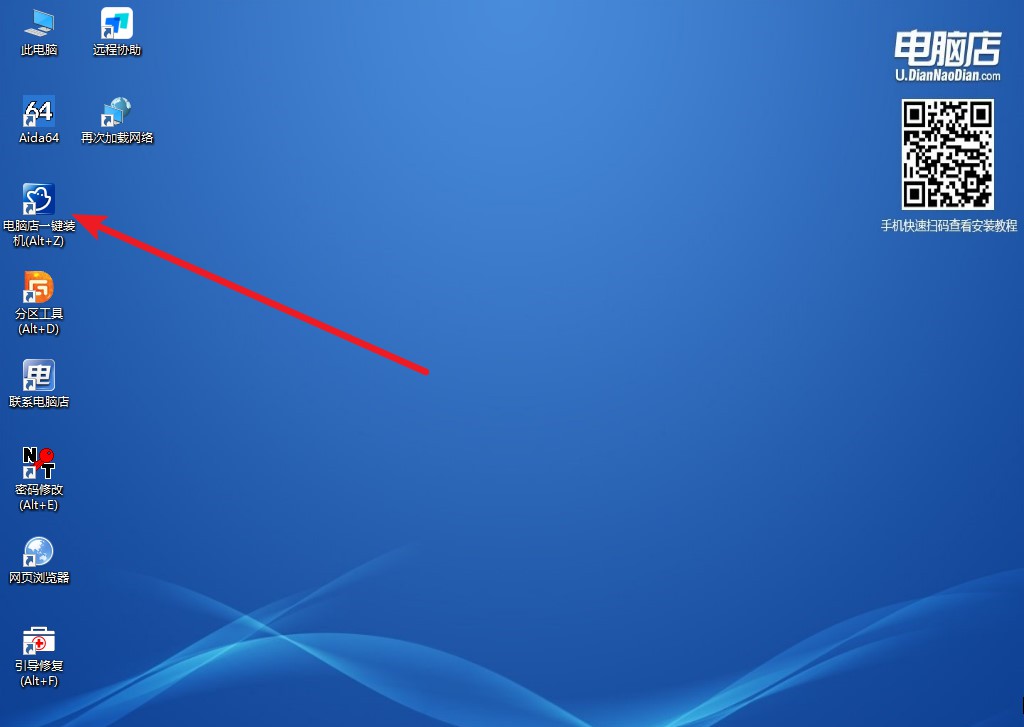
2、在界面中选择好镜像文件和安装盘符,点击【执行】即可一键重装。
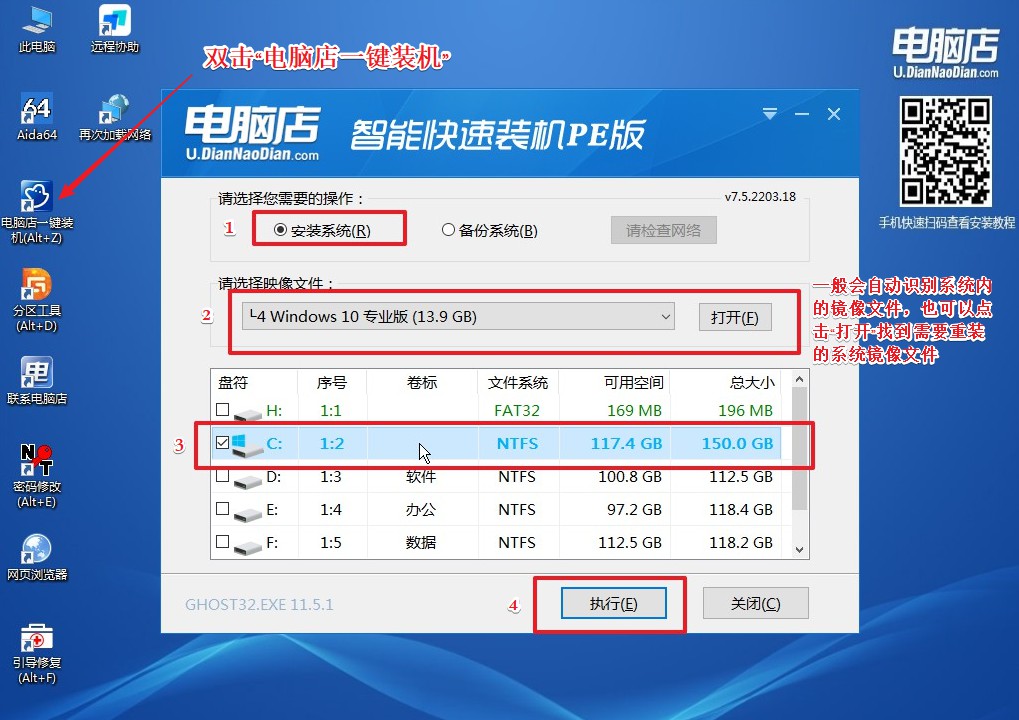
3、安装后重启电脑,系统就轻松重装好了!具体的重装教程,请见:电脑店u盘装系统教程。
好啦,各位小伙伴们,我相信通过这篇笔记本电脑怎么用u盘装系统教程的指导,你们已经掌握了用U盘给笔记本电脑装系统的技巧。记住,装系统并不是什么可怕的事情,只要按照步骤来,你也能成为系统装机大师!如果你在操作过程中遇到了什么问题,别忘了在评论区留言,我会尽力帮助你解决。祝大家装机愉快,系统安装成功!
