u盘怎么装win10系统?u盘装win10系统的方法
发布时间:2023-08-21 11:21:08
u盘怎么装win10系统?亲爱的小伙伴们!今天我要和大家聊一个很有趣的话题——如何使用U盘来装Win10系统。你知道吗,这个过程其实就像是给你的电脑穿上一件时尚的新衣服,让它焕然一新!而且,使用U盘装系统还能让你感受到一种“我是电脑大师”的成就感,简直就是科技界的超级英雄!那么,接下来就让我带你看看u盘装win10系统的方法吧!

u盘装win10系统的方法
一、制作u盘启动盘
1、进入电脑店的官网下载u盘启动盘制作工具,切换到【下载中心】,点击【立即下载】。
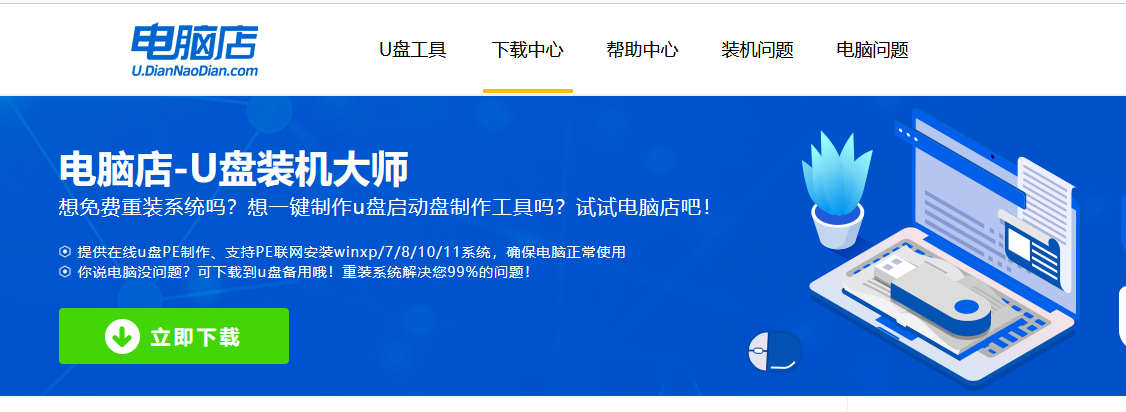
2、插入u盘,打开下载好的制作工具。
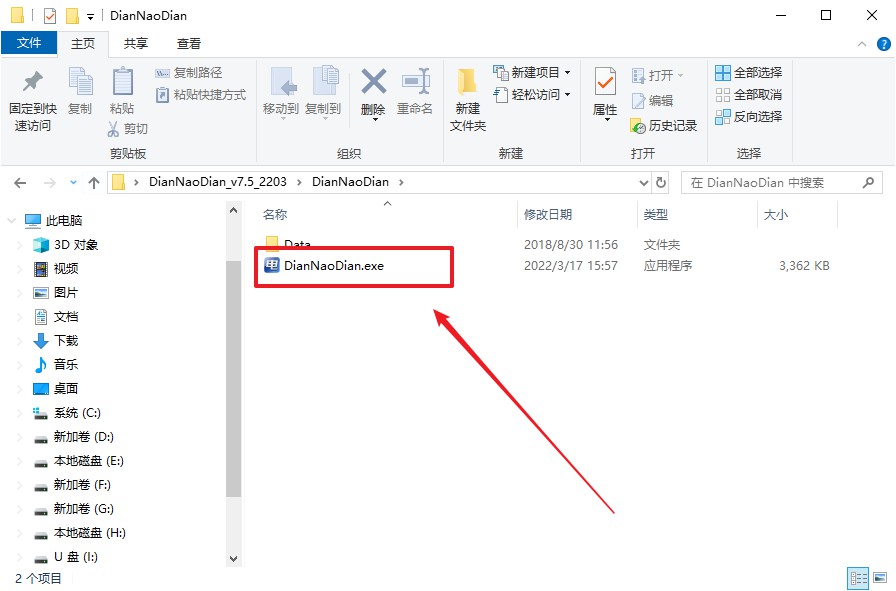
3、插入u盘,建议8G以上,不需要其他设置,默认点击【全新制作】。
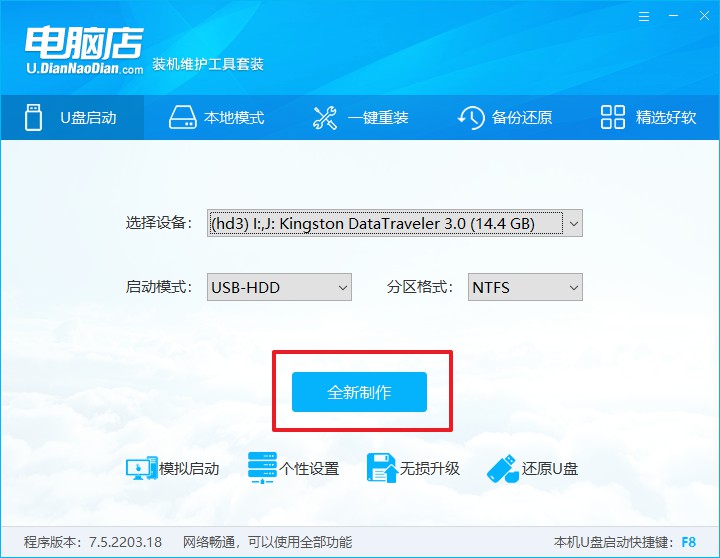
4、弹出格式化提示,点击【确定】开始制作,等待完成即可。
二、设置u盘启动
1、在电脑店官网首页,查询u盘启动快捷键,当然你也可以自行百度查询。
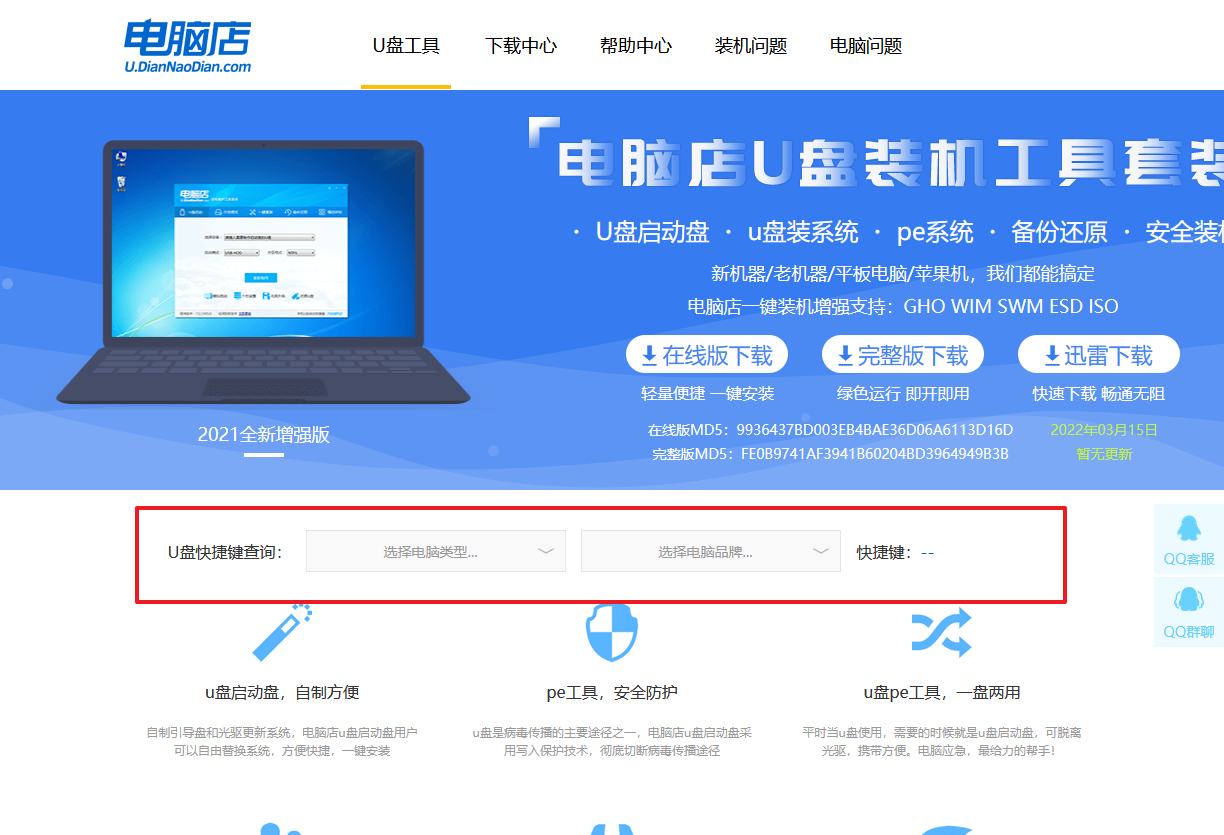
2、接下来将u盘启动盘连接电脑,重启,启动后迅速按下查询到的快捷键。
3、在启动项设置界面,大家找到u盘启动盘,选中后回车确认就可以了。
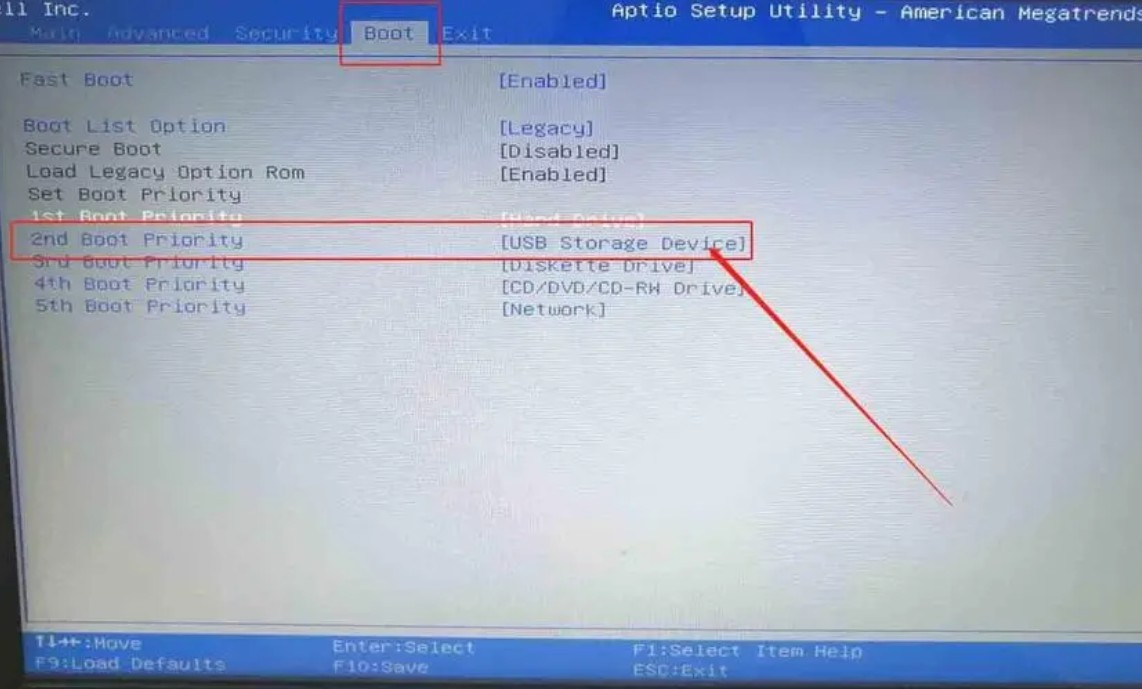
4、接下来就会进入到电脑店winpe界面,选择第一项回车即可进入PE系统。
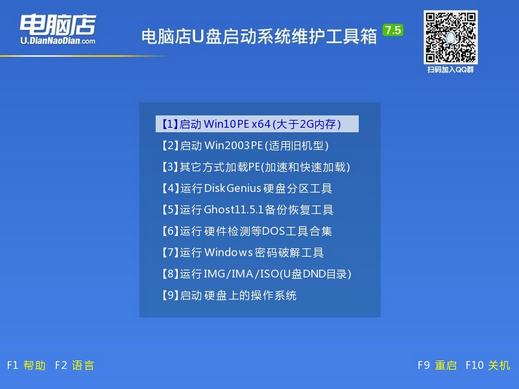
三、u盘装系统
1、设置u盘启动后即可进入电脑店winpe,打开【电脑店一键装机】,如下图所示:
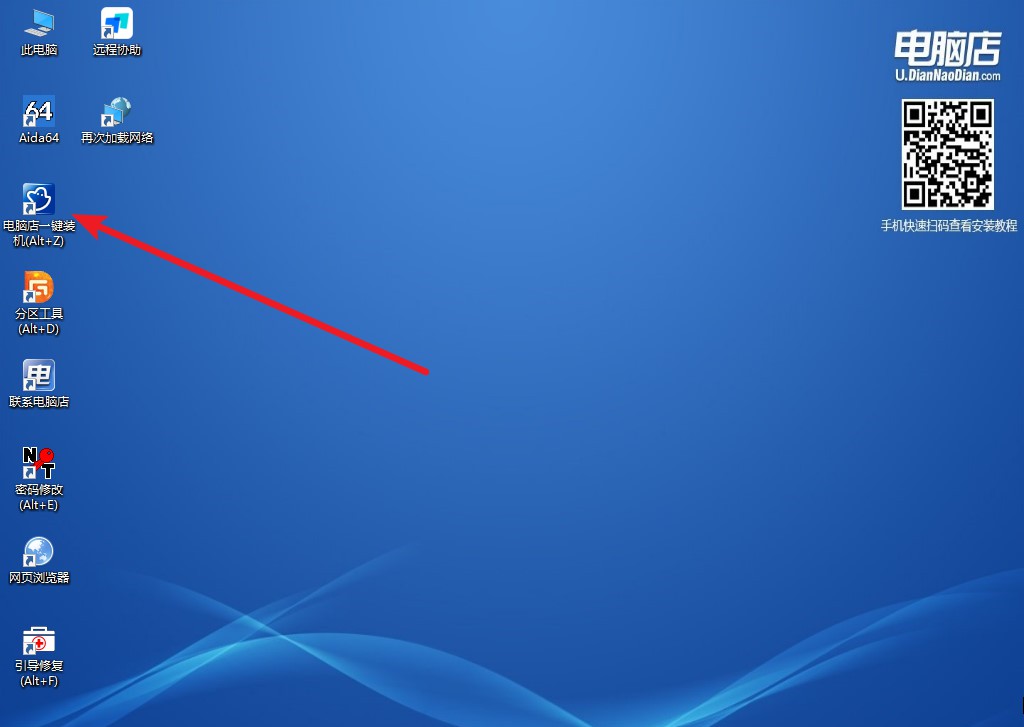
2、根据界面提示设置选项即可,设置之后点击【执行】。
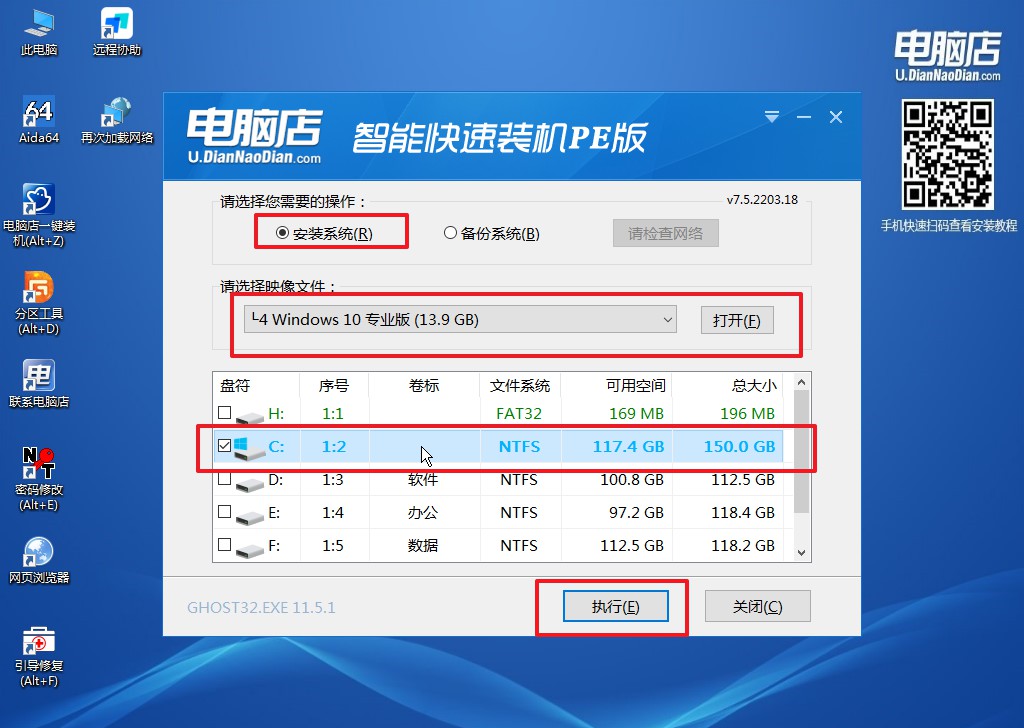
3、这一步大家可以勾选【完成后重启】,待进度条完成后即可自动进入系统部署。
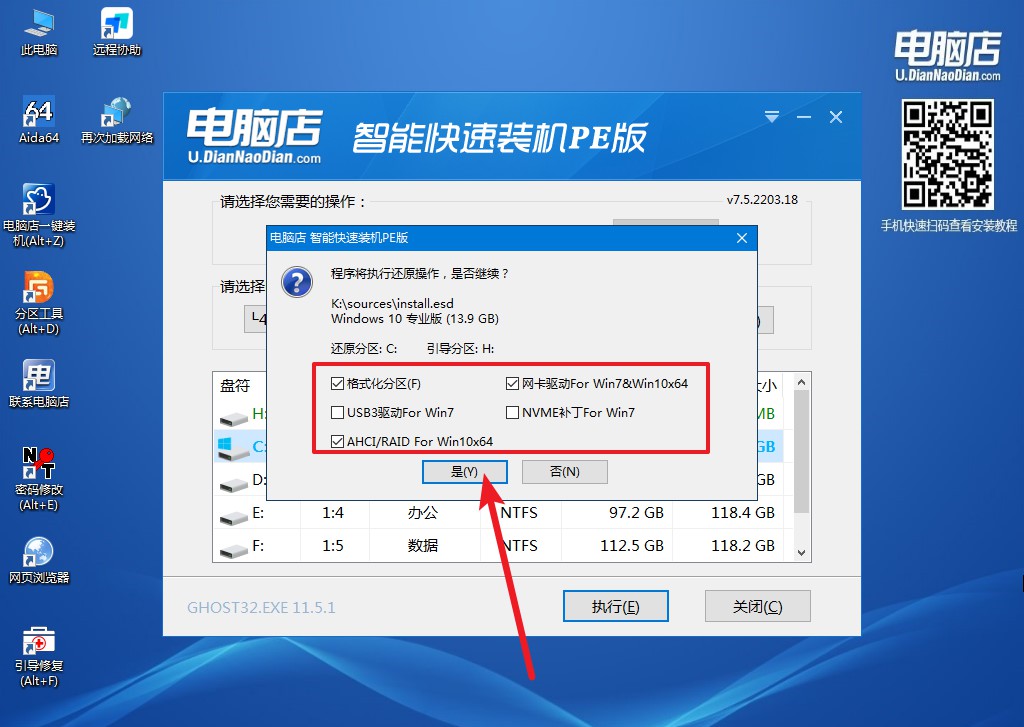
4、重启后电脑会进入系统部署阶段,等待几分钟即可进入系统桌面了!
好了,亲爱的小伙伴们,今天我们一起探索了u盘怎么装win10系统的奇妙世界。希望在这个过程中,你们不仅学到了一些实用的技巧,还能感受到科技的魅力和乐趣。记住,装系统不仅仅是一项任务,更是一种享受!所以,下次当你的电脑需要换装系统的时候,不妨拿出你的U盘,像一个电脑大师一样,给它一个全新的开始吧!谢谢大家的聆听,我们下次再见!
