惠普电脑如何用u盘进行重装?惠普电脑u盘装系统的教程
发布时间:2023-08-21 11:21:08
惠普电脑如何用u盘进行重装?当我们的惠普电脑遇到各种问题时,有时候我们只能选择“重装大法”来解决。而使用U盘进行系统重装,就像是给电脑来了一次“整容术”,让它焕然一新。今天,我将以幽默严谨的方式,为大家介绍惠普电脑u盘装系统的教程,让我们的电脑重新焕发青春!
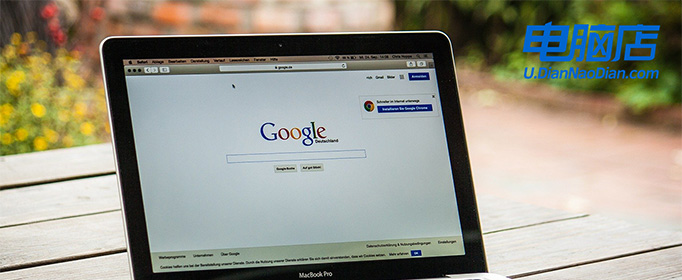
惠普电脑如何用u盘进行重装
一、制作u盘启动盘
1、下载最新版的电脑店u盘启动盘制作工具,注意需要关掉防火墙及其他杀毒软件!
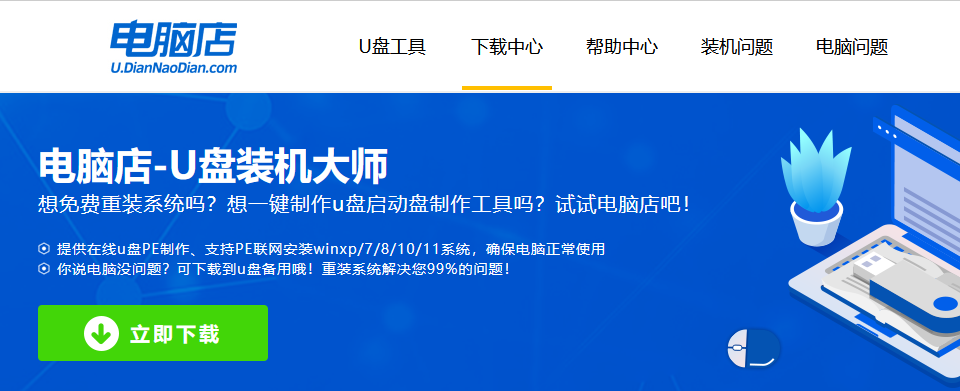
2、解压后可直接打开制作工具的程序,u盘接入电脑,默认设置直接点击【全新制作】。
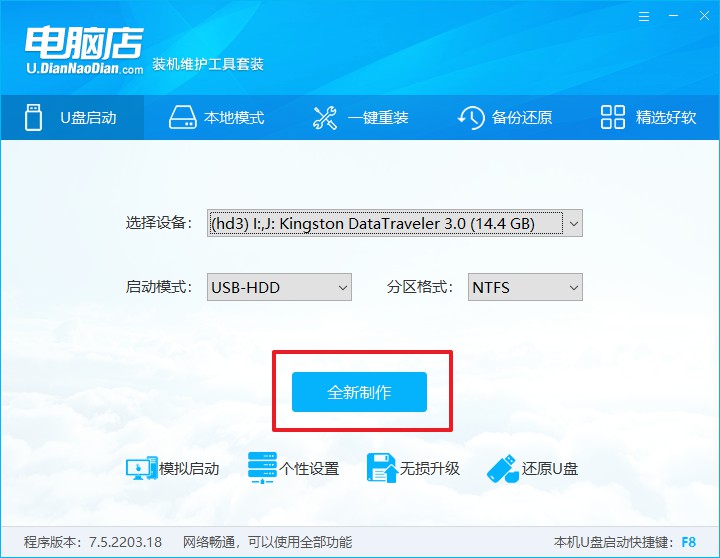
3、制作完成后,接下来需要下载系统镜像,一般推荐在msdn网站上下载,下载后将镜像保存在u盘启动盘或除系统盘以外的其他分区中。
二、设置进入u盘
1、查询u盘启动快捷键,也可参考如下的图片:
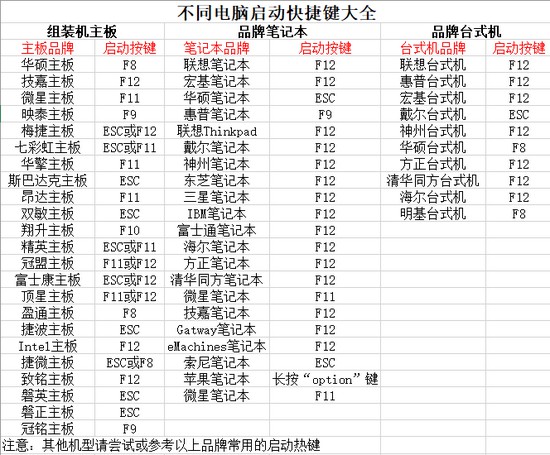
2、重启或开机,当出现画面时迅速按下快捷键,即可进入启动项设置界面,选择u盘回车。
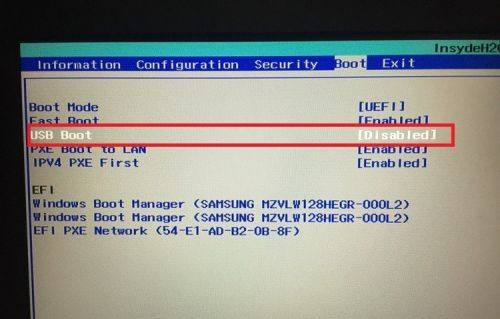
3、之后就会进入电脑店winpe主菜单,选择【1】Win10X64PE(2G以上内存),回车进入电脑店PE桌面。
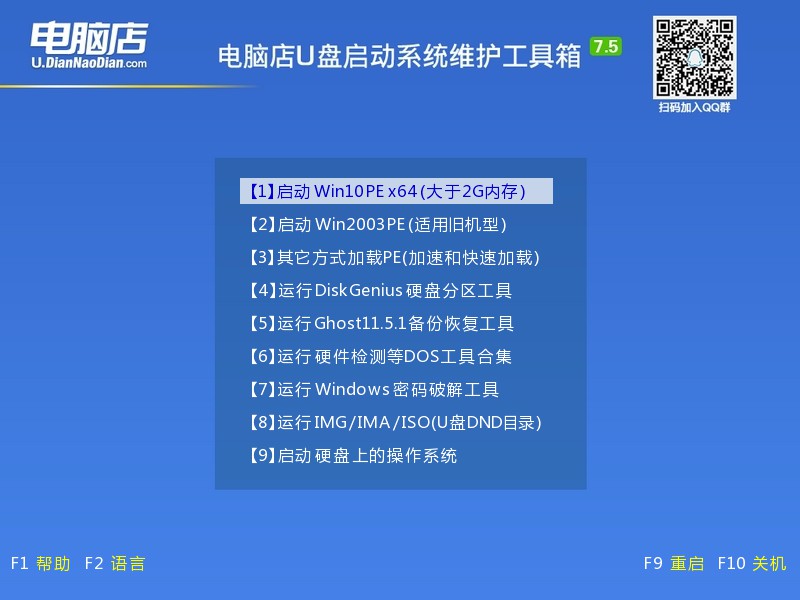
三、u盘装系统
1、在桌面打开电脑店一键装机软件,如图所示,选择安装系统后打开镜像、选择盘符,点击【执行】。
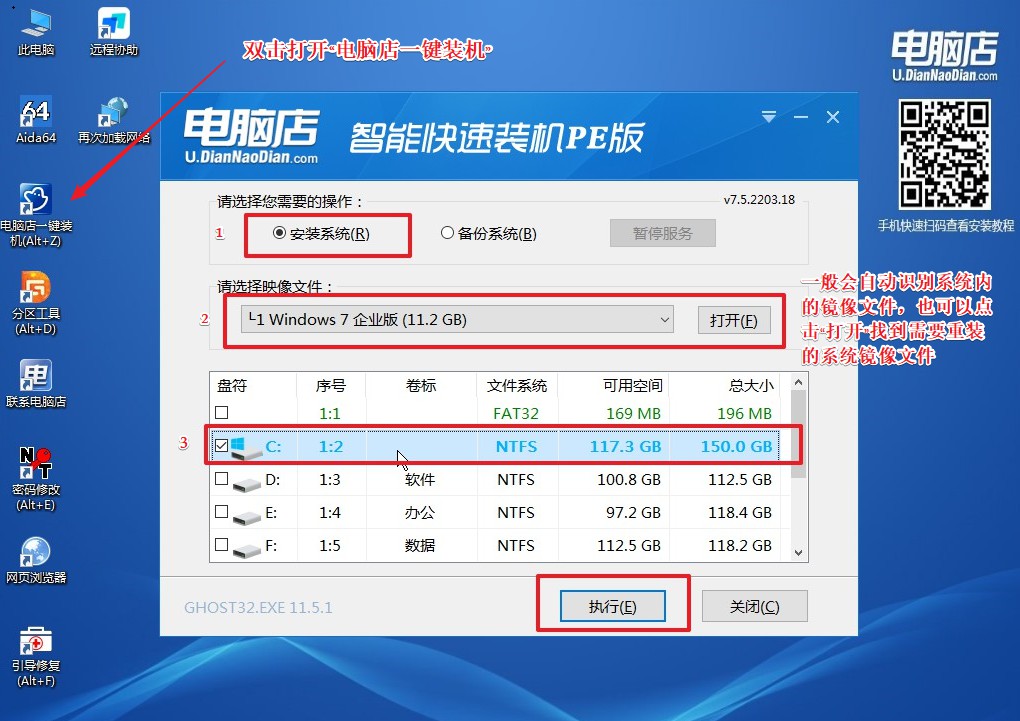
2、在一键还原窗口中,默认设置点击【是】即可。
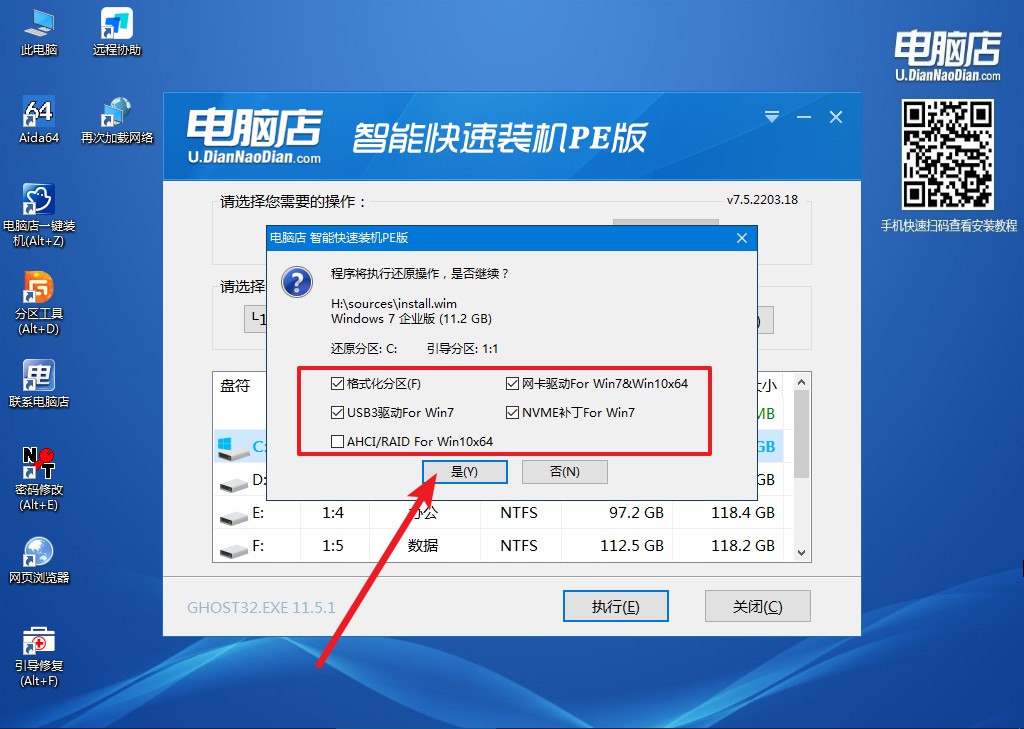
3、接下来等待安装,完成后重启就可以进入系统了!具体的重装教程可参考:电脑店u盘装系统教程。
通过本文惠普电脑u盘装系统的教程的指导,相信大家已经掌握了如何使用U盘对惠普电脑进行系统重装的技巧。在操作时,记得备份重要数据,选择合适的系统版本,以及合法的安装源。同时,也要保持幽默的心态,让整个重装过程变得更加有趣。希望本文能够帮助到大家,让我们的惠普电脑焕发出全新的活力,让我们的电脑生活更加精彩!
