Thinkpad如何使用u盘装系统?Thinkpad使用u盘装系统的教程
发布时间:2023-08-23 10:16:39
Thinkpad如何使用u盘装系统?随着科技的不断发展,电脑已经成为我们日常生活中必不可少的工具之一。而在使用电脑的过程中,有时候我们可能需要重新安装系统,以提高电脑的性能或解决一些问题。而使用U盘来装系统已经成为一种常见的方式。本文将为大家介绍Thinkpad使用u盘装系统的教程,特别是针对Thinkpad电脑的用户。
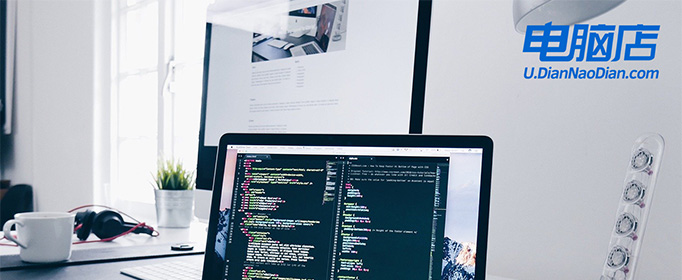
Thinkpad如何使用u盘装系统
1、在电脑店官网里,下载u盘启动盘制作工具,通过它来将u盘制作成pe启动盘。
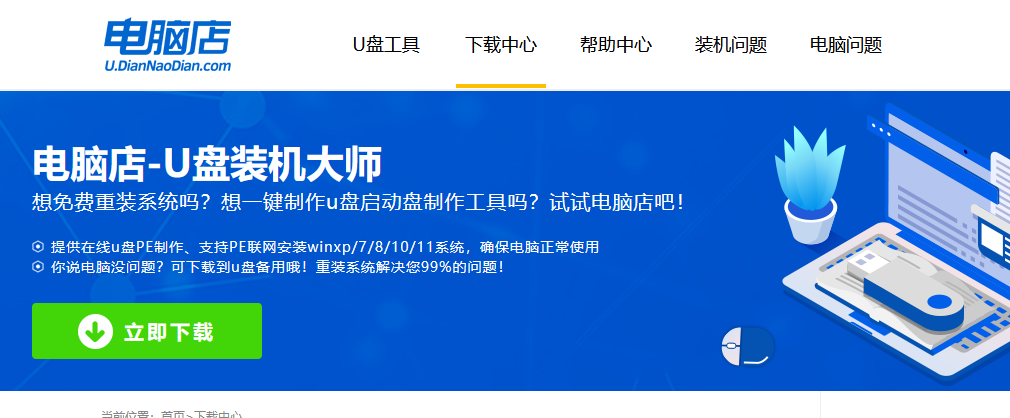
2、解压后打开该工具,插入u盘,点击【全新制作】即可。
注意事项:a.下载制作工具前将电脑上所有杀软关闭,避免误杀组件。b.u盘空间8GB以上为佳,且里面没有重要数据。
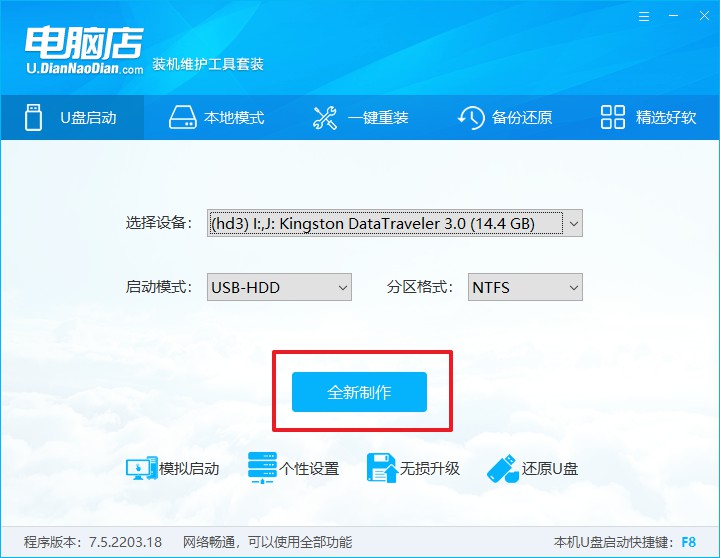
二、pe启动盘重装系统
制作PE启动盘,我们经常会用来重装系统,但仍有不少朋友不知道怎么操作,接下来分享下简单的教程:
1、查询电脑的u盘启动快捷键,输入类型和品牌即可查询到。
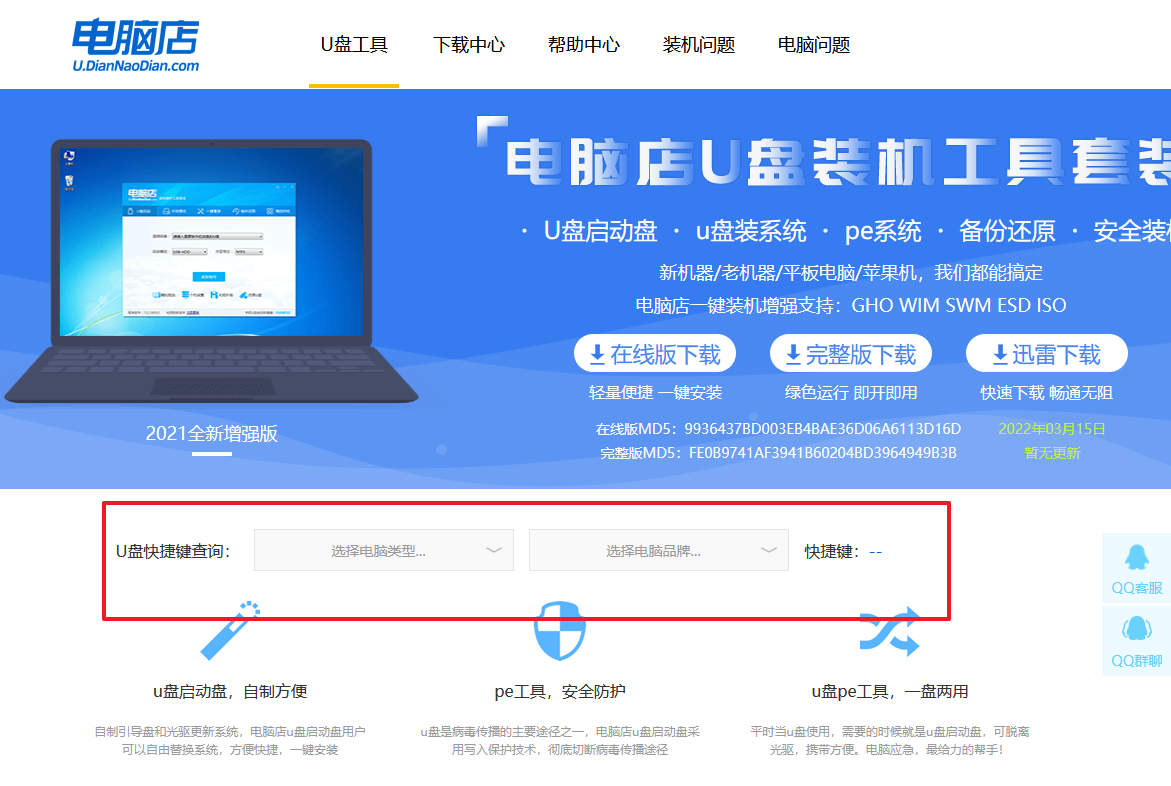
2、重启后按下快捷键,进入优先启动项设置界面后,选择u盘回车。

3、进入到电脑店winpe主菜单,选择【1】启动win10PEx64(大于2G内存)后回车。
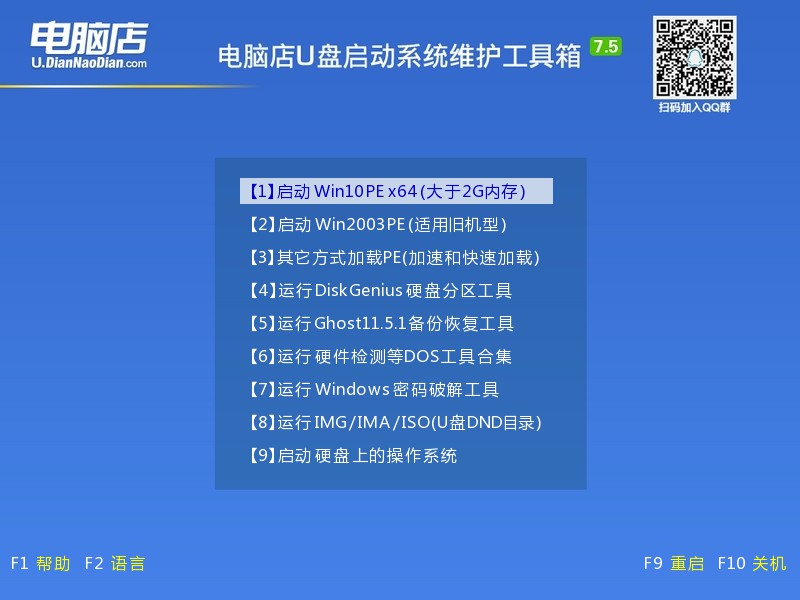
4、双击打开【电脑店一键装机】。
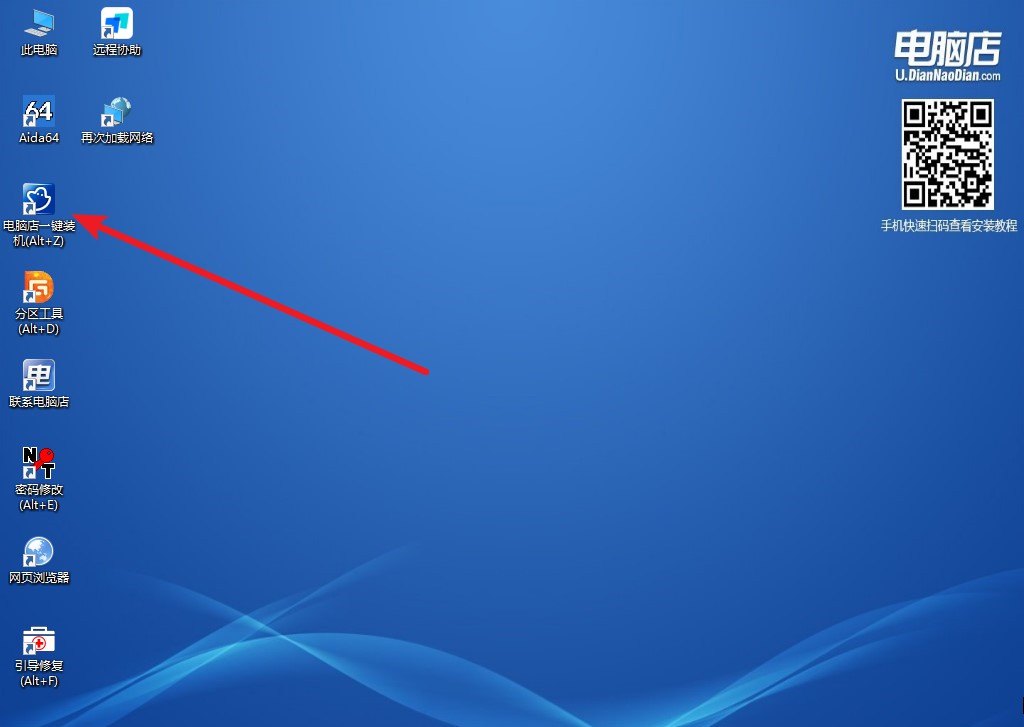
5、选择镜像和系统分区,点击【执行】即可开始安装。具体教程请看:电脑店u盘装系统教程。
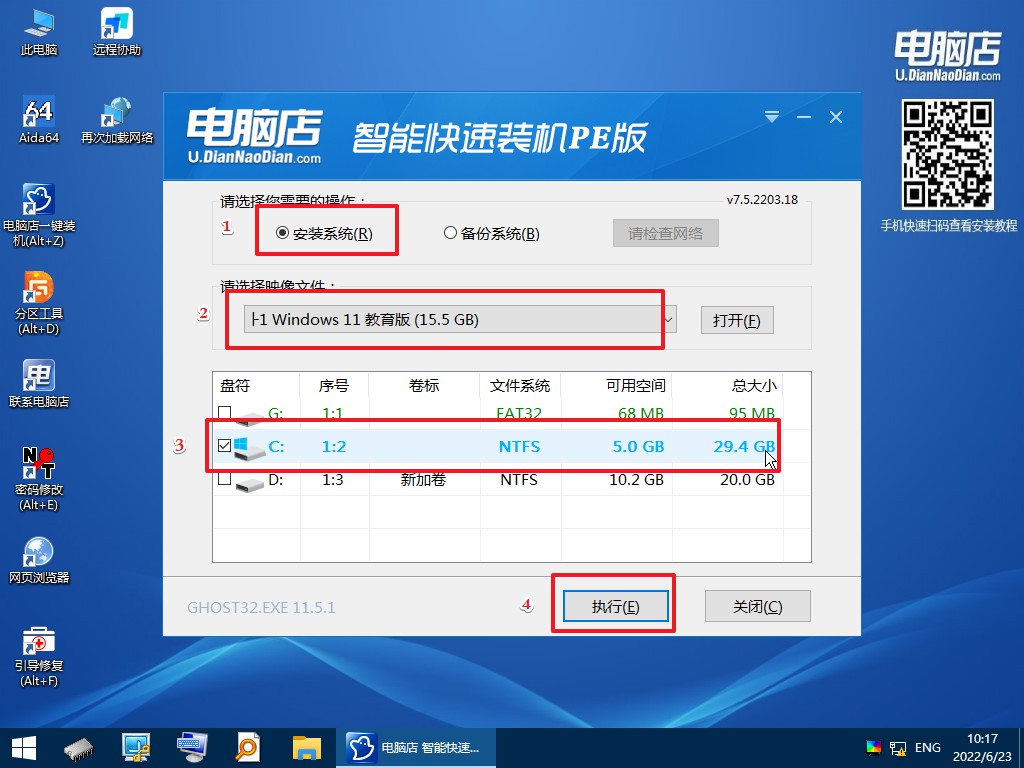
恭喜!你已经学会了Thinkpad如何使用u盘装系统!现在,你的电脑焕然一新,就像刚刚出厂一样!是不是感觉自己就是个电脑大师?不过,别忘了分享你的成功经验给身边的小伙伴们哦!让他们也能享受到这种装机的乐趣!记住,Thinkpad和U盘是你的装机利器,让它们成为你的装机好搭档吧!祝你在电脑世界中畅游愉快!
