怎么用u盘给笔记本装系统?笔记本电脑u盘装系统教程
发布时间:2023-08-24 11:06:50
怎么用u盘给笔记本装系统?大家好,今天我来分享一下如何使用U盘给笔记本电脑装系统的方法。相信很多人都遇到过电脑系统崩溃或者想要更换操作系统的情况,而使用U盘装系统是一种简单、快捷且方便的解决方案。接下来,我将为大家详细介绍笔记本电脑u盘装系统教程,希望能帮助到大家。

怎么用u盘给笔记本装系统
一、制作u盘启动盘
1、打开百度,搜索【电脑店】,认准官网点击进入。切换到【下载中心】,点击【立即下载】,下载电脑店制作工具。
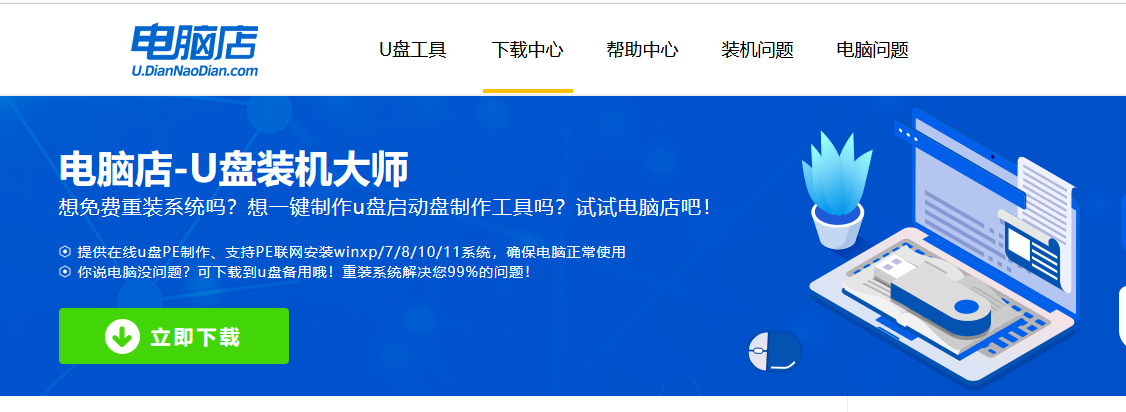
2、下载完成,解压并打开即可开始制作。
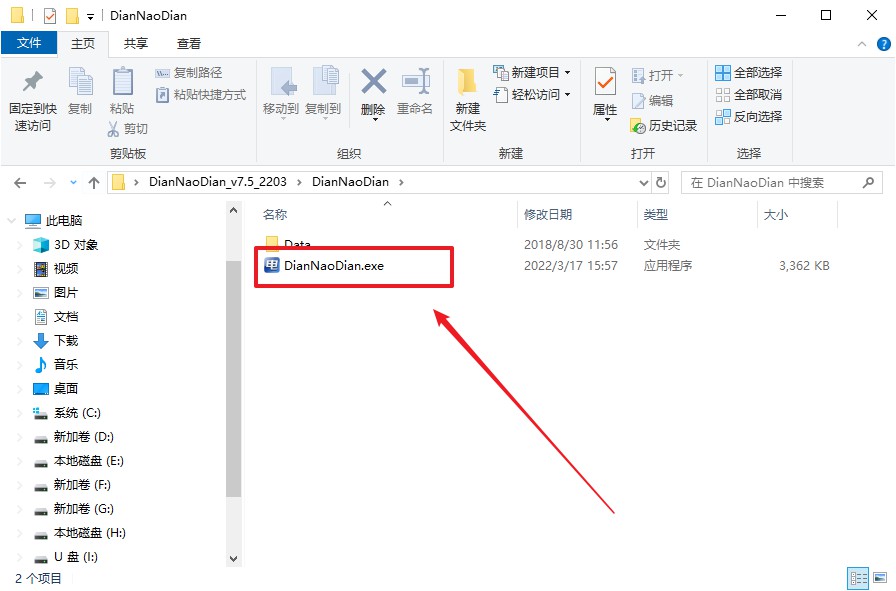
3、在界面中选择u盘,以及【启动模式】和【分区格式】,点击【全新制作】。
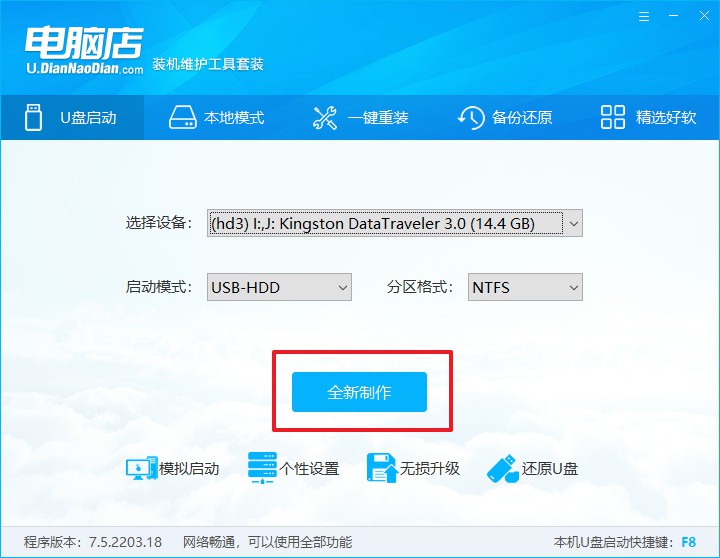
4、在弹窗中点击【确定】,等待制作完成即可。
二、bios设置u盘启动
1、在电脑店首页即可查询u盘启动快捷键,主要用于设置进入BIOS的启动项设置界面。
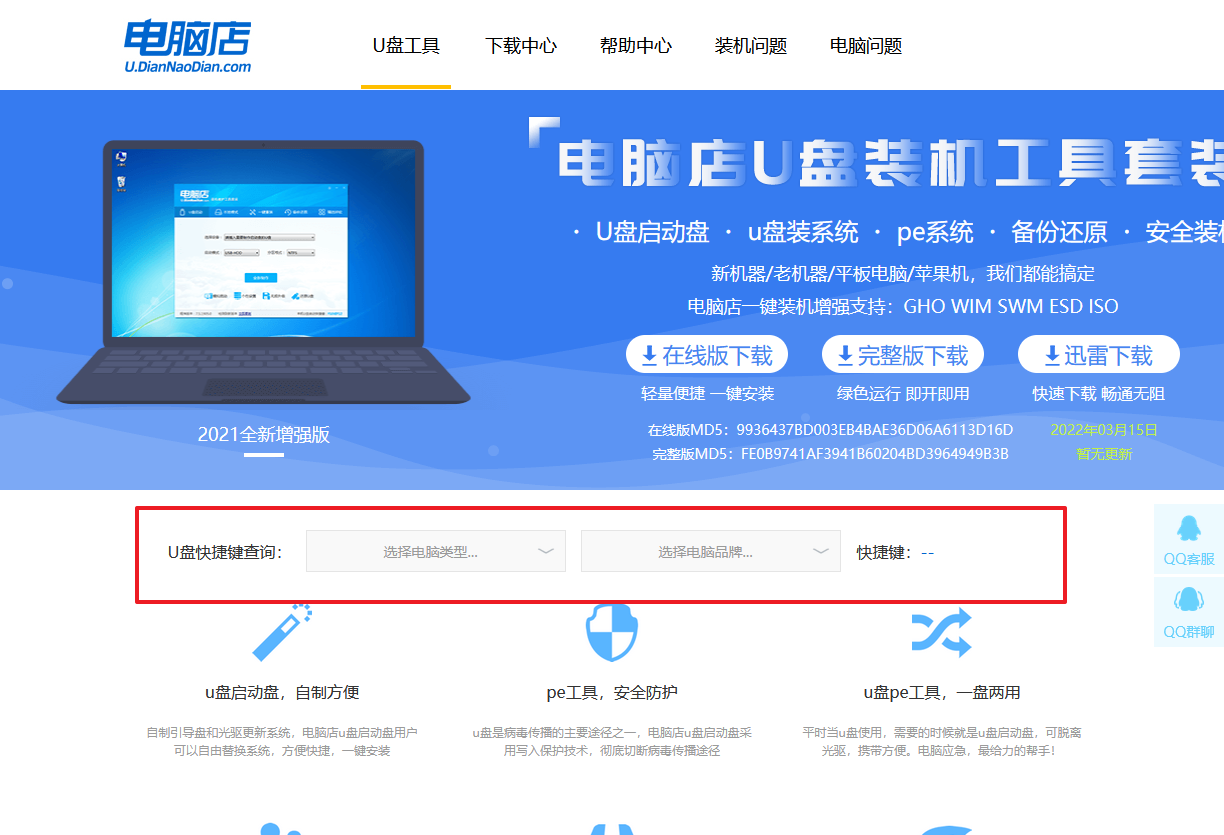
2、将制作好的u盘启动盘插入电脑USB接口,开机或重启,出现画面后按下u盘启动快捷键。
3、在启动项设置界面,大家找到u盘启动盘,选中后回车确认就可以了。
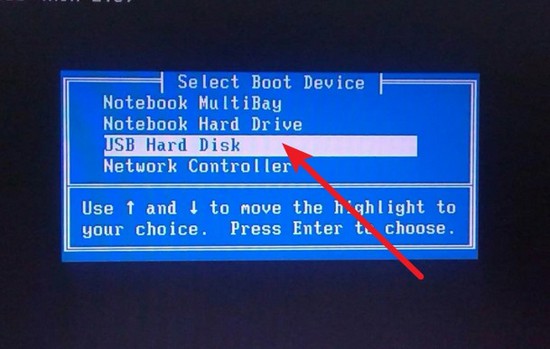
4、进入到主菜单,选择【1】启动win10 pe x64(大于2G内存)这一选项,回车。
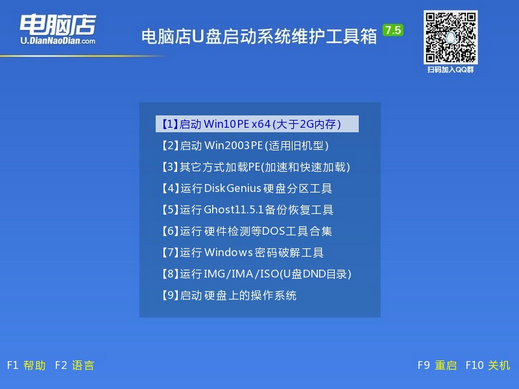
三、u盘装系统
1、进入winpe系统后,打开装机工具。
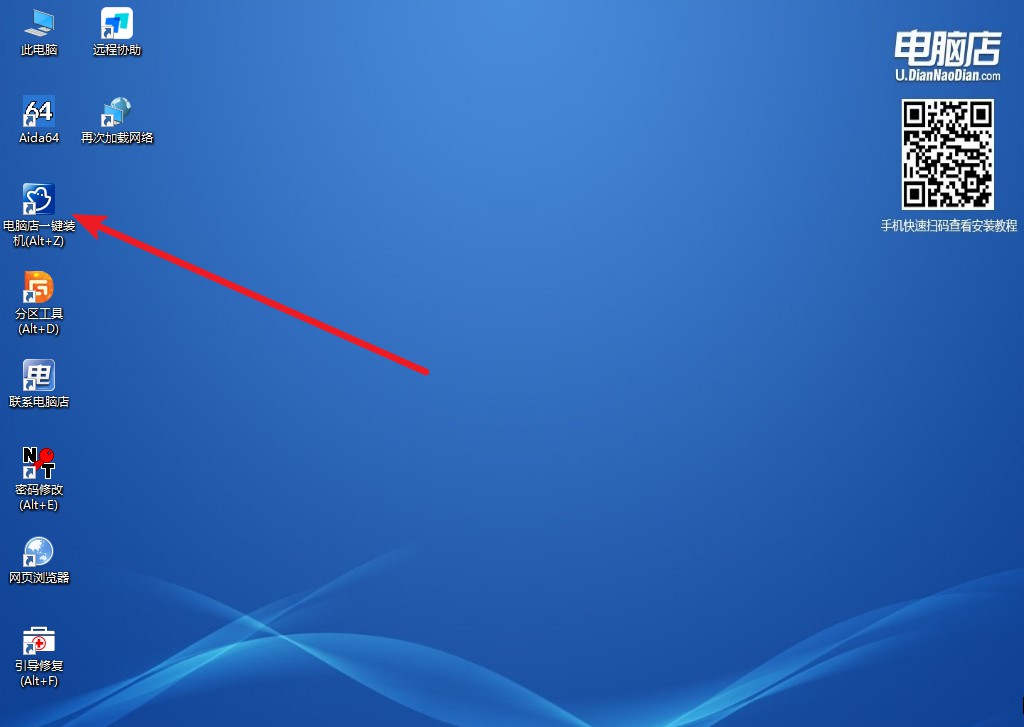
2、如下图所示,选择镜像和系统分区,点击【执行】即可开始安装。
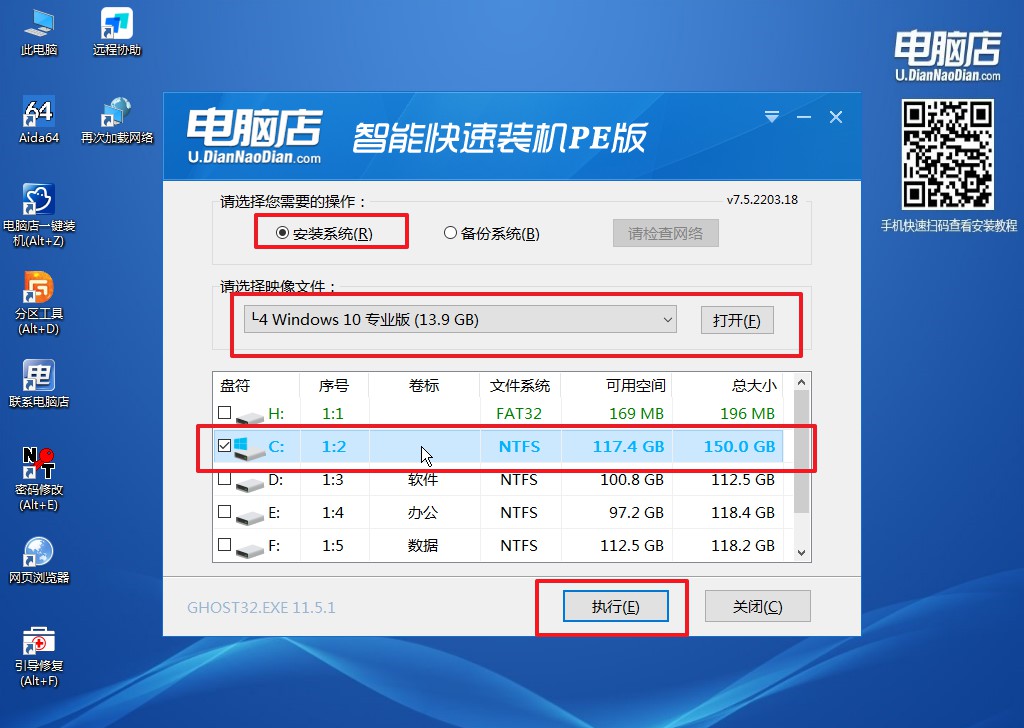
3、在这窗口中,可勾选【完成后重启】,亦可在安装后手动点击重启。
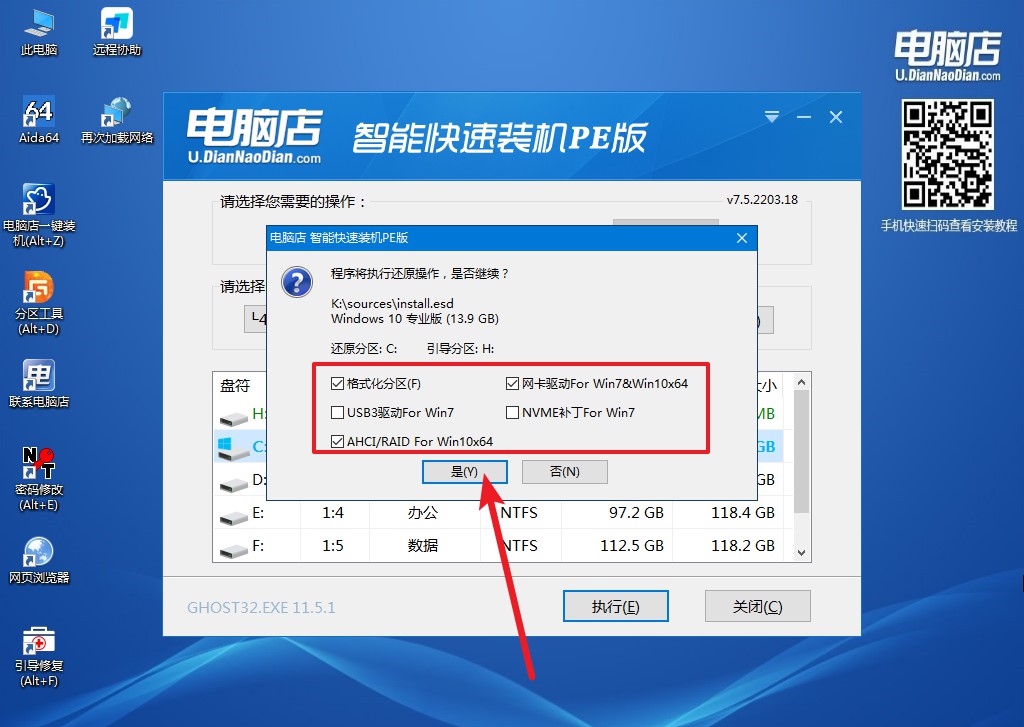
4、等待安装完成,部署好系统后就可以进入系统了。
通过以上笔记本电脑u盘装系统教程的步骤,我们成功地使用U盘给笔记本电脑装上了新的操作系统。这就像是给我们的电脑穿上了一套全新的时尚装扮,让它焕发出别样的魅力!希望这篇教程不仅让大家学到了装系统的技巧,还能给大家带来一些欢乐和轻松。如果你有任何问题或者想要分享你的装机经历,欢迎在评论区留言,我们一起来探讨吧!装机路上,笑对困难,让我们的电脑与众不同!
