怎么给旧电脑的新硬盘重装电脑系统?
发布时间:2023-08-28 14:33:52
怎么给旧电脑的新硬盘重装电脑系统?旧电脑的性能越来越跟不上时代的步伐,这时候给它换个新硬盘并重装电脑系统是一个不错的选择。重装系统可以让电脑焕然一新,提升运行速度和稳定性。那么,接下来就让我们来看看怎么给旧电脑的新硬盘重装电脑系统吧!
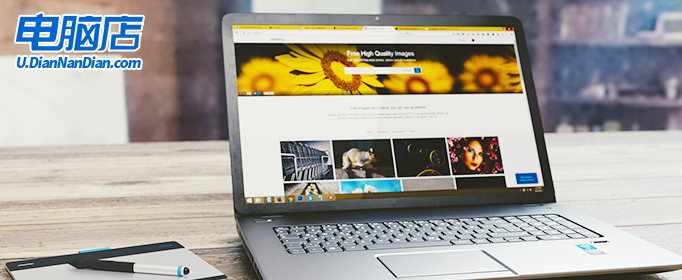
怎么给旧电脑的新硬盘重装电脑系统
一、制作u盘启动盘
1、百度搜索【电脑店】进入官网,将栏目切换到【下载中心】,点击【立即下载】,即可下载 u盘启动盘制作工具。
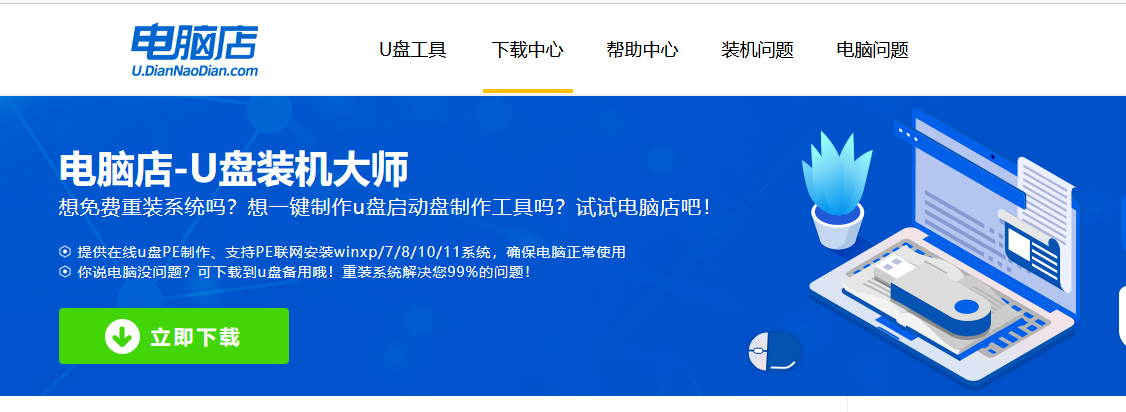
2、下载之后解压,插入一个8G以上的u盘,双击打开电脑店的程序。
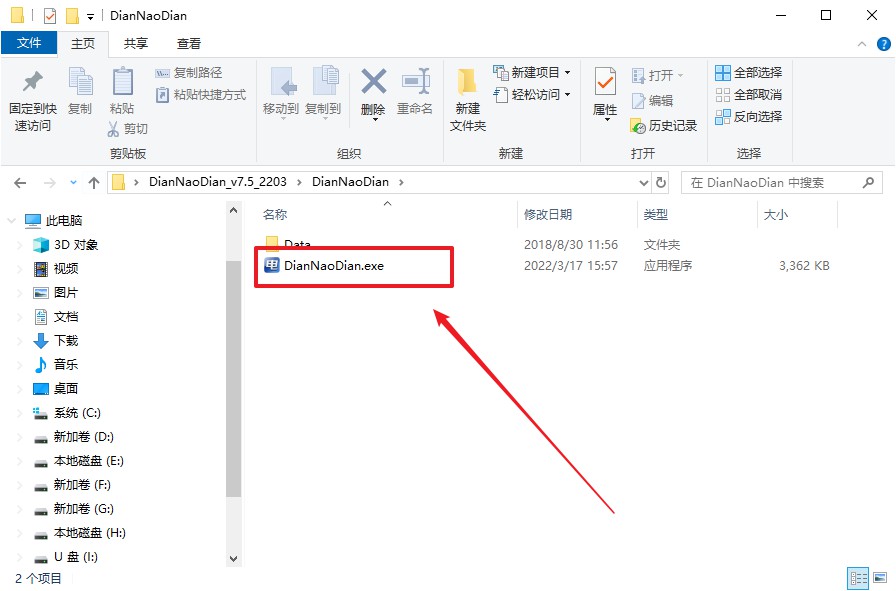
3、工具会自动识别u盘,默认【启动模式】和【分区格式】,点击【全新制作】。
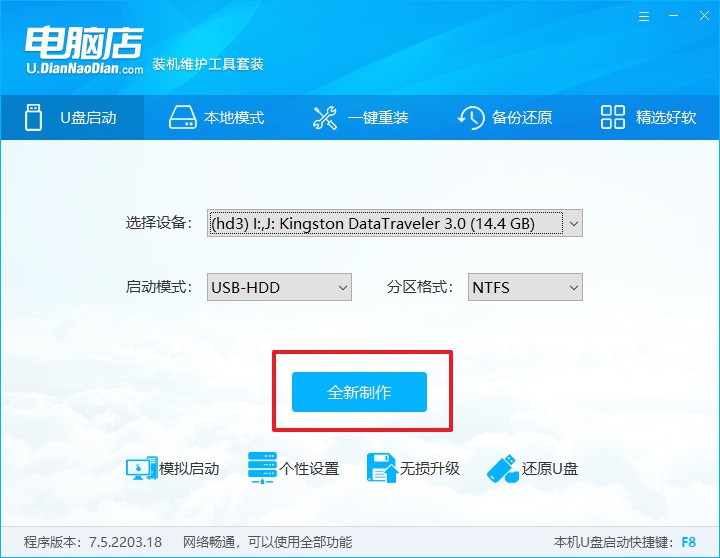
4、等待制作,完成后会有提示框提示。
二、设置u盘启动
1、在电脑店首页,输入重装电脑的相关信息,查询u盘启动快捷键。
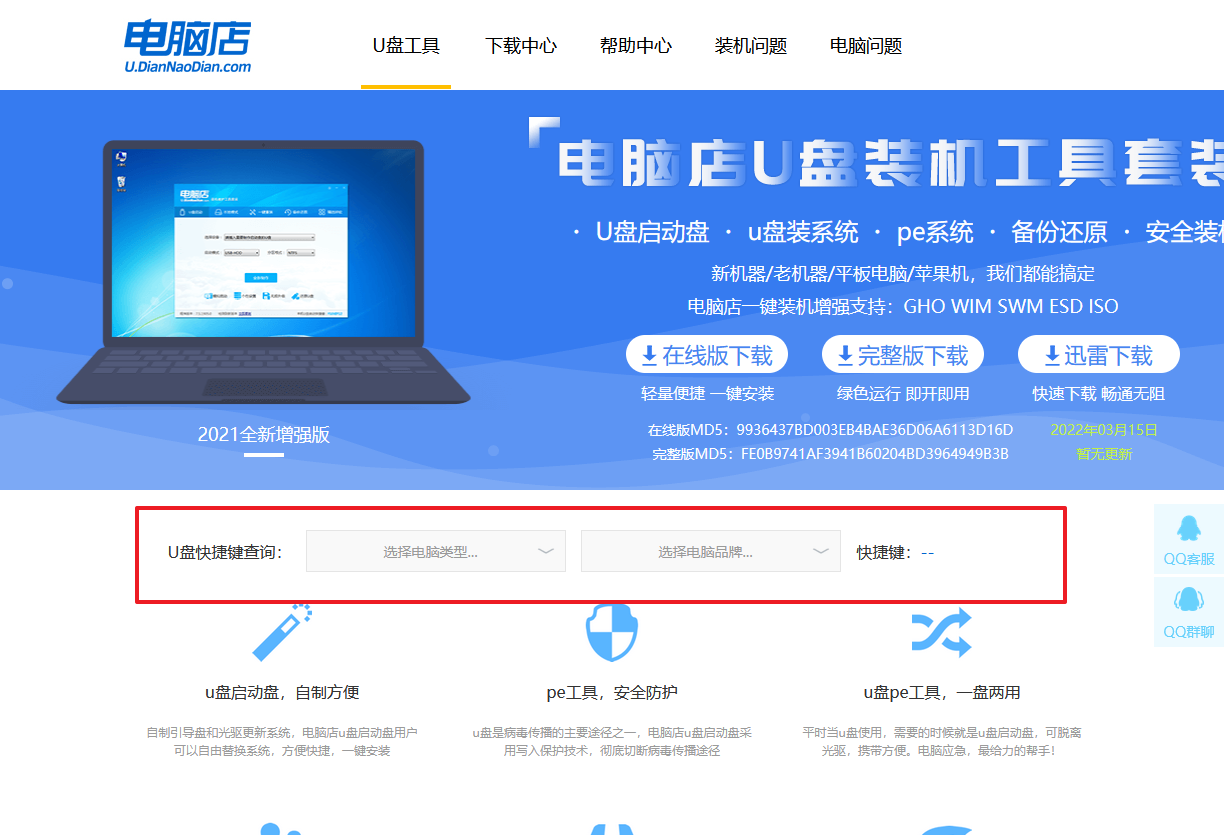
2、接下来将u盘启动盘连接电脑,重启,启动后迅速按下查询到的快捷键。
3、进入优先启动项设置界面后,选中u盘启动,最后回车进入下一步。
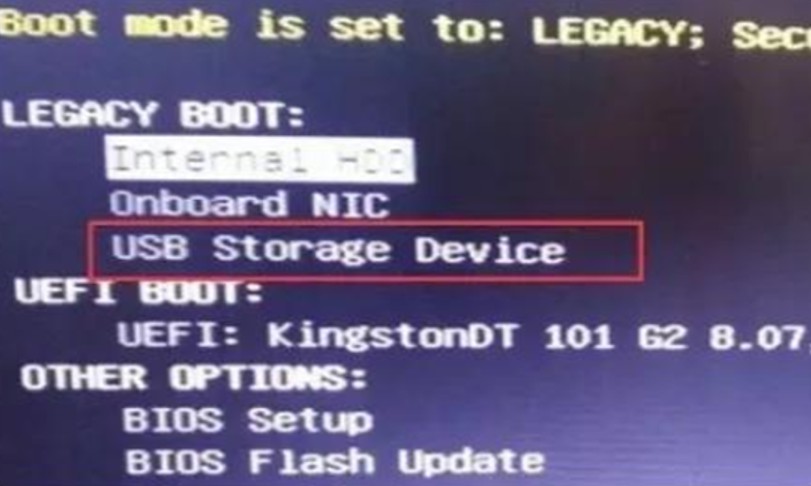
4、接着电脑会自动重启,进入到电脑店winpe主菜单,选择第一个选项回车即可。
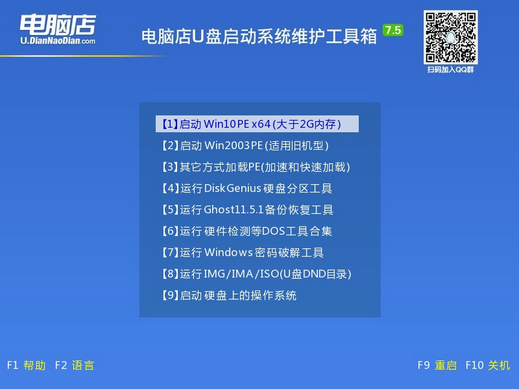
三、u盘装系统
1、u盘启动后即可进入电脑店winpe,双击打开【电脑店一键装机】。
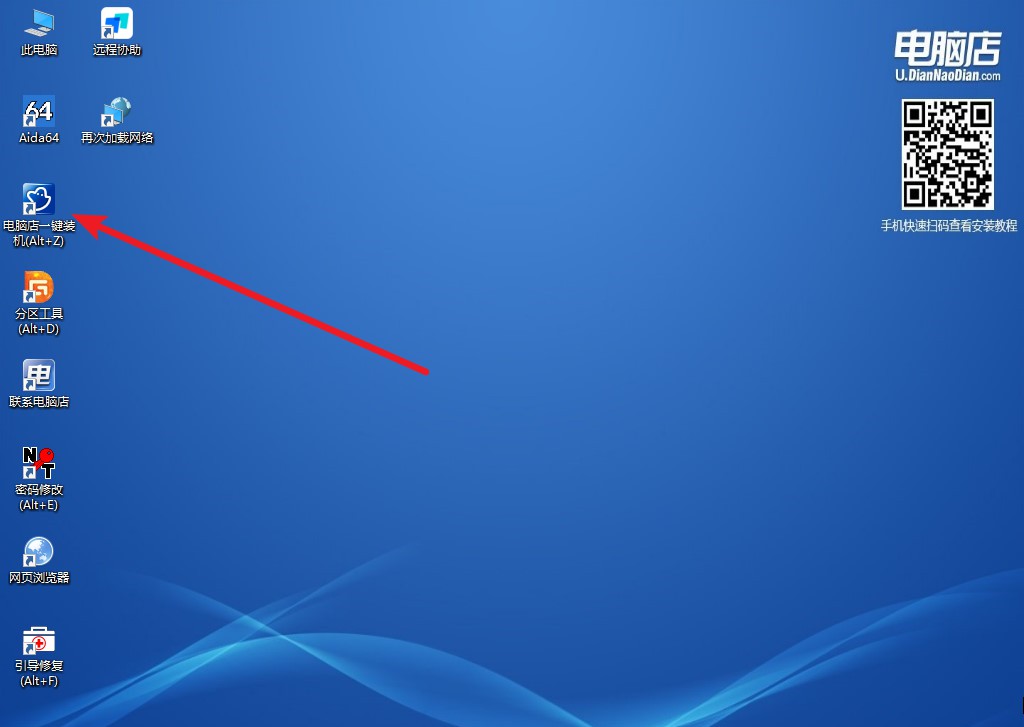
2、在界面中,根据下图所示的提示,选择操作方式、镜像文件以及系统盘符,点击【执行】。
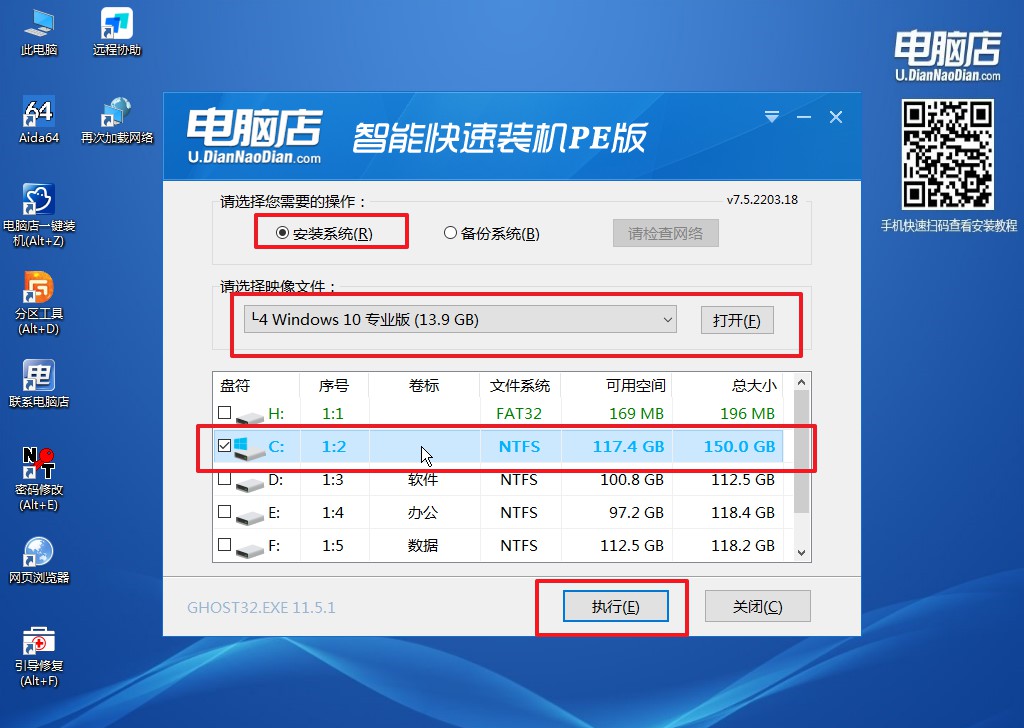
3、在还原操作中,可默认选项,点击【是】,接下来会自动安装系统。
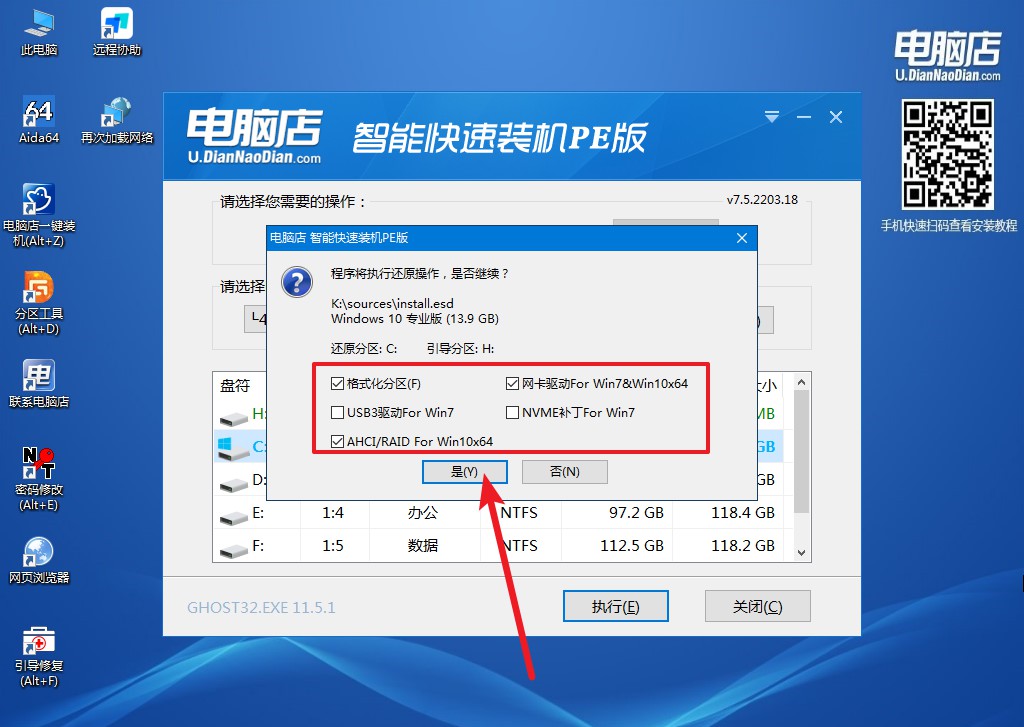
4、等待安装完成,重启后即可进入win10系统。
注意事项:
1. 在重装系统之前,务必备份重要数据,以免丢失。
2. 在安装系统时,注意选择正确的分区和格式化方式,以免误操作导致数据丢失。
3. 在安装完系统后,及时更新电脑的驱动程序,以确保硬件的正常运行。
以上就是怎么给旧电脑的新硬盘重装电脑系统的操作教程了。通过给旧电脑的新硬盘重装电脑系统,我们可以让电脑焕然一新,提升运行速度和稳定性。在操作过程中,我们需要注意备份重要数据、选择正确的分区和格式化方式,并及时更新驱动程序。希望以上的步骤和注意事项能够帮助到大家,让我们的电脑重获新生!
