台式机怎么设置u盘启动?台式机u盘重装教程
发布时间:2023-08-29 14:46:01
台式机怎么设置U盘启动?这是许多用户在重装系统或修复故障时经常遇到的问题。通过设置U盘启动,我们可以方便地进行系统安装或修复操作。接下来,我们将为大家介绍台式机u盘重装教程,还没学会的朋友可要仔细阅读了哦。

台式机怎么设置U盘启动
一、制作u盘启动盘
1、下载电脑店u盘启动盘制作工具,切换到【下载中心】,点击【立即下载】即可。
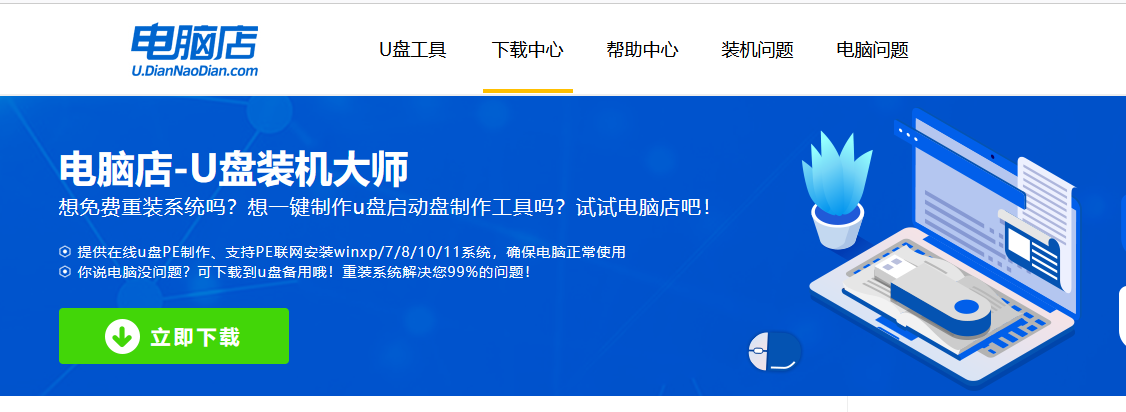
2、制作工具下载完成后,解压并打开电脑店的程序。
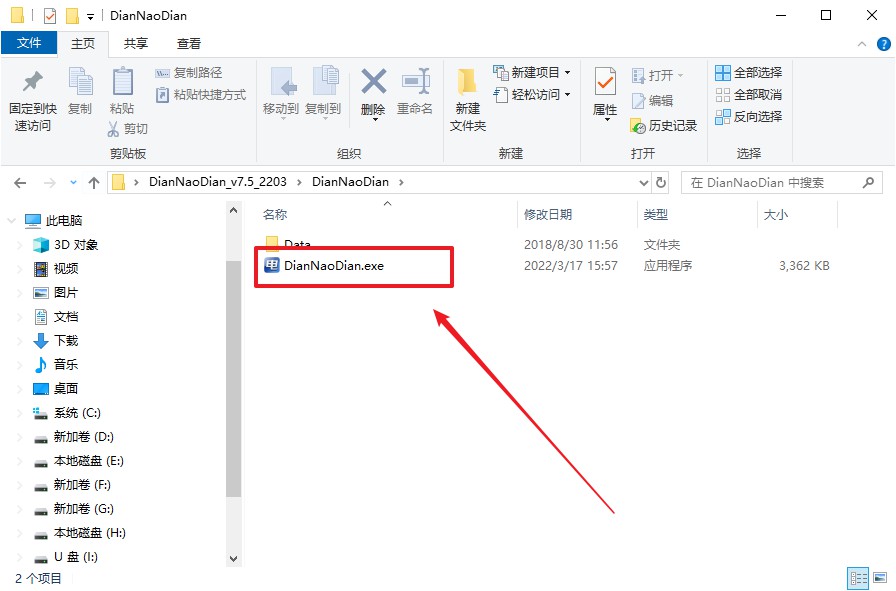
3、插入u盘,建议8G以上,不需要其他设置,默认点击【全新制作】。
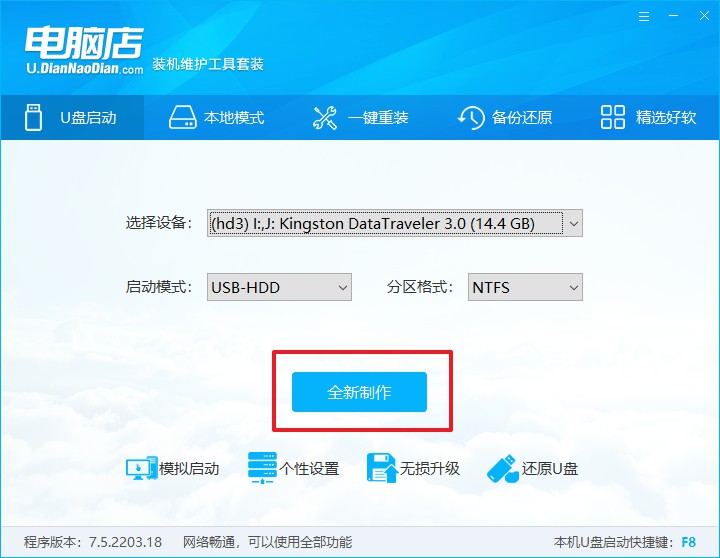
4、u盘启动盘制作完毕后,电脑会弹出提示框弹出,你可以点击【是】查看教程,也可以点击【否】关闭页面。
二、设置u盘启动
1、百度搜索【电脑店】,进入官网首页后可输入电脑类型和品牌,查询u盘启动快捷键。
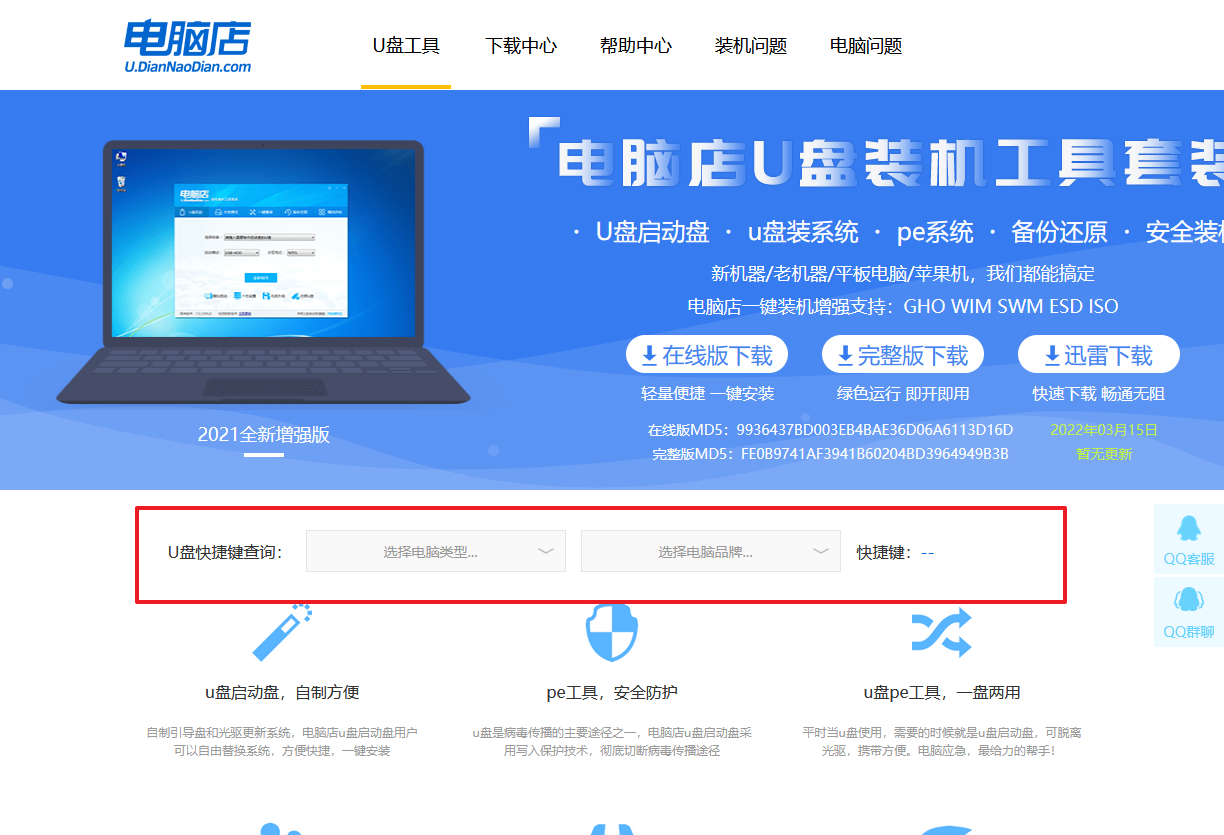
2、插入启动盘,开机或重启后,按u盘启动快捷键进入启动项设置界面,其实这在开机页面也有提示,大家可留意一下。
3、在界面中,移动光标至u盘选项,回车即可。
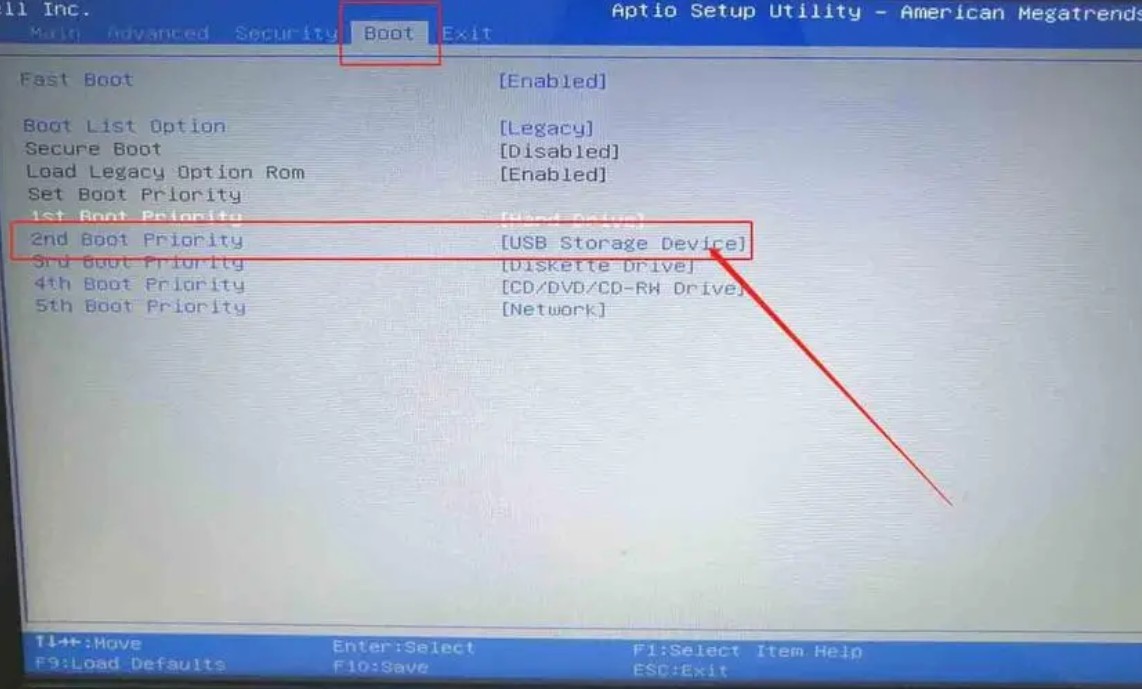
4、此时就会进入电脑店主菜单,选择【1】这一选项后回车。
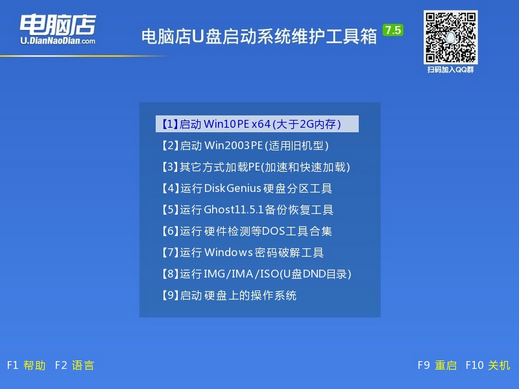
三、u盘装win10
1、通过以上的设置后,我们就能够进入电脑店winpe后,打开【电脑店一键装机】。
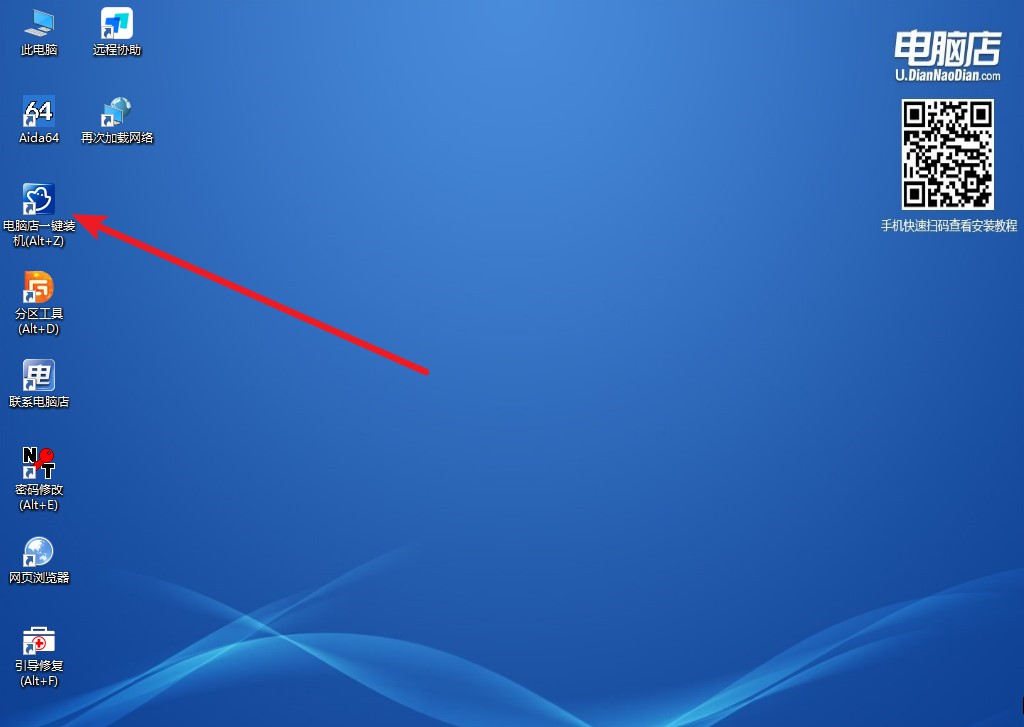
2、根据界面提示设置选项即可,设置之后点击【执行】。
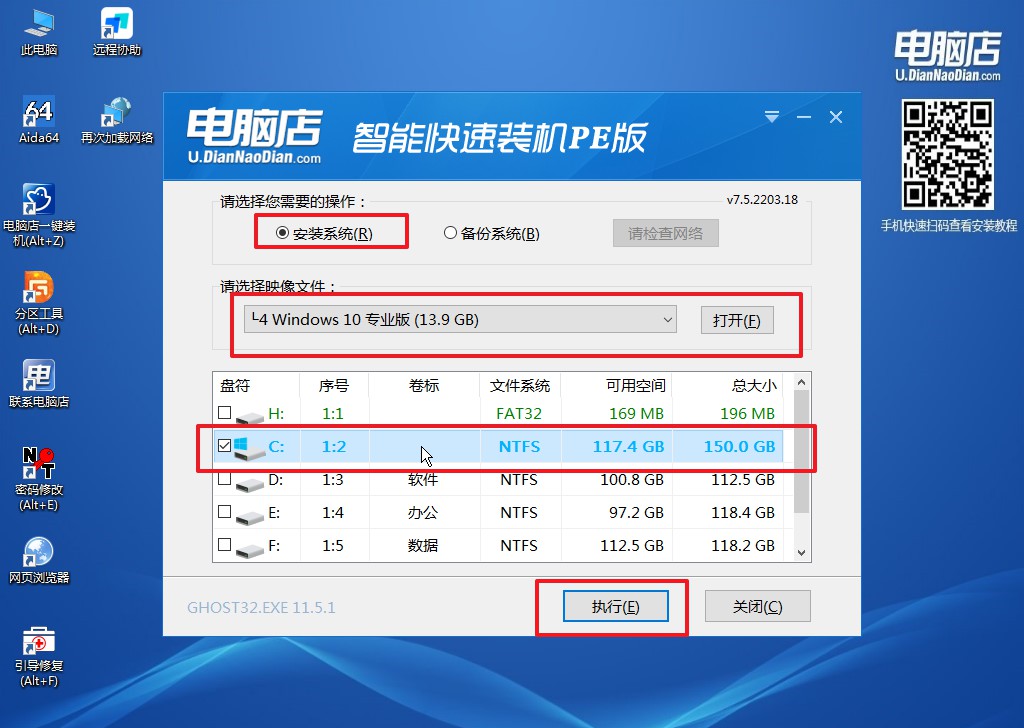
3、默认还原设置,勾选【完成后重启】,接下来就是等待安装完成了。
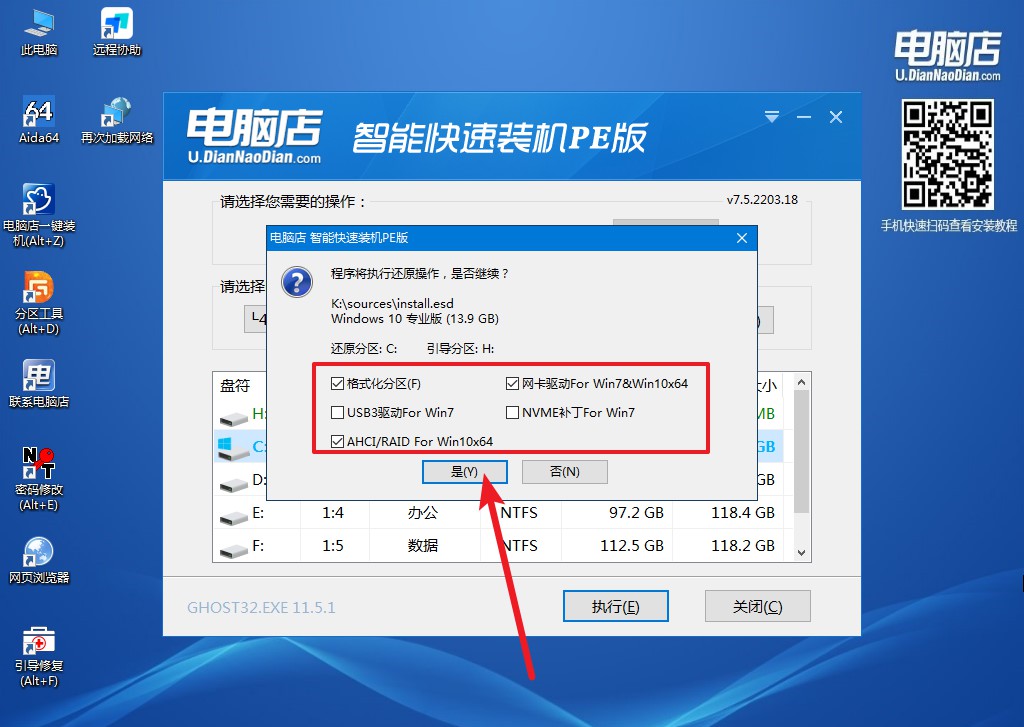
4、之后会重启电脑,我们稍等一会就可以进入win10系统了。
以上就是台式机u盘重装教程了。通过以上步骤,我们可以轻松地将台式机设置为U盘启动,实现系统的重装或修复。在进行操作时,一定要注意选择合适的系统安装文件,并确保U盘的容量足够大。希望本文对大家有所帮助,祝愿大家在台式机U盘重装过程中顺利完成!
