u盘系统怎么安装到电脑上?u盘装系统教程
发布时间:2023-08-31 14:46:54
u盘系统怎么安装到电脑上?在这个科技发达的时代,我们的电脑就像我们的第二个大脑,而U盘就是我们的电脑的“大脑外挂”。不仅可以存储海量的数据,还可以装上我们喜欢的操作系统,让我们的电脑变得更加个性化。那么,今天我就来给大家讲解一下u盘装系统教程,让我们的电脑变得更加“聪明”吧!

u盘系统怎么安装到电脑上
1、在电脑店官网里,下载u盘启动盘制作工具,通过它来将u盘制作成pe启动盘。
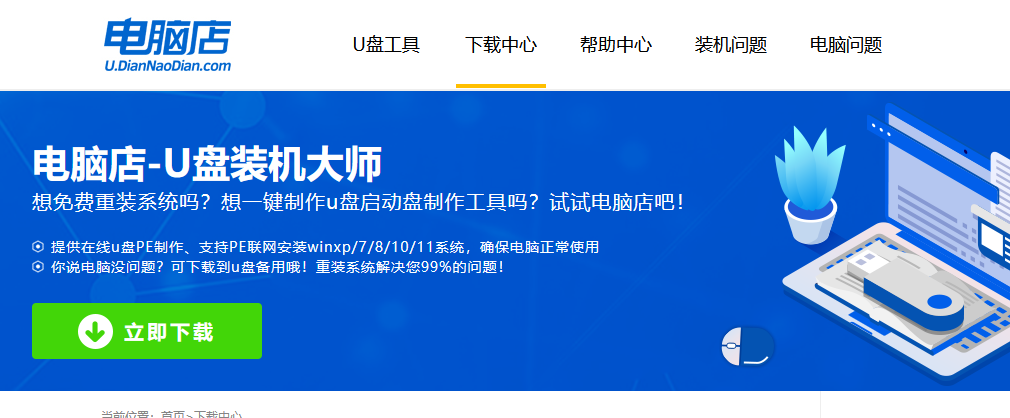
2、解压后打开该工具,插入u盘,点击【全新制作】即可。
注意事项:a.下载制作工具前将电脑上所有杀软关闭,避免误杀组件。b.u盘空间8GB以上为佳,且里面没有重要数据。
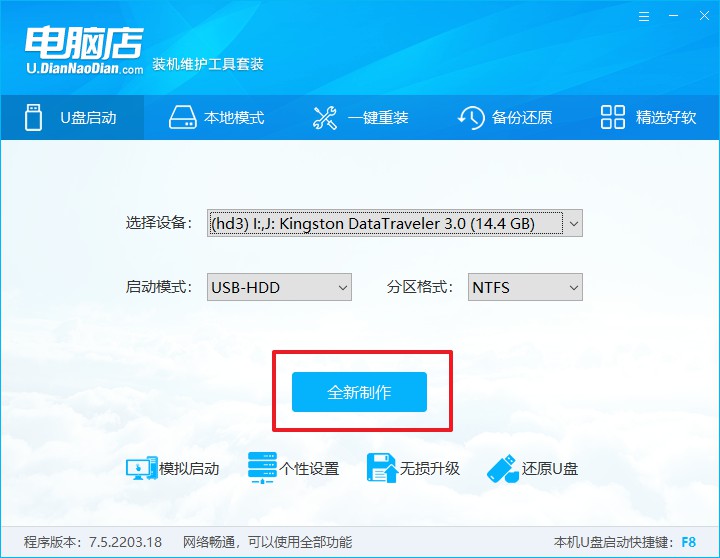
二、pe启动盘装系统
制作PE启动盘,我们经常会用来重装系统,但仍有不少朋友不知道怎么操作,接下来分享下简单的教程:
1、查询电脑的u盘启动快捷键,输入类型和品牌即可查询到。
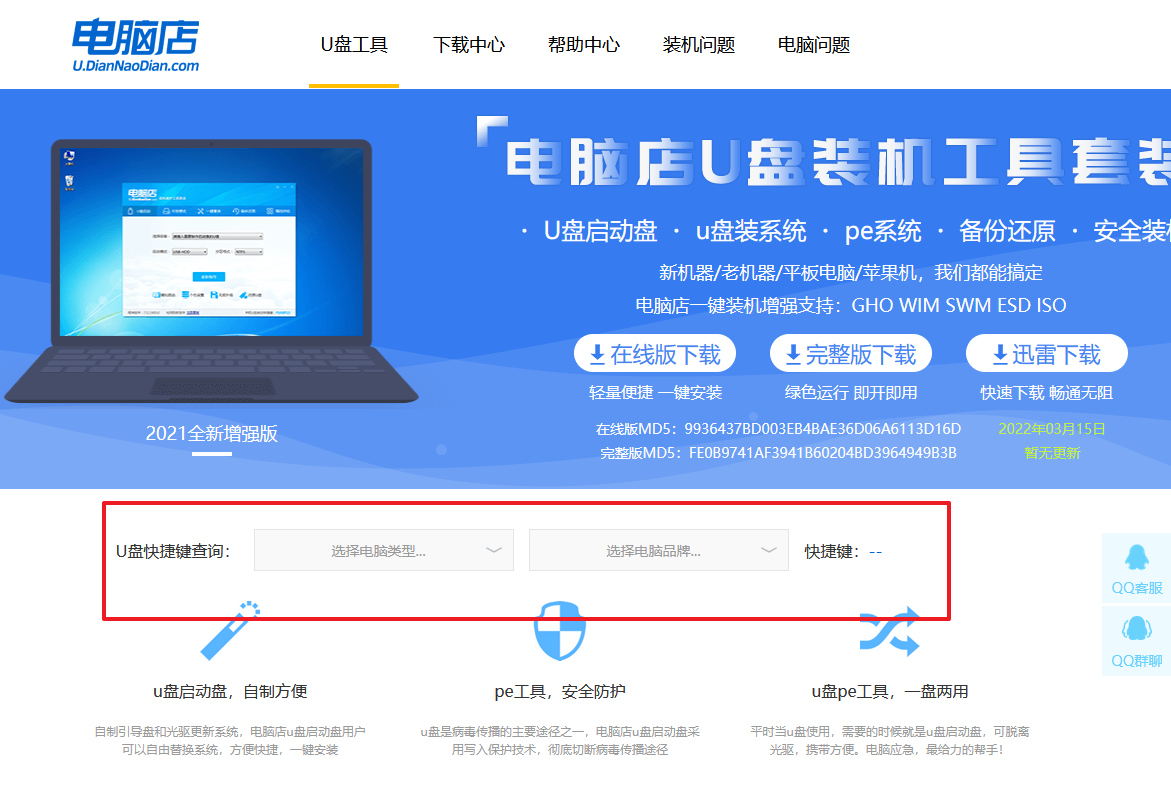
2、重启后按下快捷键,进入优先启动项设置界面后,选择u盘回车。
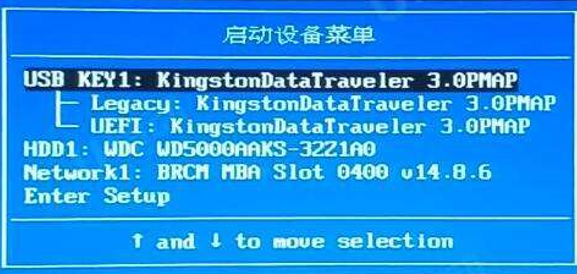
3、进入到电脑店winpe主菜单,选择【1】启动win10PEx64(大于2G内存)后回车。
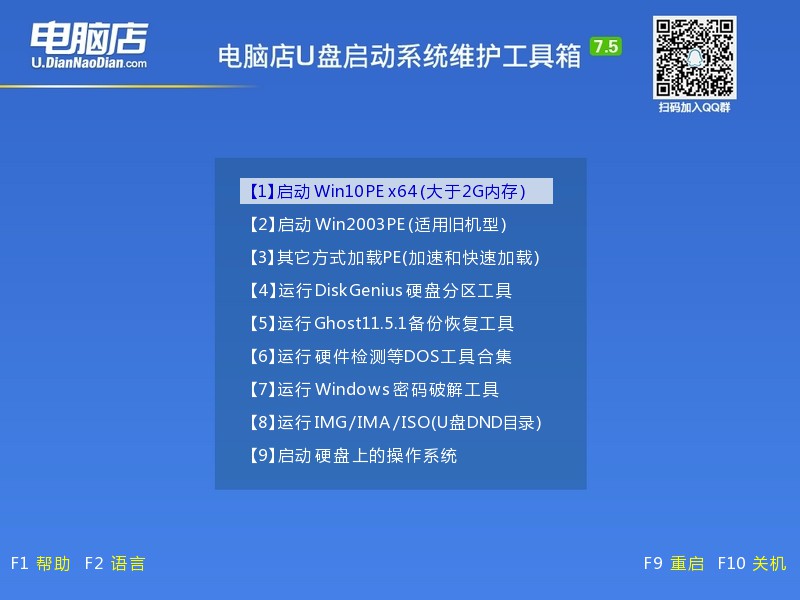
4、双击打开【电脑店一键装机】。
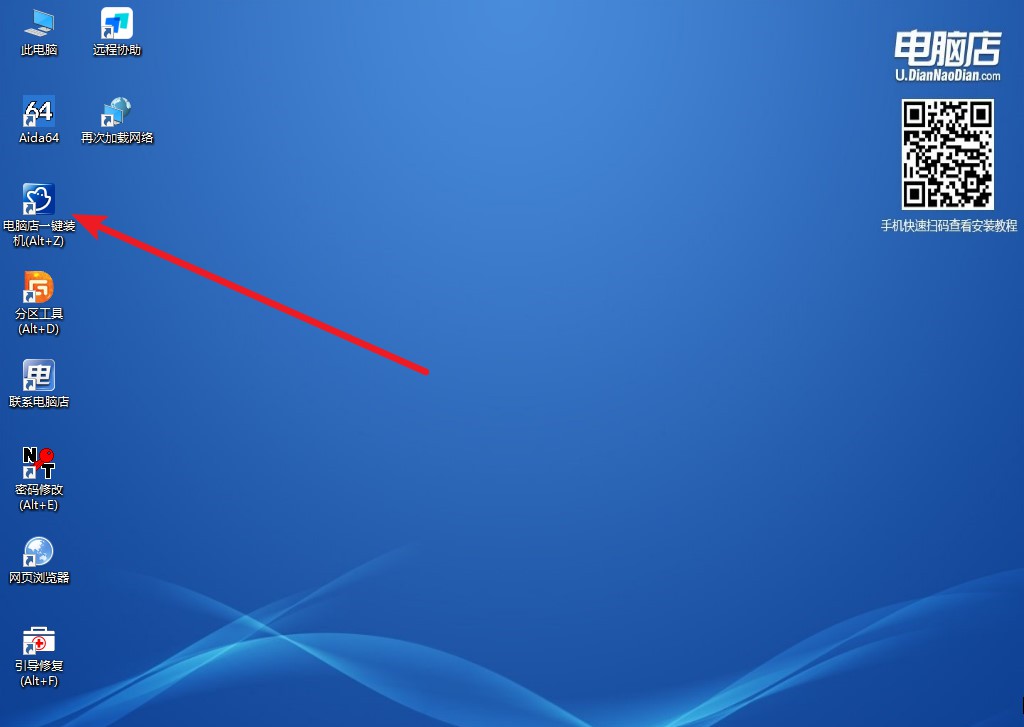
5、选择镜像和系统分区,点击【执行】即可开始安装。具体教程请看:电脑店u盘装系统教程。
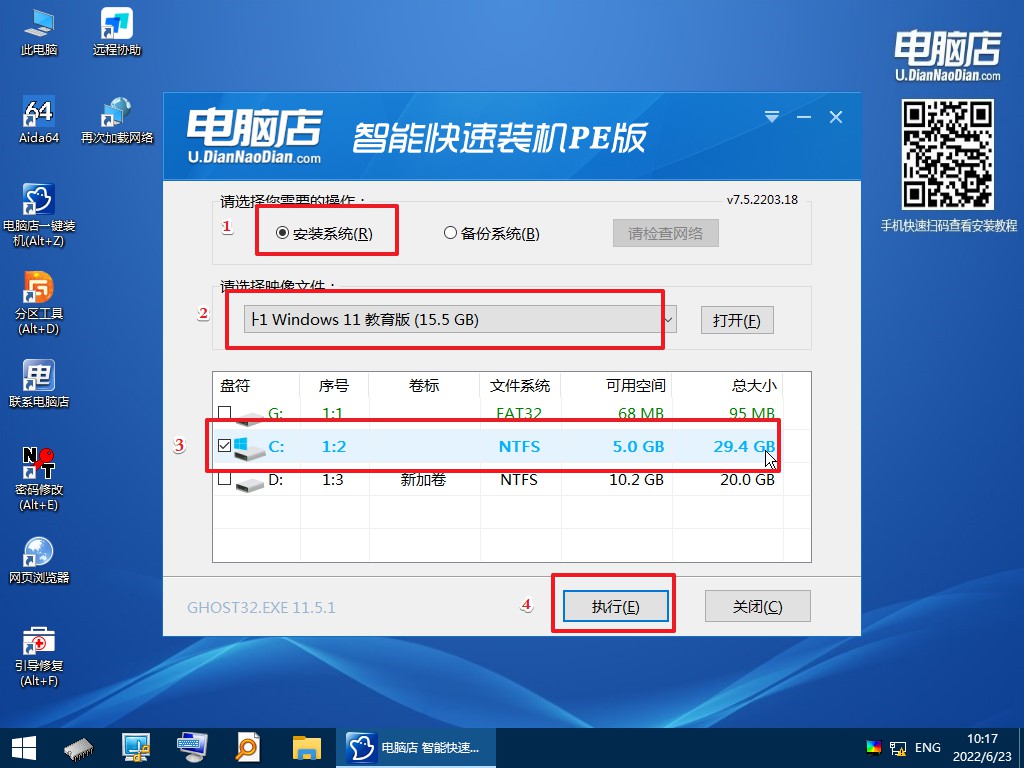
通过以上u盘装系统教程的步骤,我们终于成功地给我们的电脑装上了U盘系统,让它变得更加聪明、更加个性化。现在,我们可以随时随地携带着我们喜欢的操作系统,无论是在家中还是在外出办公时,都能够享受到熟悉的系统环境。而且,如果我们的电脑出现了故障,我们也可以用U盘系统来修复,真是太方便了!希望以上的教程能够帮助到大家,让我们的电脑变得更加“智能”起来!记得要好好保护好你的U盘哦,不然它可是会“生气”的!
