新手自己用u盘怎么装系统?新手用u盘重新装电脑系统教程
发布时间:2023-09-06 14:37:34
新手自己用u盘怎么装系统?在电脑使用过程中,有时我们可能会遇到系统崩溃、病毒感染等问题,这时重新安装操作系统是一个常见的解决方法。而使用U盘来安装系统则是一种便捷且快速的方式。本教程将分享新手用u盘重新装电脑系统教程,帮助大家轻松解决系统问题。

新手自己用u盘怎么装系统
一、制作u盘启动盘
1、在电脑店官网中,切换到下载中心,点击【立即下载】,即可下载电脑店,这一制作启动盘所需的工具。
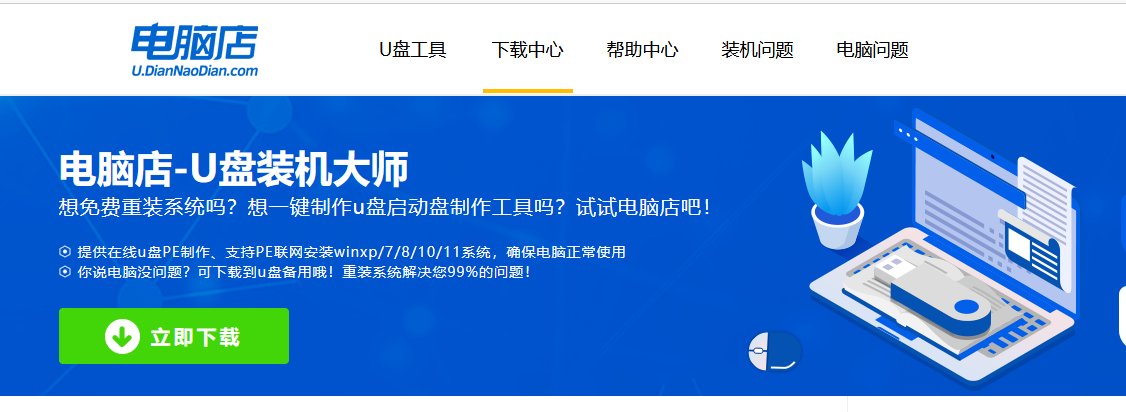
2、插入u盘,打开下载好的制作工具。
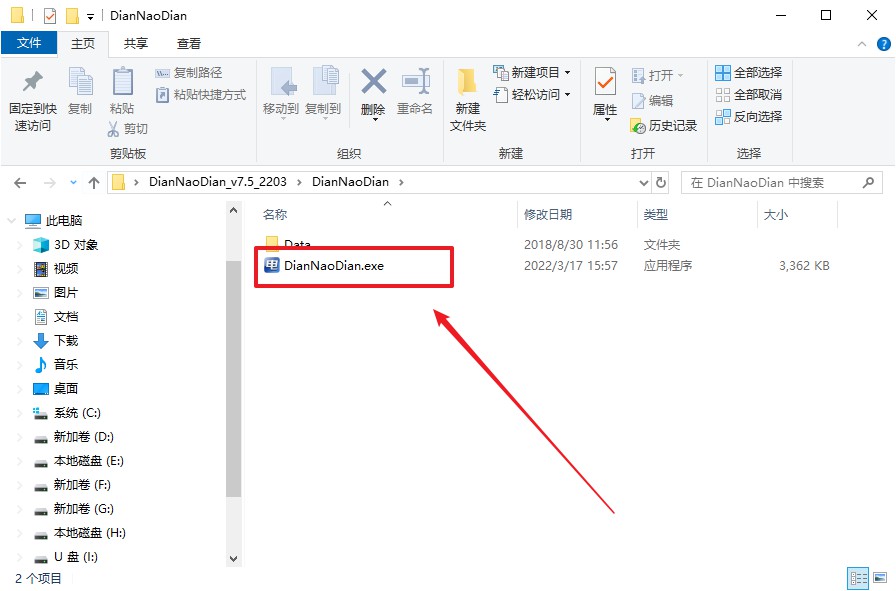
3、在界面中选择u盘,以及【启动模式】和【分区格式】,点击【全新制作】。
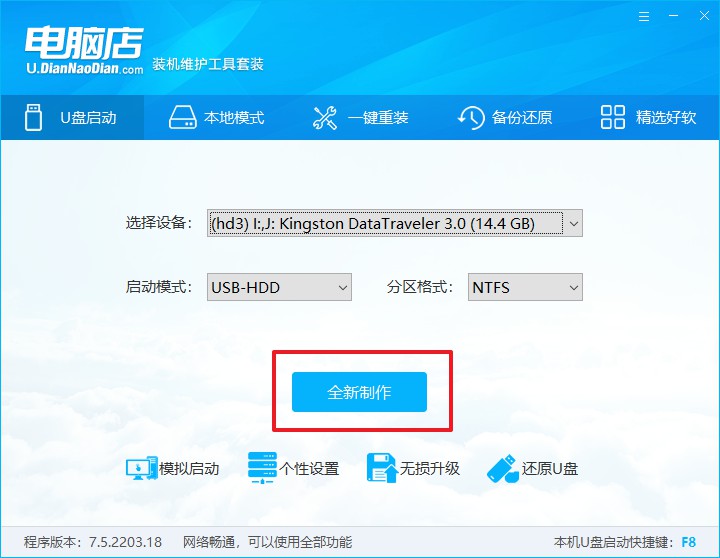
4、在弹窗中点击【确定】,等待制作完成即可。
二、设置u盘启动
1、进入电脑店官网,首先查询好u盘启动快捷键,输入电脑类型和品牌即可查询。
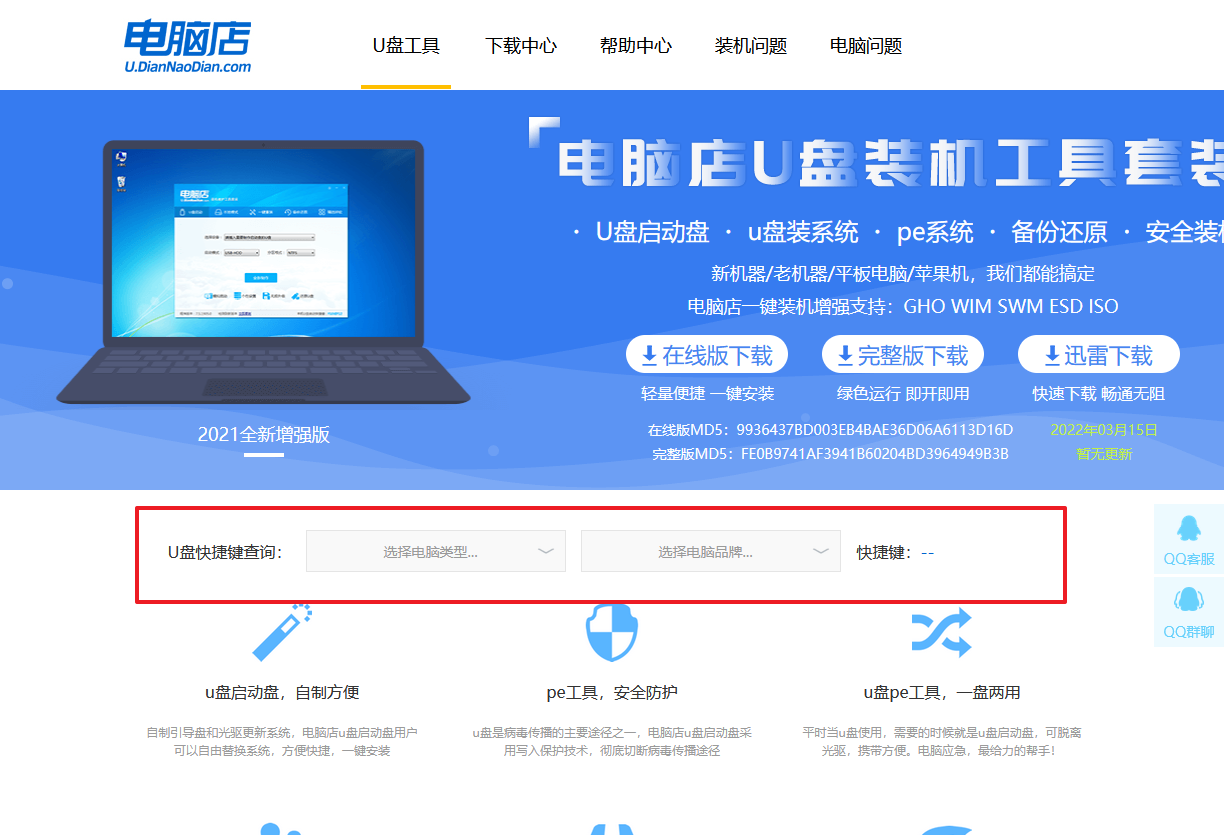
2、u盘启动可直接使用启动快捷键,插入u盘启动盘后开机,不停按下快捷键,即可进入选择界面。
3、按键盘加减号,将u盘移动到第一位,按下F10保存并退出。
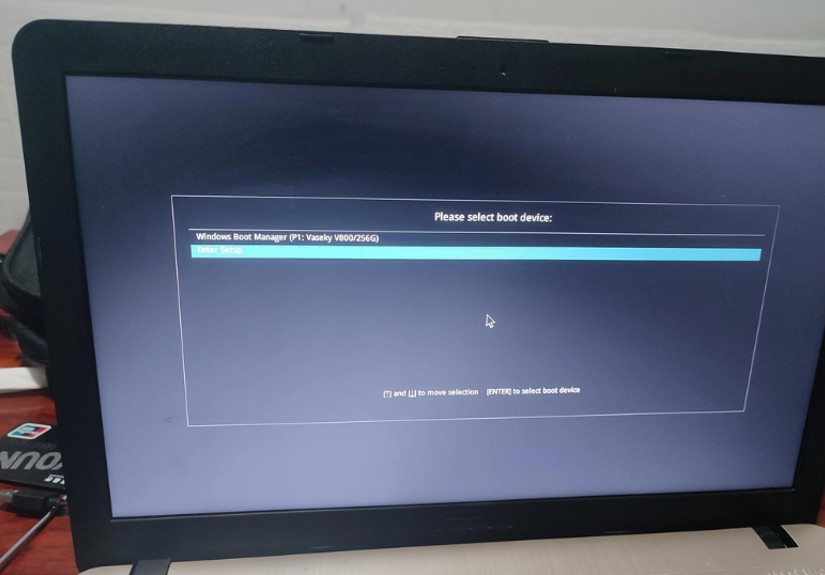
4、回车后就可以进入电脑店winpe主菜单了。
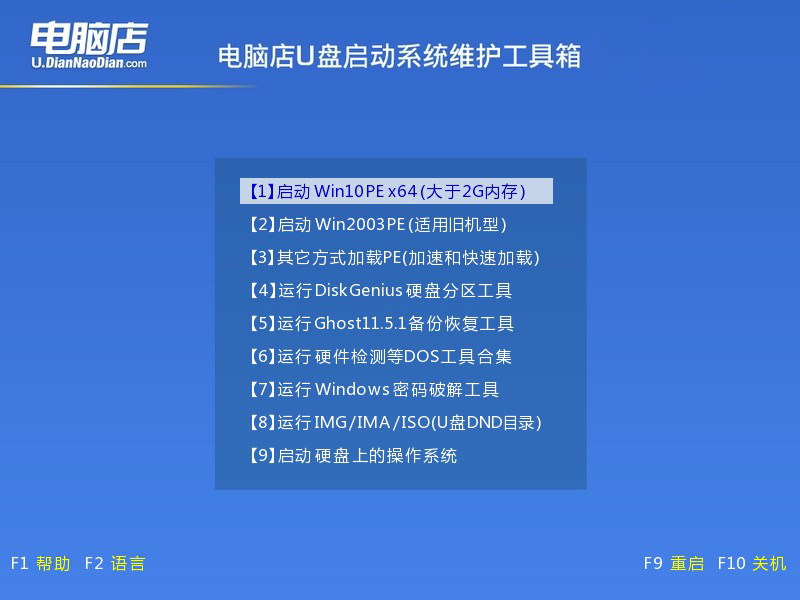
三、u盘装win10
1、如安装win10系统,进入winpe桌面后,打开【电脑店一键装机】。
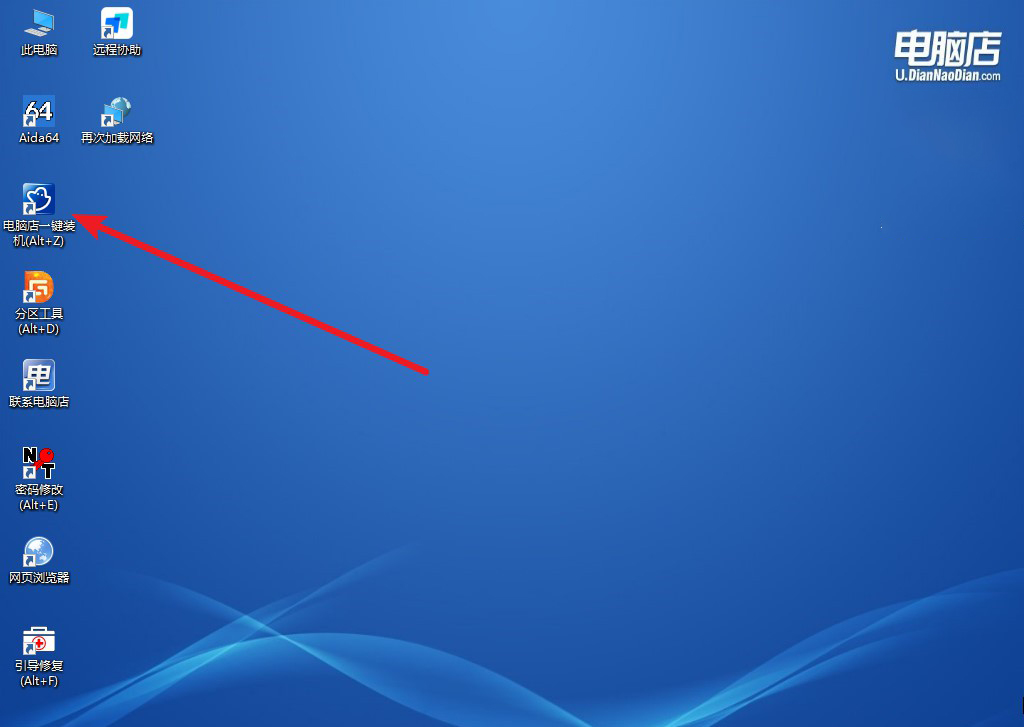
2、如下图所示,选择镜像和系统分区,点击【执行】即可开始安装。
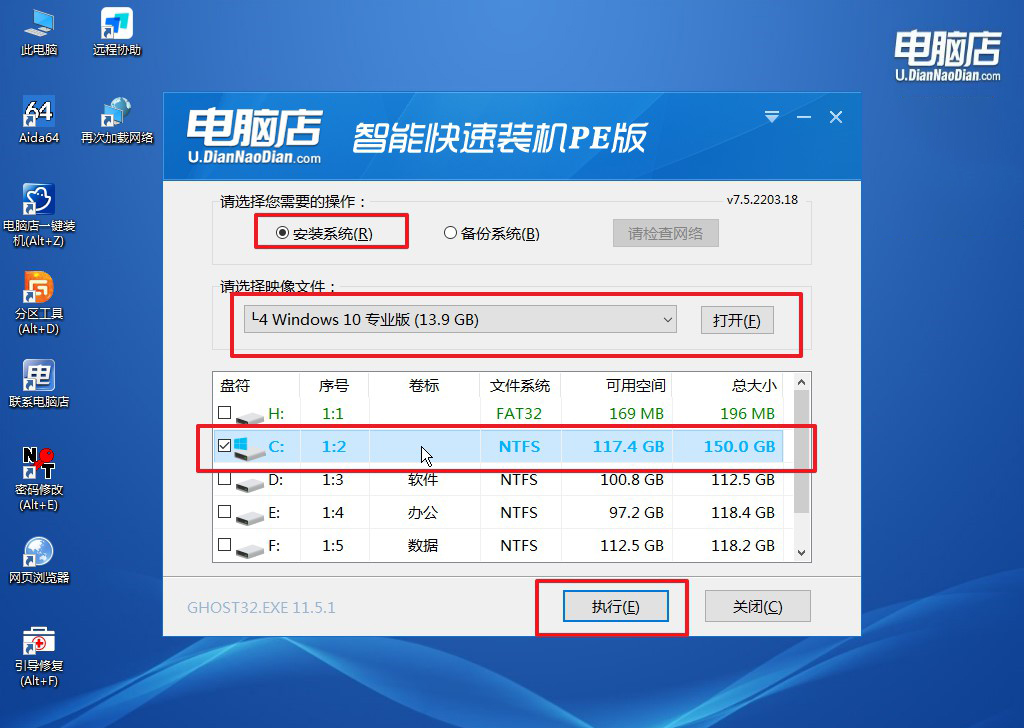
3、这一步大家可以勾选【完成后重启】,待进度条完成后即可自动进入系统部署。
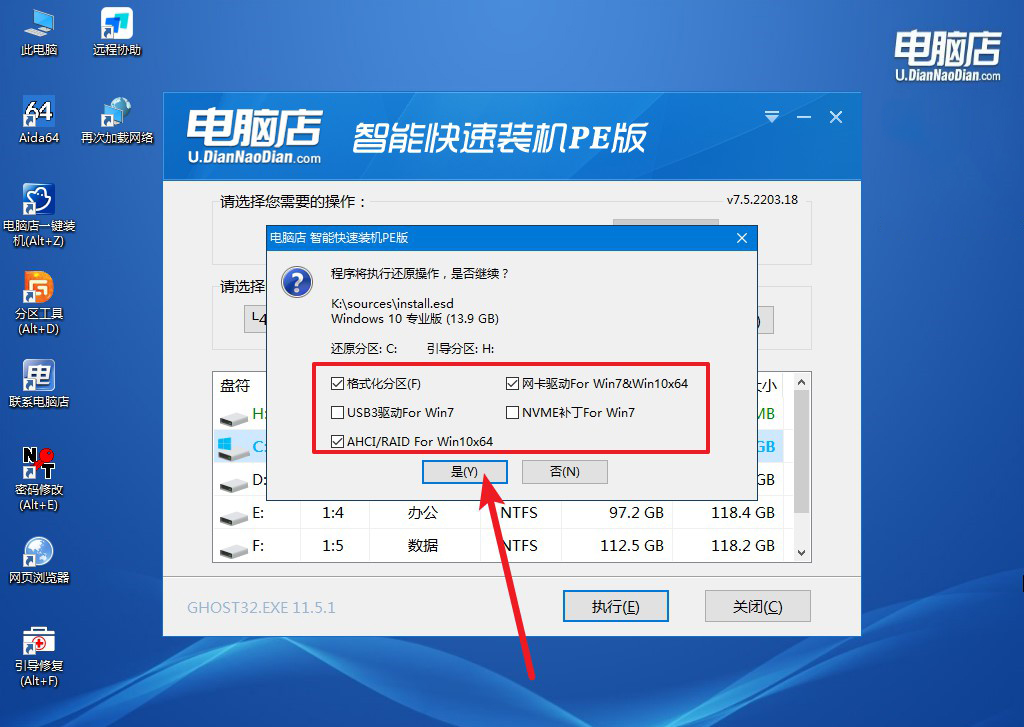
4、等待安装部署完成,进入系统桌面。
以上就是新手用u盘重新装电脑系统教程了。现在你已经掌握了使用U盘重新装电脑系统的技巧,是不是感觉自己就像一个电脑维修大师?不管是系统崩溃还是病毒感染,你都可以轻松应对了!但是记住,在操作之前一定要备份重要文件,以免造成不可挽回的损失。希望这篇教程给你带来了一些乐趣,也希望你能够在电脑世界中畅行无阻,享受到无限的快乐!加油,未来的电脑救世主!
