怎么使用u盘进行系统重装?u盘进行系统重装的方法
发布时间:2023-09-06 14:37:34
怎么使用u盘进行系统重装?当我们的电脑变得比乌龟还慢,或者像被病毒感染的僵尸一样行尸走肉,那么恭喜你,是时候给它来个系统重装了!而使用U盘进行系统重装,就像给电脑来个大换血,让它焕然一新。本文将以幽默风趣的方式,教你如何用U盘来给电脑来个“变身”,下面请看u盘进行系统重装的方法。

u盘进行系统重装的方法
一、推荐电脑店u盘启动盘的理由
1、自制引导盘和光驱更新系统,电脑店u盘启动盘用户可以自由替换系统,方便快捷,一键安装。
2、不需要任何技术基础,突破英文障碍和笨重的光驱,菜鸟也能u盘装系统,实现全民普及电脑技术。
3、平时当u盘使用,需要的时候就是u盘启动盘,可脱离光驱,携带方便。电脑应急,最给力的帮手!
4、PE内置了多种工具,可有效方便地帮助大家解决很多电脑问题。
二、如何制作电脑店u盘启动盘
1、下载电脑店u盘启动盘制作工具,在下载中心点击【立即下载】。
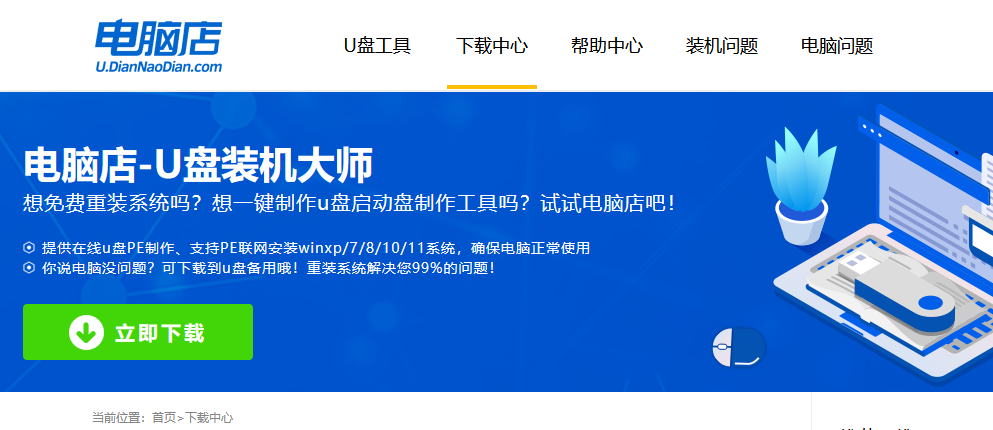
2、如图所示,打开电脑店u盘启动盘制作工具,点击【全新制作】即可。
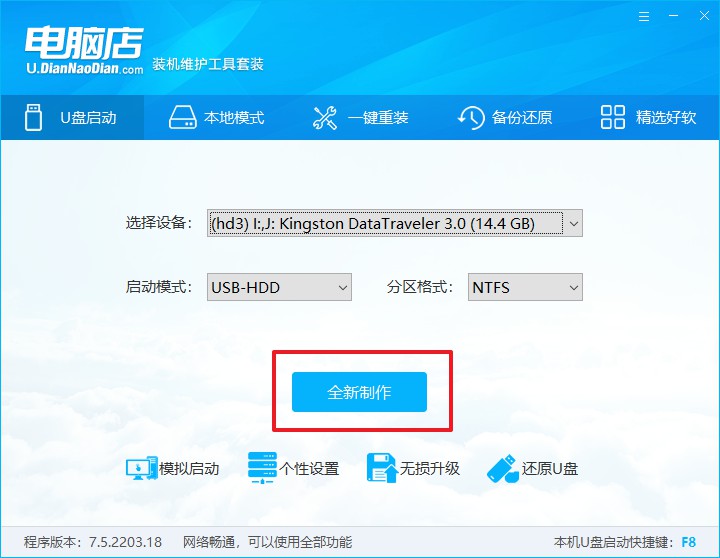
3、另外,如果你是想重装系统,那么需要自行下载好Windows镜像,保存在u盘启动盘根目录下。
三、设置u盘为开机首选
1、查询u盘启动盘快捷键,重启电脑后按下该键,进入启动设置界面。
2、选中u盘选项,回车。
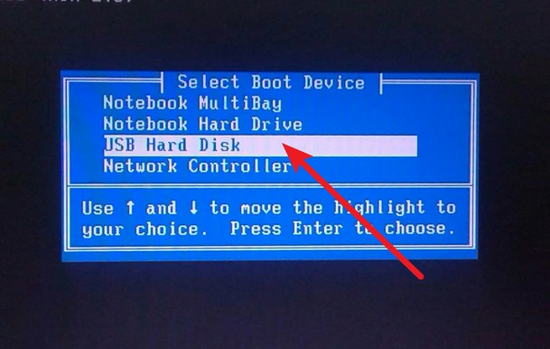
3、这时候就会进入到电脑店winpe主菜单,一般选择第一项后回车即可。
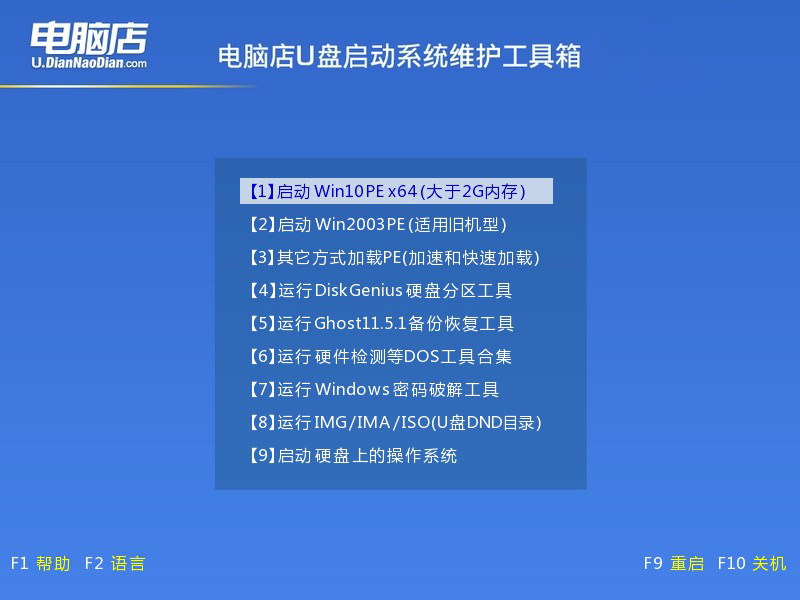
四、使用u盘装系统
1、进入电脑店winpe后,我们可以打开电脑店一键装机的软件。
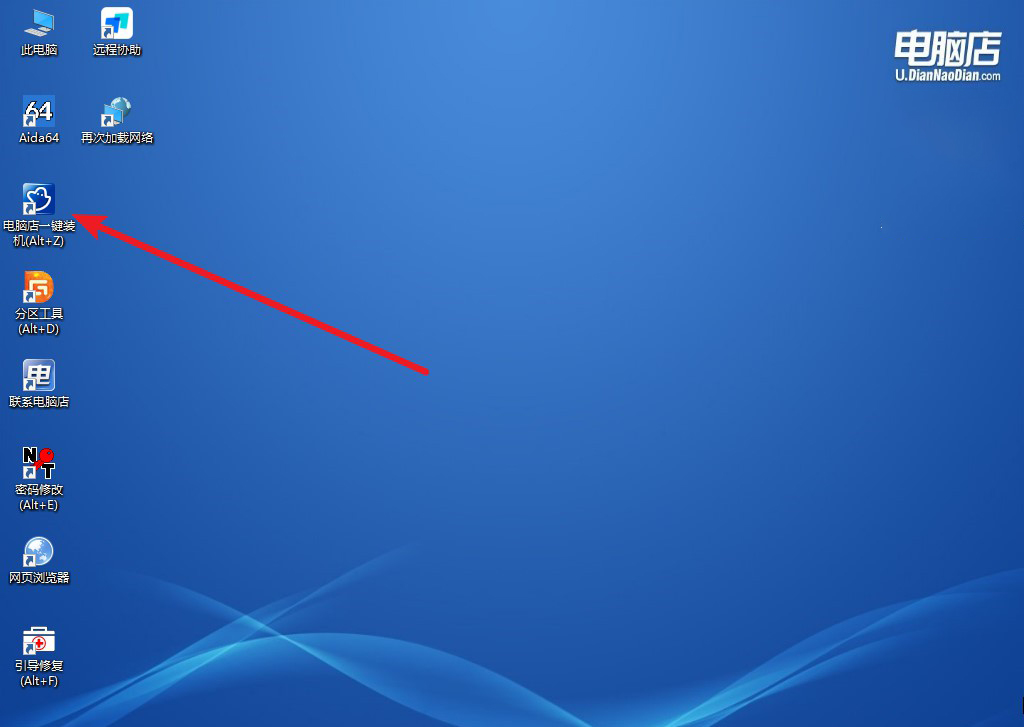
2、选择安装系统,找到之前下载好的系统镜像,安装在C盘,点击【执行】。
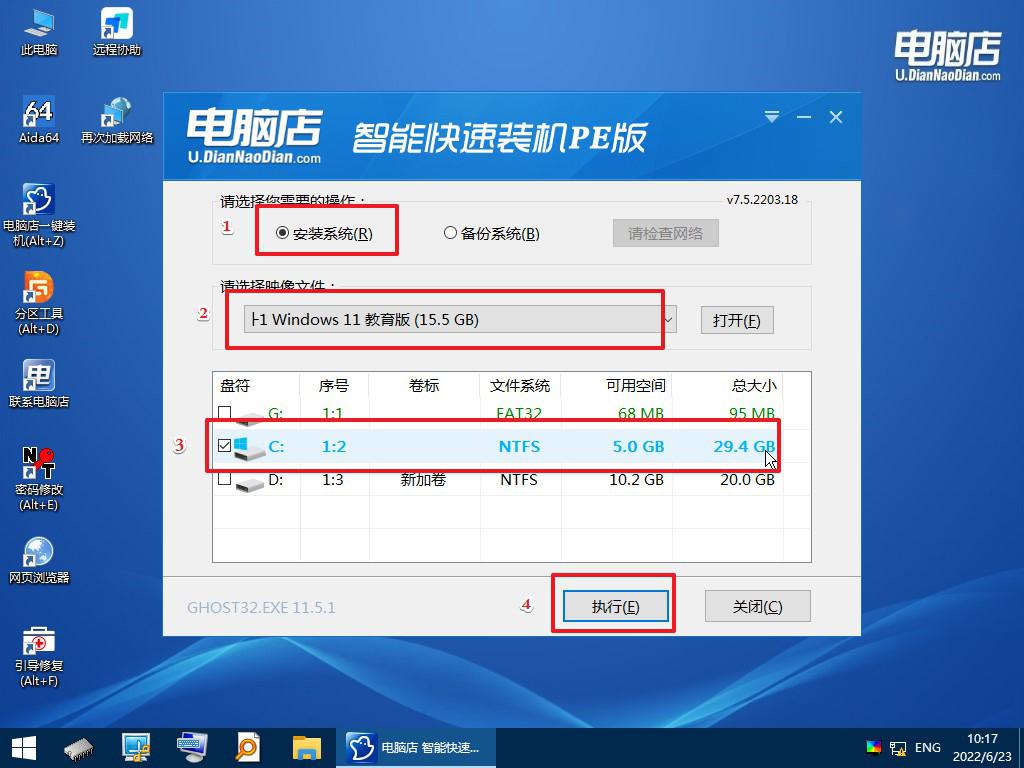
3、稍后按照提示操作,等待安装后重启即可进入新系统了。具体的操作流程,大家可参考:电脑店u盘装系统教程。
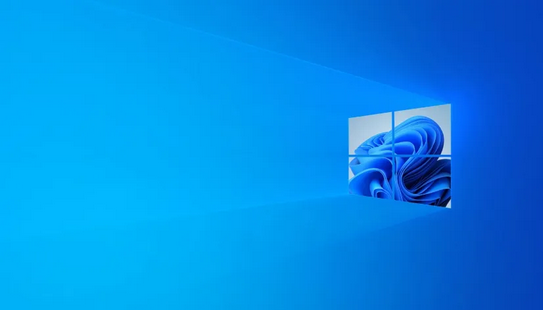
以上就是怎么使用u盘进行系统重装的教程了。最后,希望大家在使用U盘进行系统重装的过程中,能够保持一颗平静的心态,不要像我一样在重装过程中焦头烂额,甚至把U盘给弄丢了。记住备份重要文件,选择可靠的U盘,按照正确的步骤进行操作,相信你一定能够成功完成系统重装。重装后的电脑就像是焕然一新的自己,让我们一起期待它的高速运行和无限可能吧!
