u盘怎么制作Win10安装盘装系统?u盘安装Win10系统图示
发布时间:2023-09-06 14:37:34
u盘怎么制作Win10安装盘装系统?大家好,今天我来和大家分享一下如何制作U盘安装Win10系统的方法。随着科技的不断发展,越来越多的人选择使用U盘来安装操作系统,因为它方便、快捷且可重复使用。而在本文中,我将为大家详细介绍制作U盘安装Win10系统的步骤,并附上图示,希望能帮助到有需要的朋友们。接下来请看u盘安装Win10系统图示:
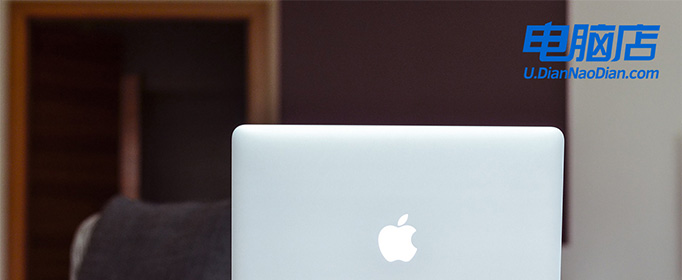
u盘怎么制作Win10安装盘装系统
一、制作u盘启动盘
1、进入首页,切换到【下载中心】,点击【立即下载】,下载电脑店的制作工具。注意事项:下载前关闭电脑的防火墙及第三方杀毒软件,避免误删工具的组件!
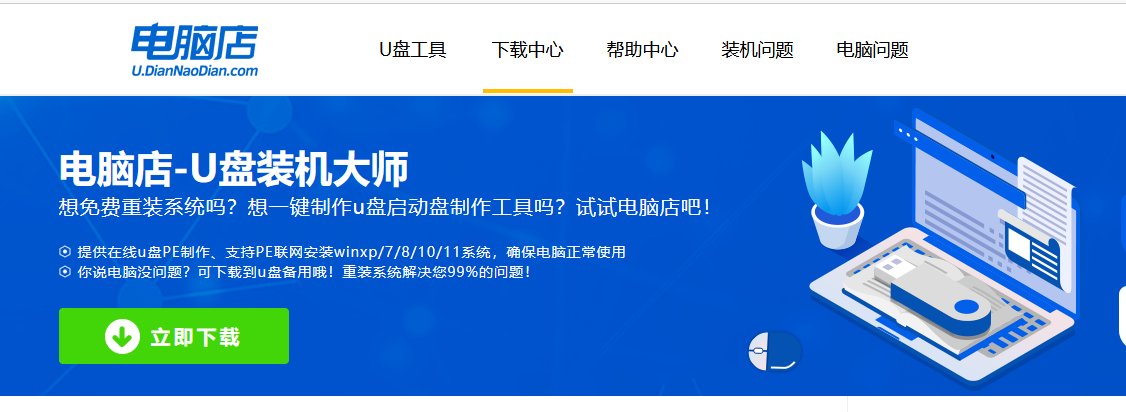
2、插入u盘,打开下载好的制作工具。
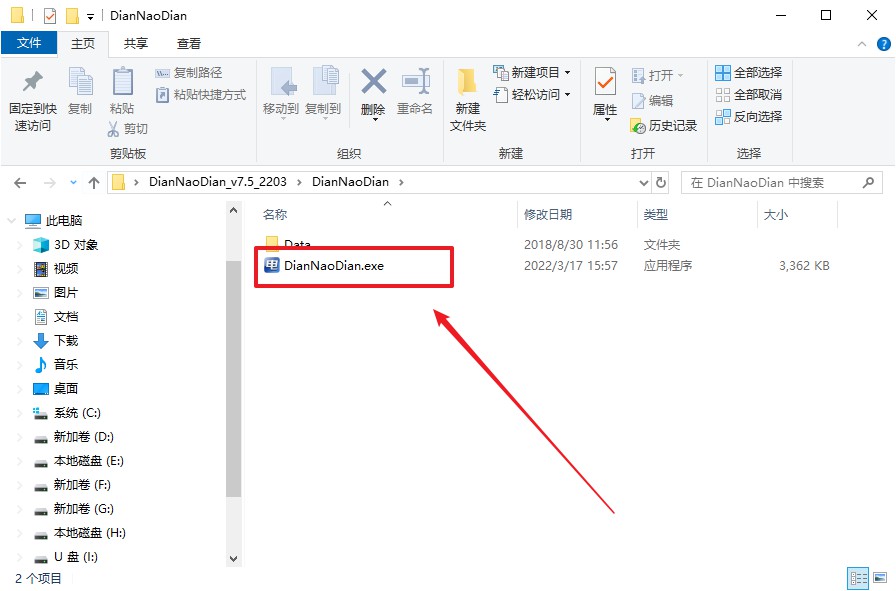
3、在界面中选择u盘,以及【启动模式】和【分区格式】,点击【全新制作】。
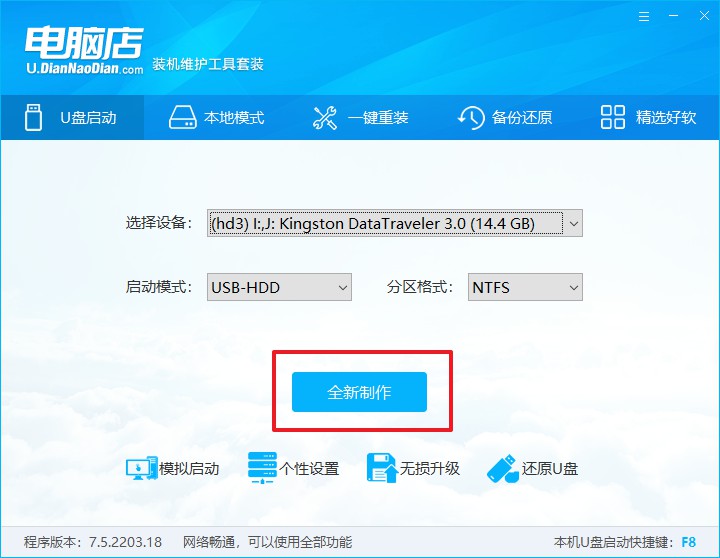
4、弹出格式化提示,点击【确定】开始制作,等待完成即可。
二、bios设置u盘启动
1、进入电脑店官网,首先查询好u盘启动快捷键,输入电脑类型和品牌即可查询。
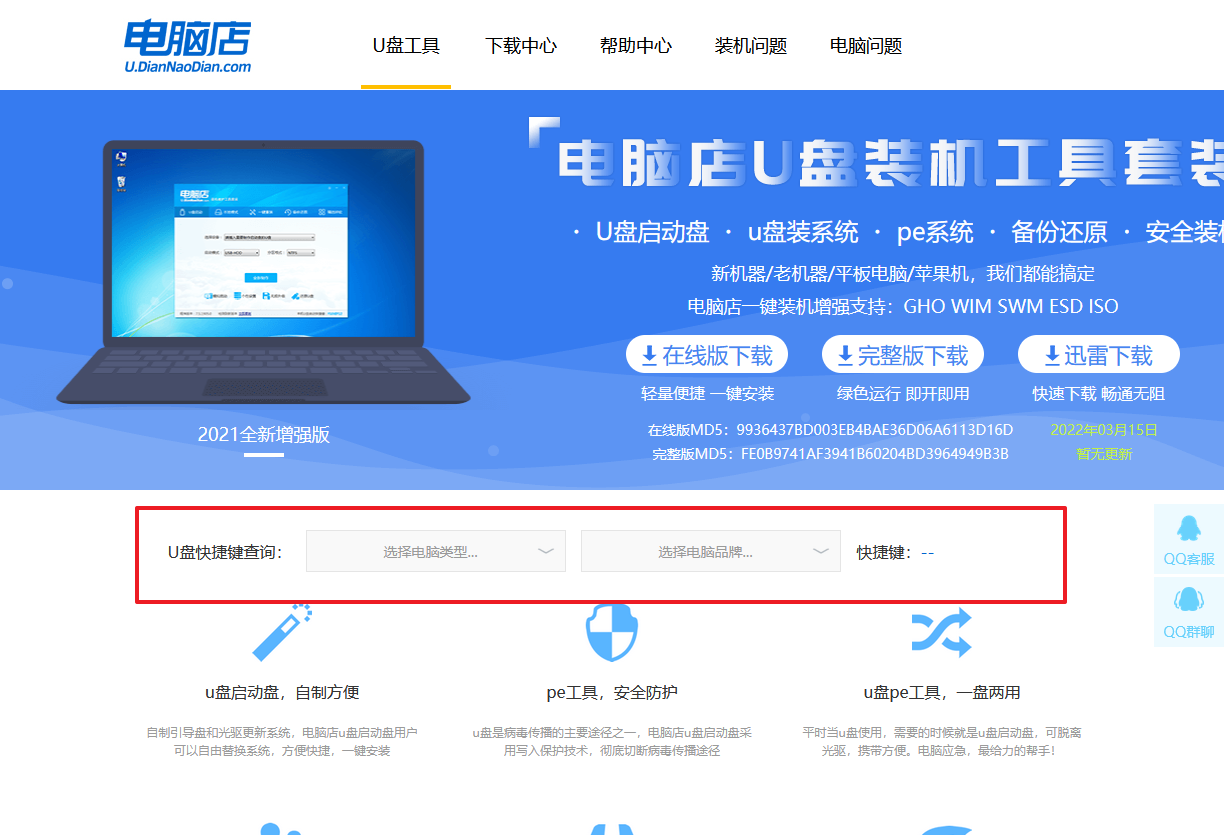
2、u盘启动可直接使用启动快捷键,插入u盘启动盘后开机,不停按下快捷键,即可进入选择界面。
3、进入优先启动项设置界面后,选中u盘启动,最后回车进入下一步。
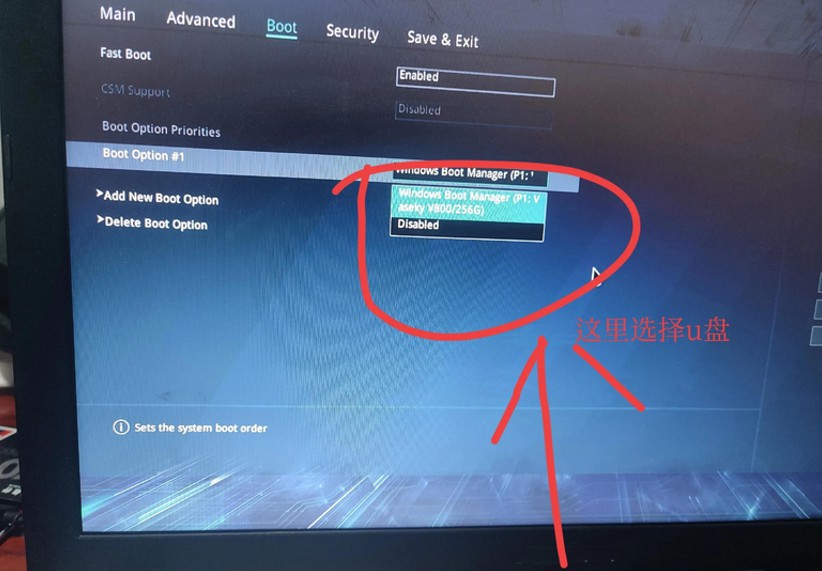
4、进入到主菜单,选择【1】启动win10 pe x64(大于2G内存)这一选项,回车。
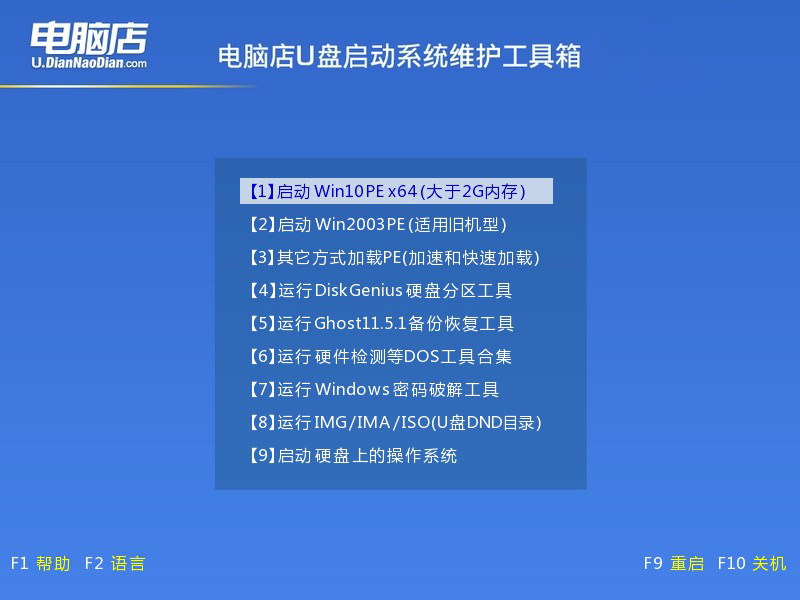
三、u盘装系统
1、u盘启动后即可进入电脑店winpe,双击打开【电脑店一键装机】。
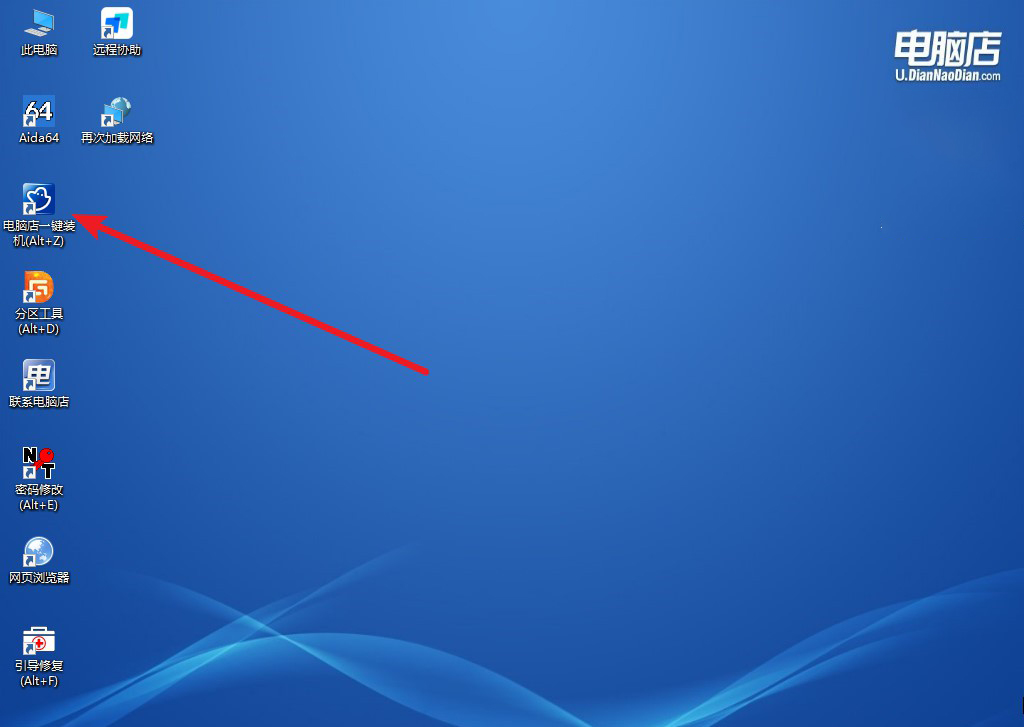
2、点击【打开】选择已下载的镜像系统,注意勾选安装盘符,最后点击【执行】即可开始下一步。
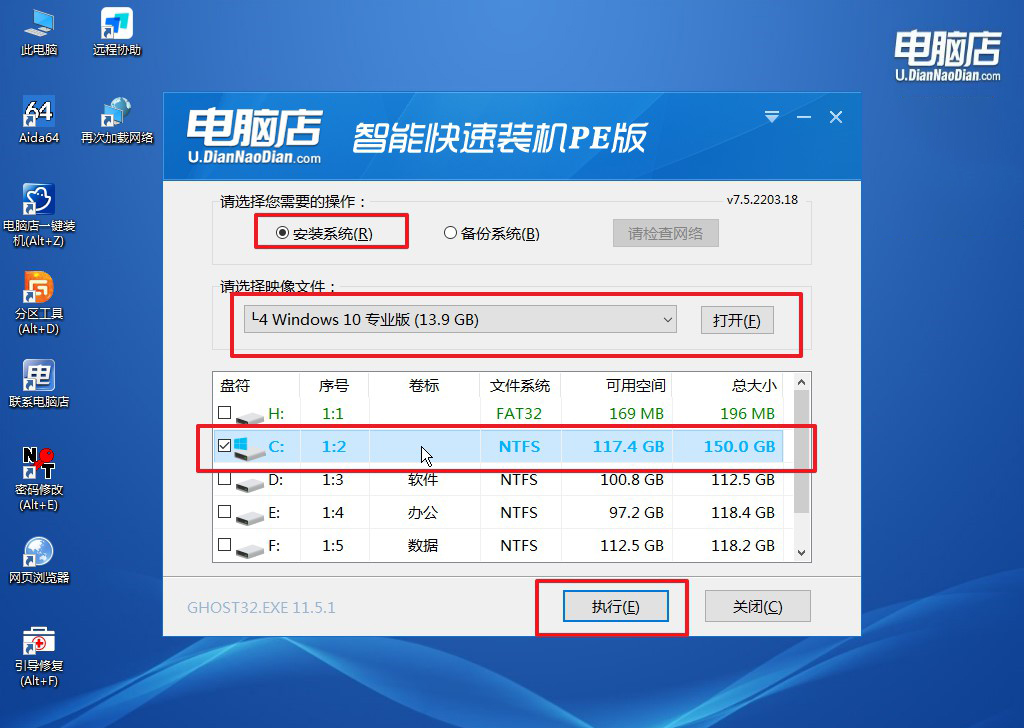
3、这一步大家可以勾选【完成后重启】,待进度条完成后即可自动进入系统部署。
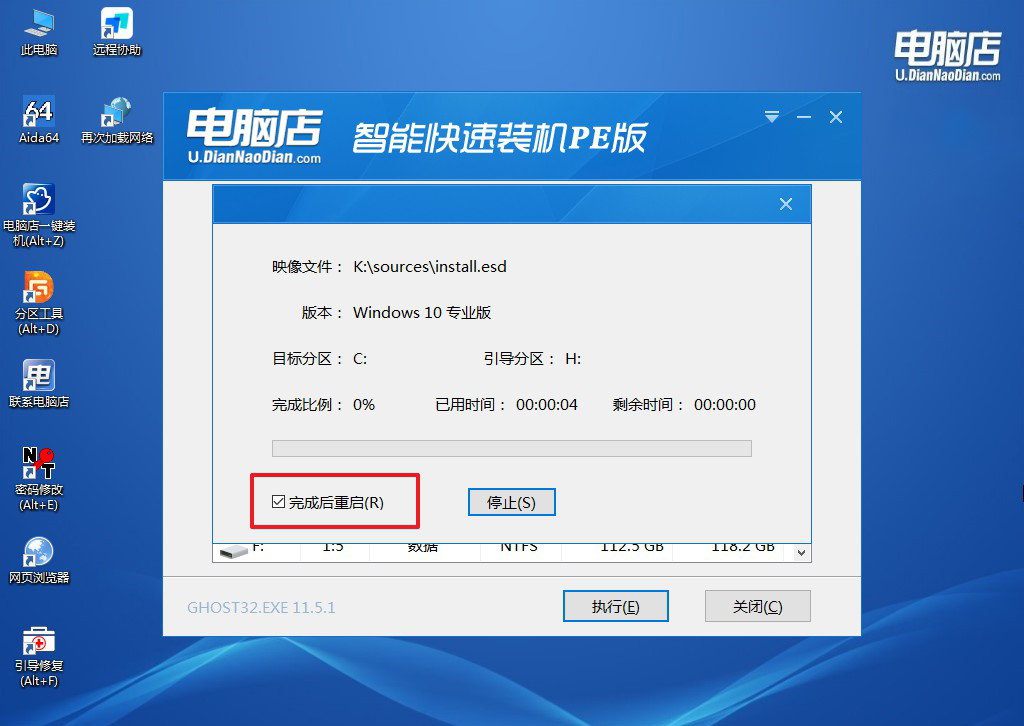
4、等待安装完成,部署好系统后就可以进入系统了。
好啦,亲爱的小伙伴们,今天我们一起学习了u盘怎么制作Win10安装盘装系统。希望我的幽默风趣能给你们带来一些乐趣,同时也能帮助到你们解决问题。如果你们还有其他关于U盘或系统安装的疑问,欢迎在评论区留言,我会尽力为你们解答。记得要笑对生活,享受科技带来的便利!祝大家玩得开心,装系统顺利!
