ThinkPadX13如何用u盘装系统?ThinkPadX13使用u盘装系统方法
发布时间:2023-09-06 14:37:34
ThinkPadX13如何用u盘装系统?ThinkPad X13是一款功能强大的笔记本电脑,它搭载了高性能的处理器和大容量的内存,为用户提供了出色的计算体验。然而,有时我们可能需要重新安装操作系统或者更换新的系统版本。在这种情况下,使用U盘来安装系统是一种简单而有效的方法。接下来,我们将介绍ThinkPadX13使用u盘装系统方法。

ThinkPadX13如何用u盘装系统
一、制作系统u盘
1、搜索并打开电脑店官网,点击【立即下载】,即可下载u盘启动盘制作工具。
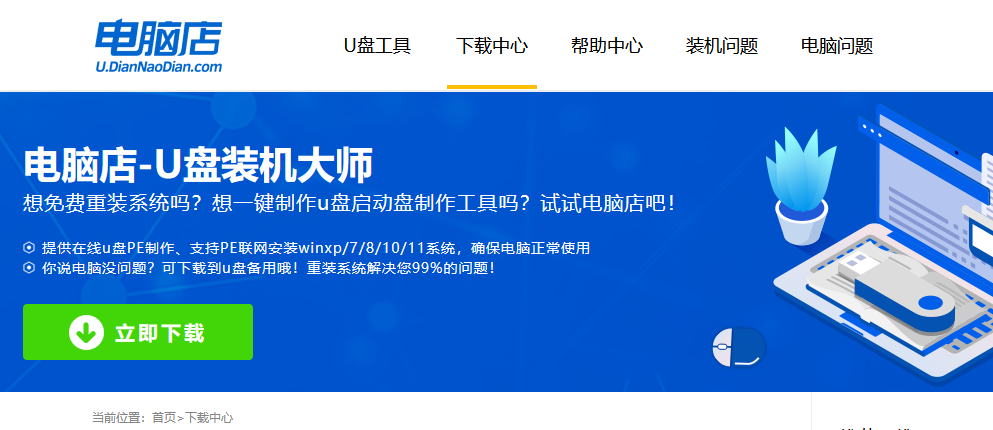
2、插入u盘,打开制作工具。
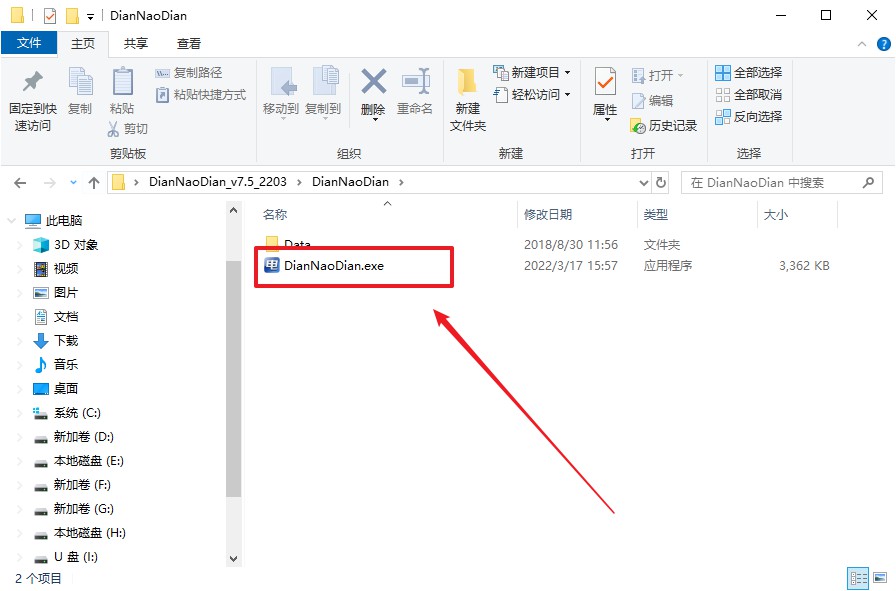
3、默认选项的设置,点击【全新制作】即可。
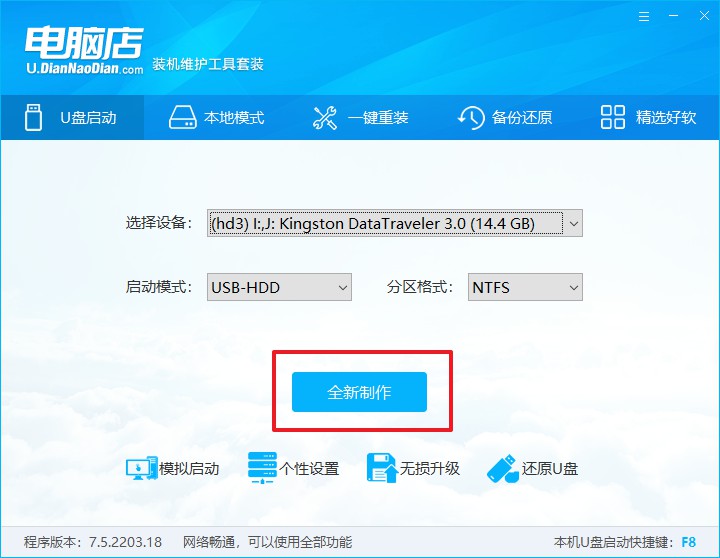
4、等待制作完成即可开始使用。
二、启动系统u盘
1、制作好u盘启动盘后,我们就需要设置u盘启动了,首先查询u盘启动快捷键。
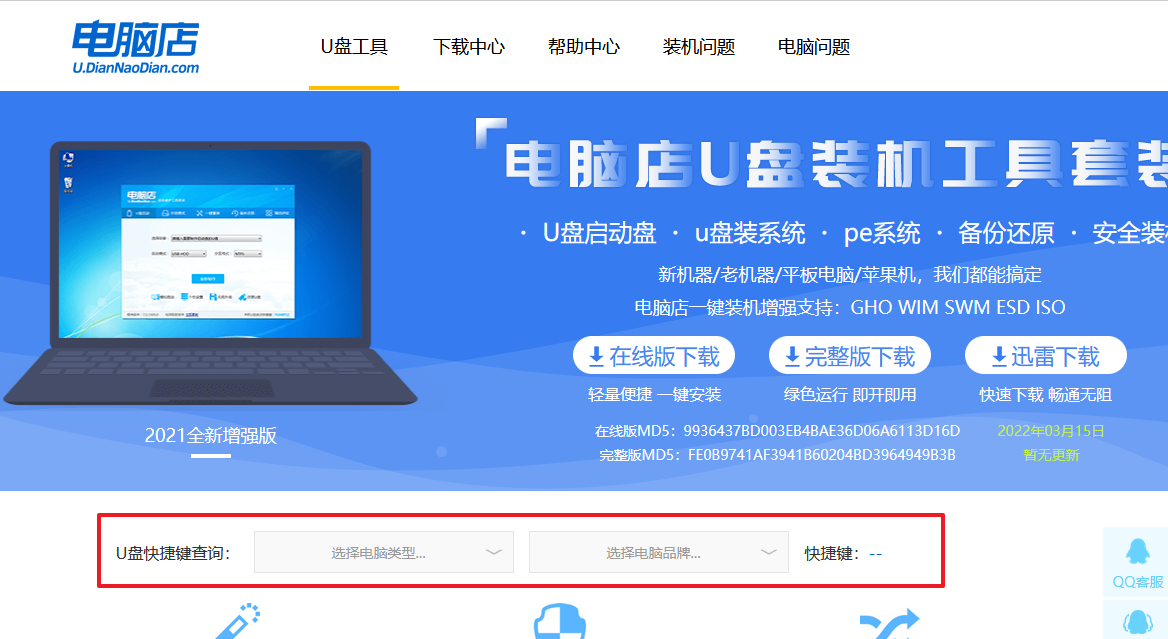
2、插入u盘,重启并按下u盘启动快捷键,选中u盘选项后回车。
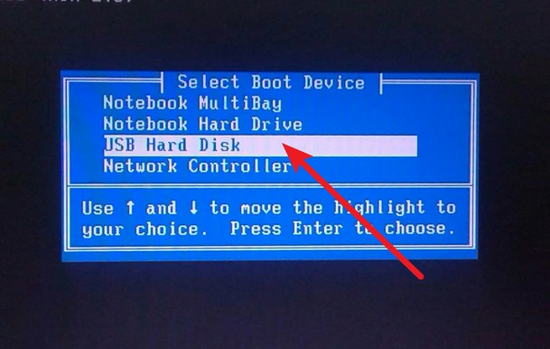
3、紧接着我们就进入到电脑店winpe主菜单,选择【1】选项后回车。
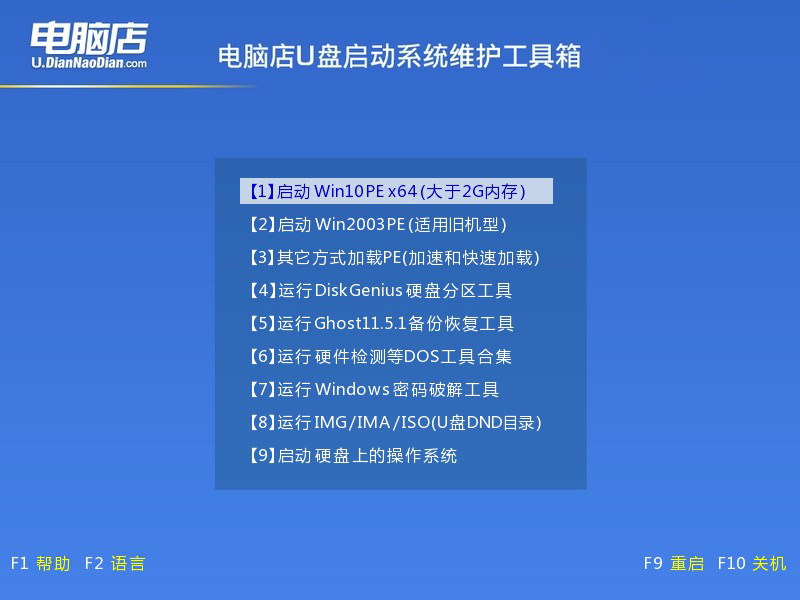
三、进入电脑店winpe
到这里我们就进入winpe的桌面了,打开电脑店一键装机软件,我们即可进行重装系统的操作。具体教程可见:电脑店u盘装系统教程。
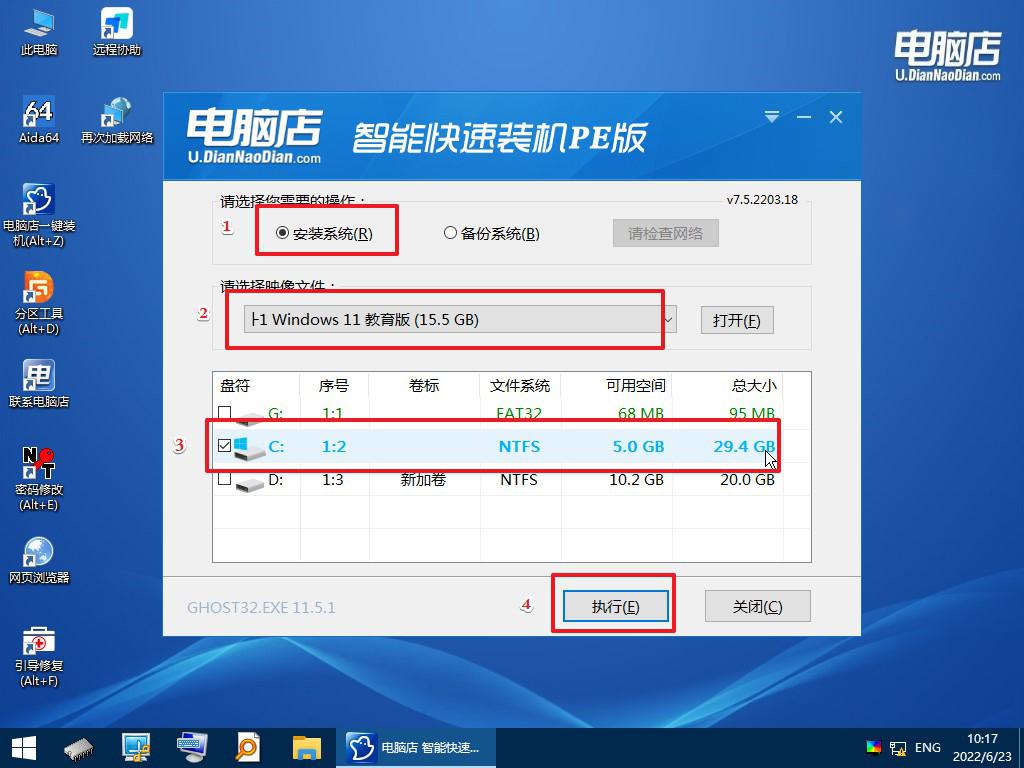
最后,等待重装完成就可以进入系统啦!

以上就是ThinkPadX13如何用u盘装系统的方法了。总之,使用U盘来装系统是一种方便快捷的方法,特别适用于ThinkPad X13这样的高性能笔记本电脑。通过按照上述步骤,您可以轻松地安装或更新操作系统,以获得更好的计算体验。无论是在工作还是娱乐中,ThinkPad X13都将成为您的得力助手。希望本文对您有所帮助!
