怎么制作u盘启动安装Win1122H2系统?
发布时间:2023-09-07 14:49:38
怎么制作u盘启动安装Win1122H2系统?在现代社会中,电脑已经成为我们生活中不可或缺的一部分。而安装操作系统是使用电脑的第一步,因此掌握如何制作U盘启动安装Win1122H2系统是非常重要的。本文将为大家介绍制作U盘启动安装Win1122H2系统的详细步骤和注意事项。

怎么制作u盘启动安装Win1122H2系统
一、制作u盘启动盘
1、插入u盘,打开电脑店u盘启动盘制作工具,点击【全新制作】。注意:u盘最好是8GB以上的。
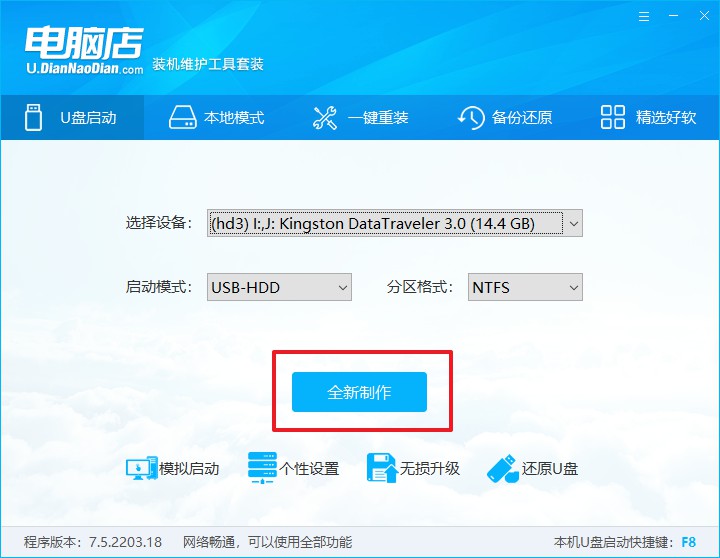
2、下载需要安装的系统镜像,将其保存在u盘启动盘的根目录下,或者除系统盘以外的其他分区中。
3、完成上述操作后,在电脑店官网上查询自己电脑的u盘启动快捷键,如下图所示:
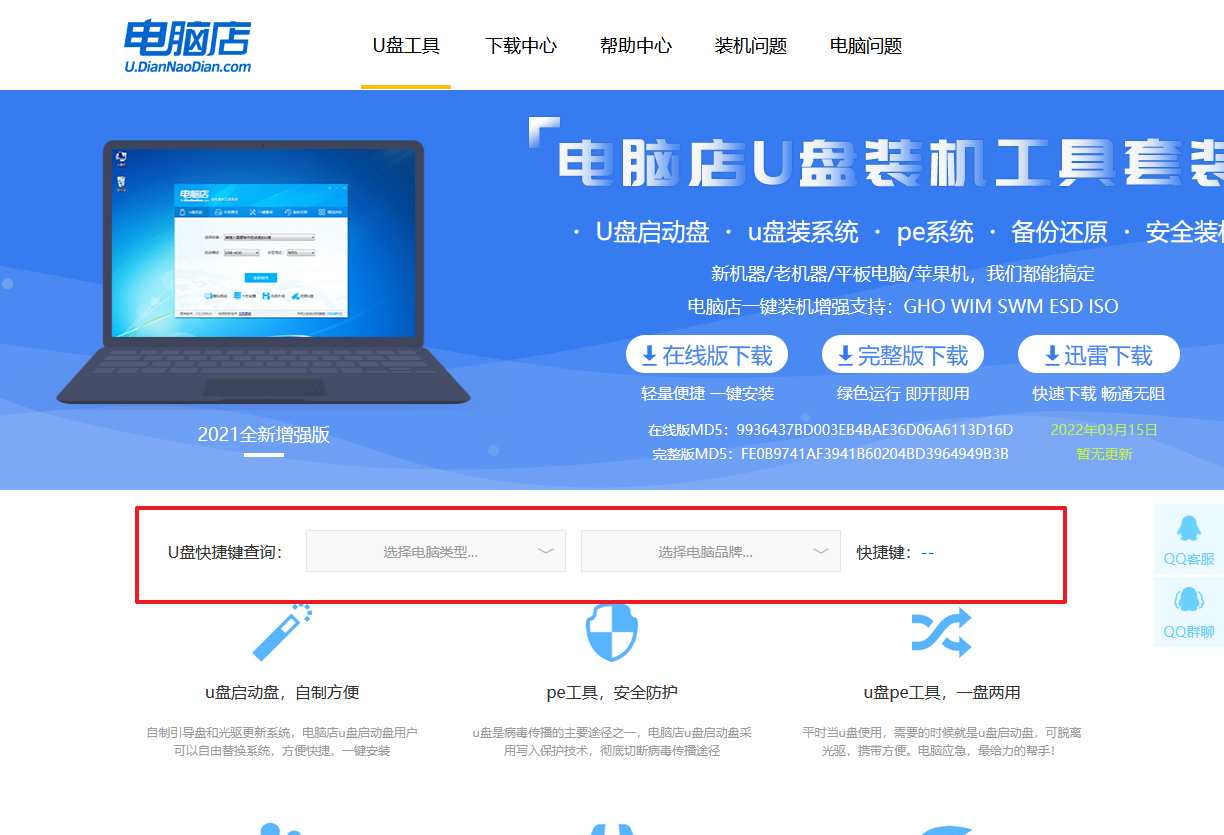
二、设置u盘进入PE
1、重启电脑,当出现开机画面的时候就迅速按下u盘启动快捷键。
2、此时就会弹出一个优先启动项的设置界面,大家只需选择u盘选项,回车即可。
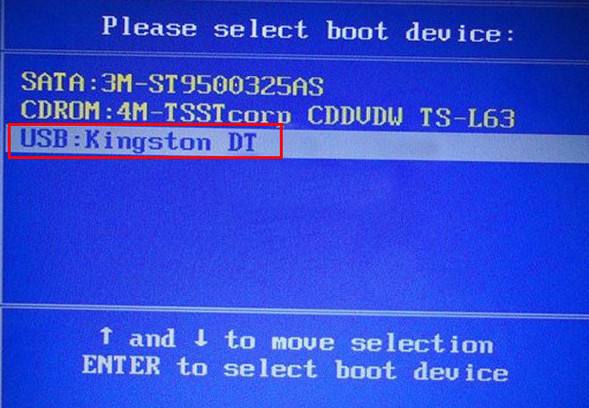
3、接下来就进入电脑店winpe主菜单了。
三、进入PE重装
1、在主菜单中选择第一项【1】Win10X64PE(2G以上内存),回车后进入PE。
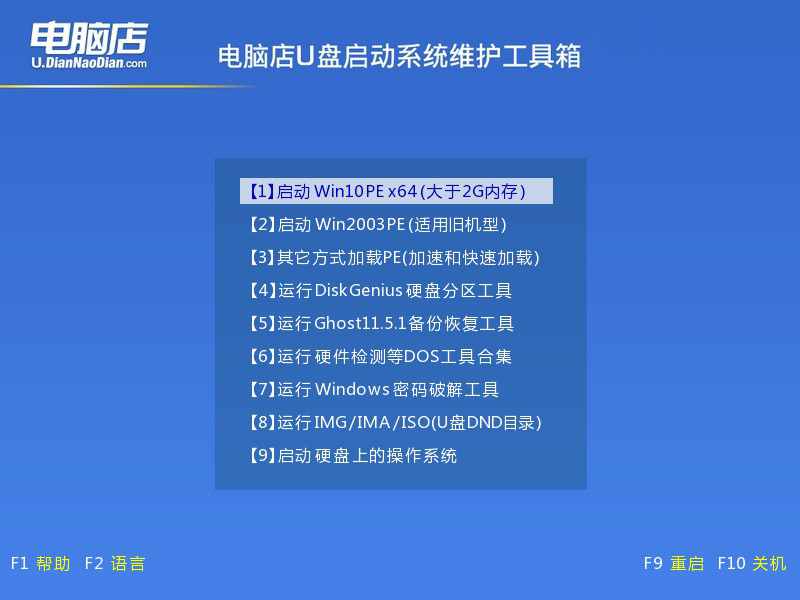
2、在winpe桌面双击打开一键装机软件,选择镜像和安装的分区后,点击【执行】。
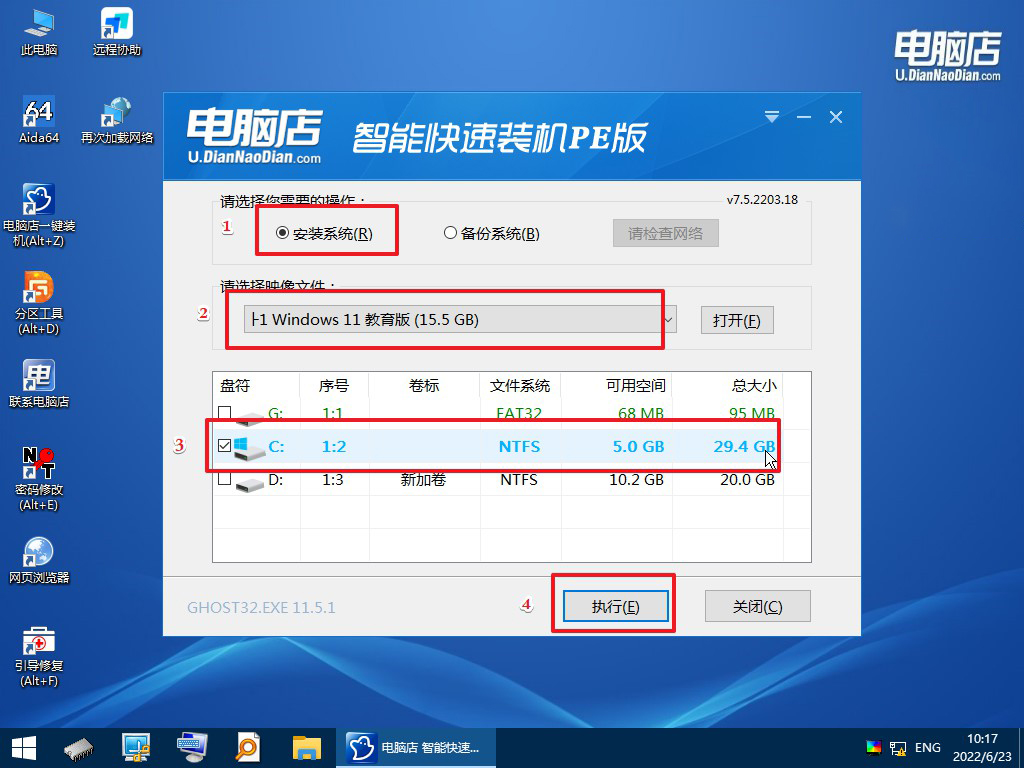
3、接下来等待安装完成,重启后即可进入系统。具体的重装教程,大家可参考:电脑店u盘装系统教程。
注意事项:
1. 在制作U盘启动安装Win1122H2系统之前,请备份U盘中的重要数据,因为制作过程会将U盘格式化,导致数据丢失。
2. 确保您的电脑支持从U盘启动,并在BIOS设置中将U盘设置为启动设备。
3. 下载安装镜像文件时,请确保来源可靠,以免下载到恶意软件或病毒。
怎么制作u盘启动安装Win1122H2系统的教程就跟大家分享到这了。通过本文的介绍,我们了解了如何制作U盘启动安装Win1122H2系统的步骤和注意事项。掌握这些知识,可以帮助我们更方便地安装操作系统,提高电脑使用的效率和便利性。希望本文对大家有所帮助!
