如何使用u盘进行系统安装?u盘系统安装教程图示
发布时间:2023-09-07 14:50:10
如何使用u盘进行系统安装?在电脑系统安装过程中,U盘已经成为了一种非常常见且方便的安装介质。相比于传统的光盘安装方式,U盘安装不仅速度更快,而且更加灵活便捷。本文将为大家介绍u盘系统安装教程图示,帮助大家轻松完成系统的安装过程。
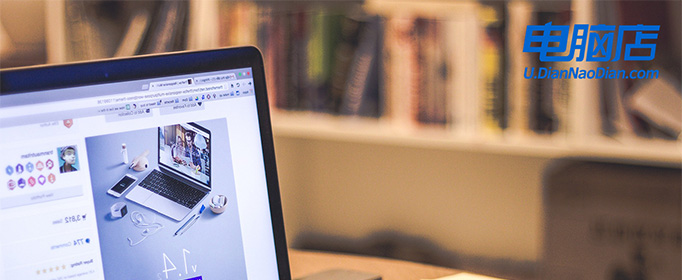
如何使用u盘进行系统安装
一、制作u盘启动盘
1、下载电脑店u盘启动盘制作工具,切换到【下载中心】,点击【立即下载】即可。
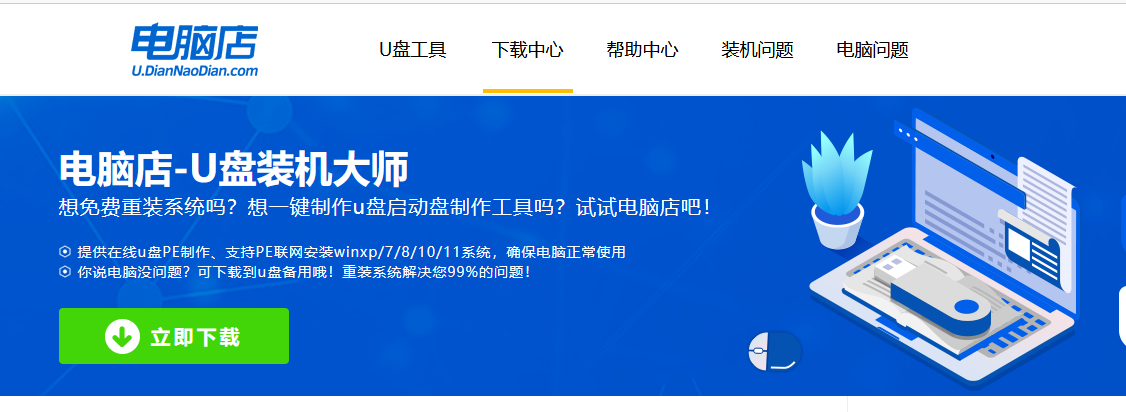
2、下载后进行解压安装,打开电脑店的制作工具。
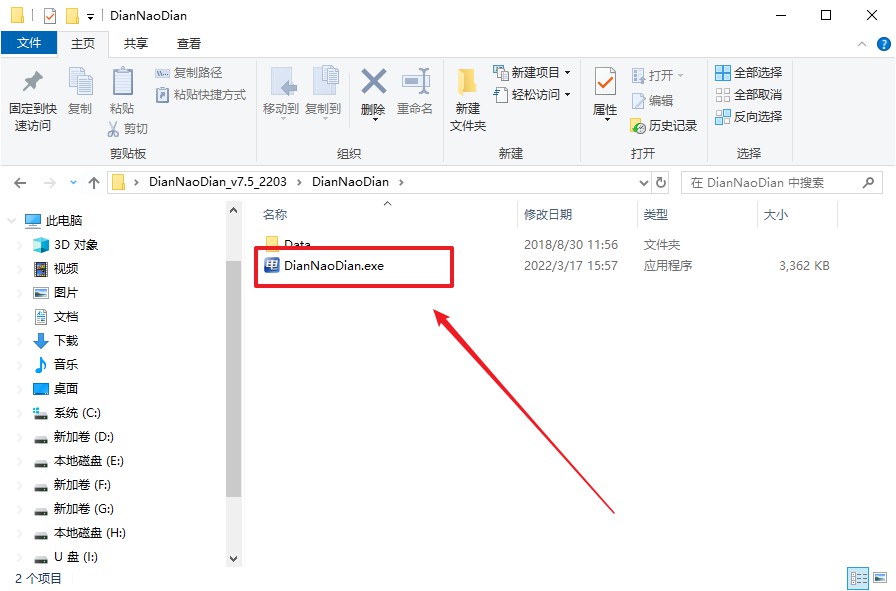
3、插入一个8G以上的U盘,如没有特殊的要求,则默认模式与格式,点击【全新制作】。
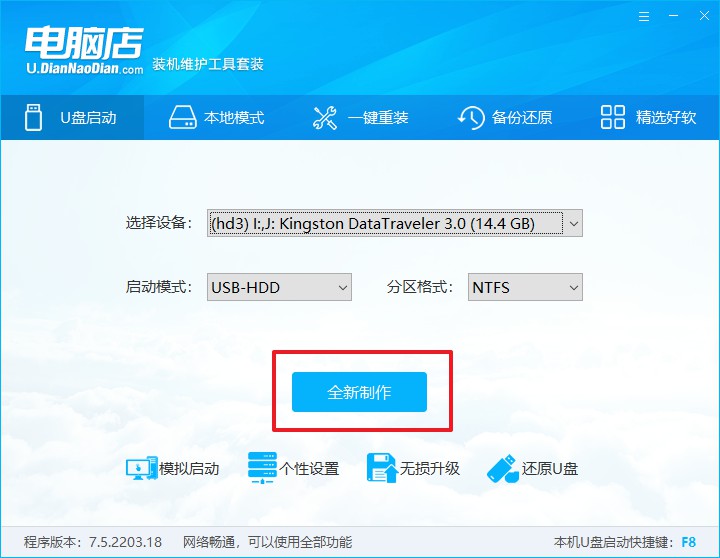
4、等待制作,制作成功后会有弹框提示,你可以根据自己的需要点击查看教程。
二、bios设置u盘启动
1、百度搜索【电脑店】,进入官网首页后可输入电脑类型和品牌,查询u盘启动快捷键。
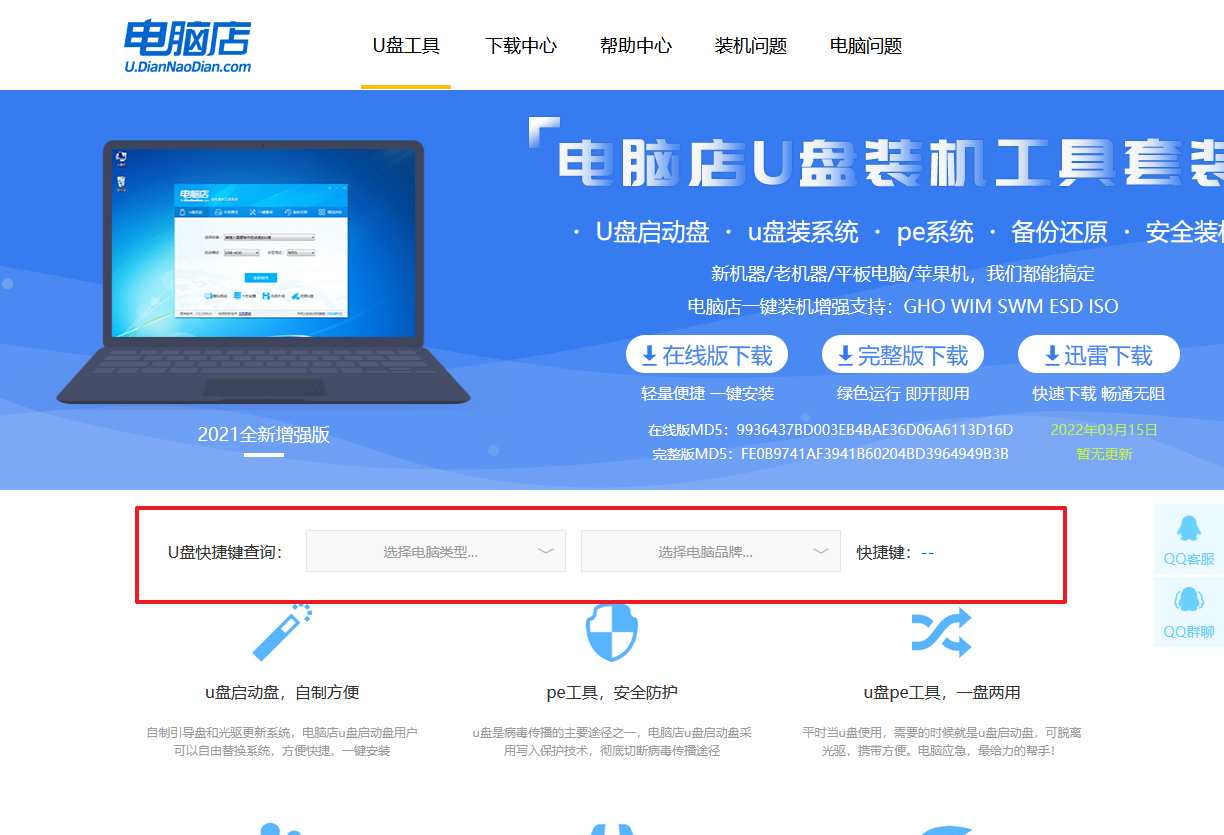
2、u盘启动盘连接电脑,重启出现开机画面,按u盘启动快捷键进入BIOS设置界面。
3、在弹出的窗口中选择u盘选项,回车即可。
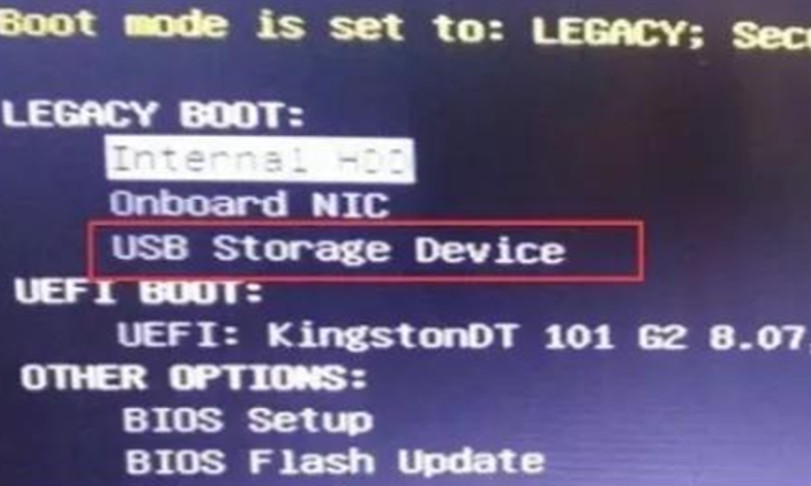
4、再次重启后,电脑会进入电脑店winpe主菜单,新机型电脑选择【1】,旧机型选择【2】,回车。
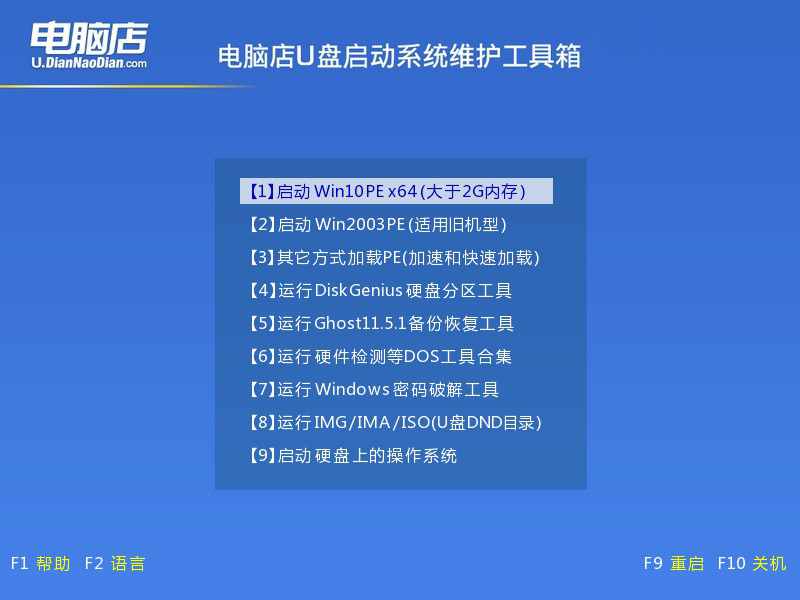
三、u盘装系统
1、通过以上的设置后,我们就能够进入电脑店winpe后,打开【电脑店一键装机】。
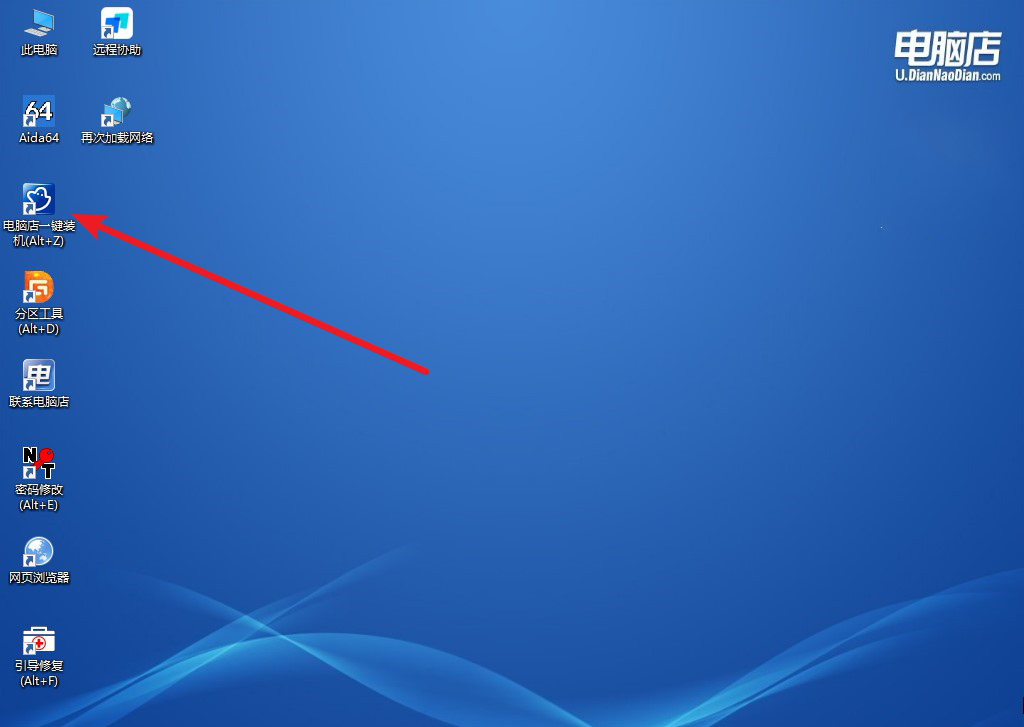
2、如下图所示,按照提示操作,最后点击【执行】。
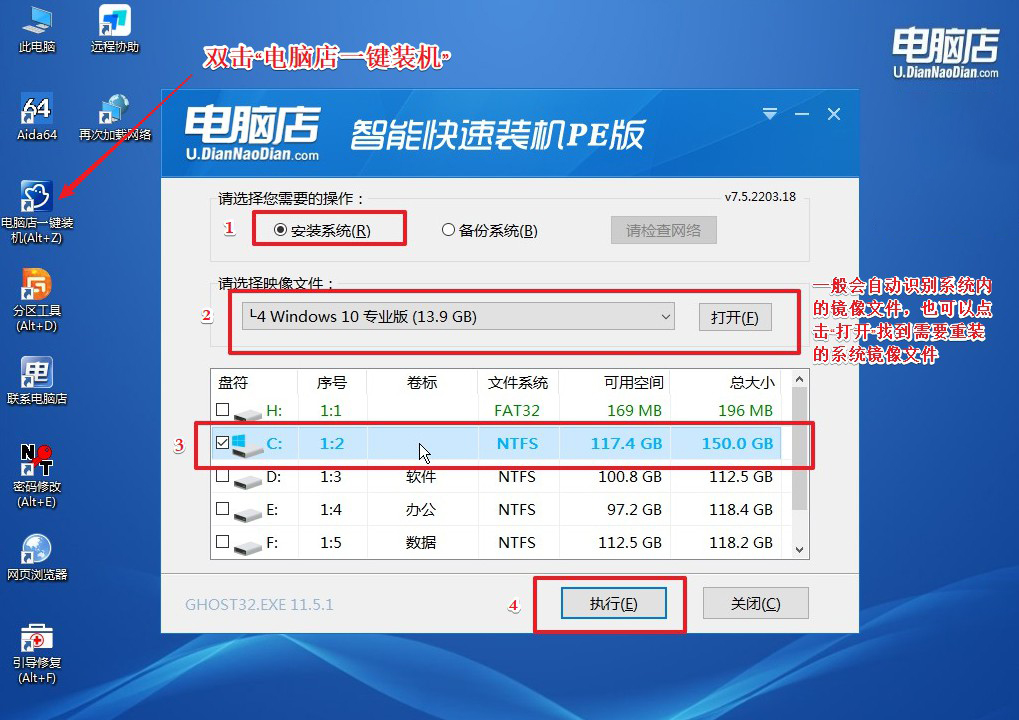
3、这一步大家可以勾选【完成后重启】,待进度条完成后即可自动进入系统部署。
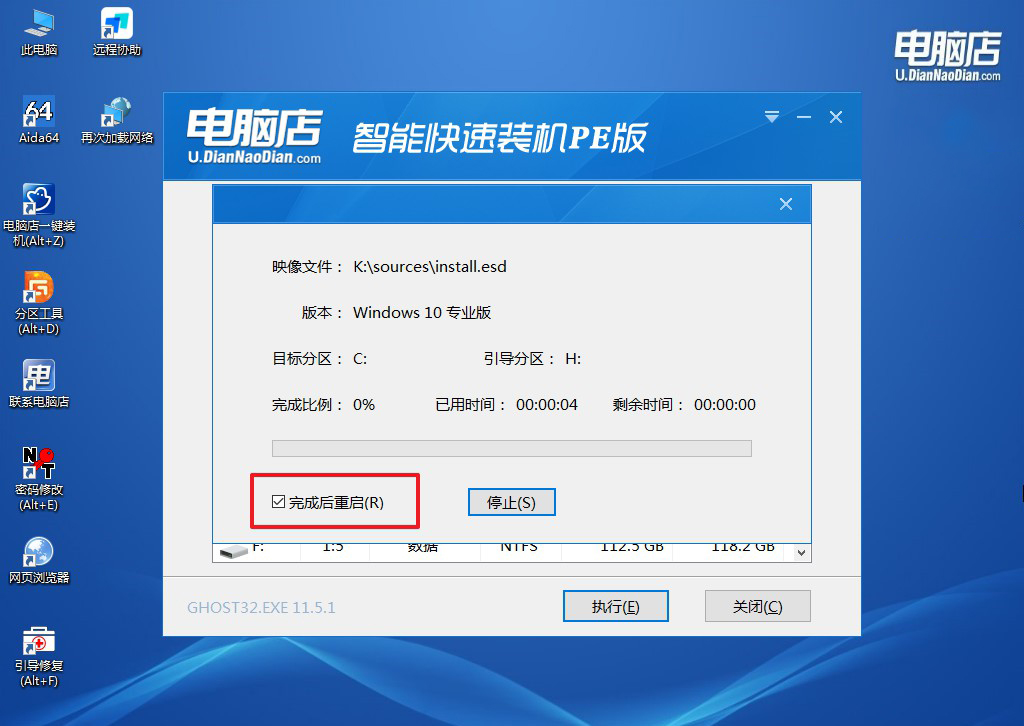
4、等待安装重启即可进入win10系统。
如何使用u盘进行系统安装的操作方法就跟大家分享到这了。总结一下,使用U盘进行系统安装是一种快速、方便且灵活的方式。通过简单的准备工作和操作步骤,我们可以轻松地将系统安装到电脑上。当然,在使用U盘进行系统安装时,我们也需要注意一些细节,如选择合适的U盘、正确设置启动顺序等。希望本文能够帮助到大家,让大家在系统安装过程中更加得心应手!
