惠普台式A04如何用U盘装系统(惠普台式A04怎么用U盘装系统)
发布时间:2023-09-08 12:26:35
惠普台式A04如何用U盘装系统?惠普台式A04是一款性能出色的台式电脑,但有时我们可能需要重新安装操作系统。与传统的光盘安装方式相比,使用U盘安装系统更加方便快捷。下面将为大家介绍惠普台式A04怎么用U盘装系统,让惠普台式A04焕然一新。
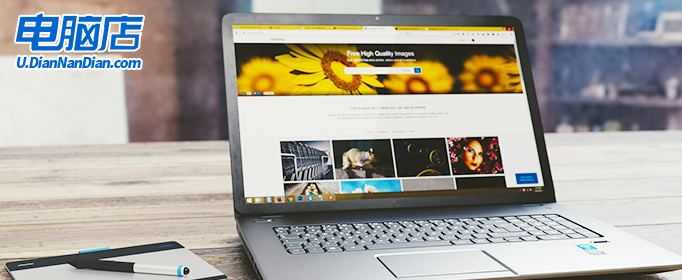
惠普台式A04如何用U盘装系统
一、制作u盘启动盘
1、打开百度,搜索【电脑店】,认准官网点击进入。切换到【下载中心】,点击【立即下载】,下载电脑店制作工具。
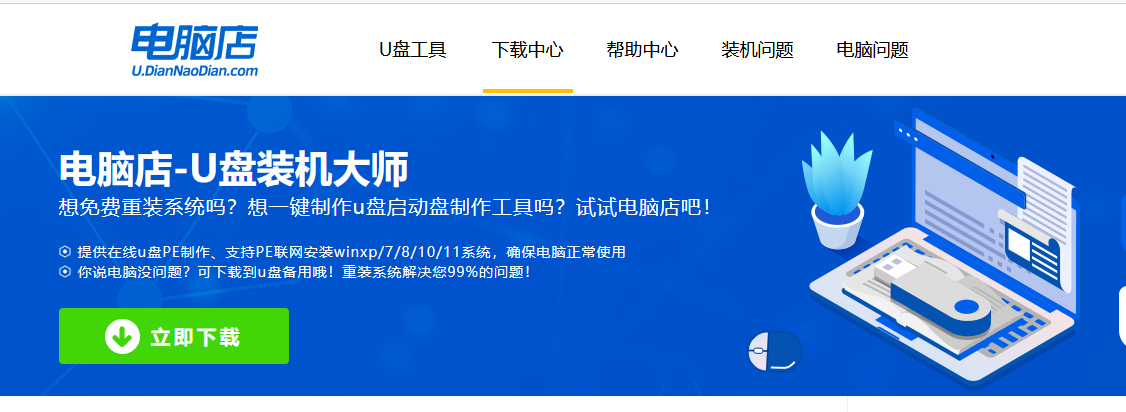
2、制作工具下载完成后,解压并打开电脑店的程序。
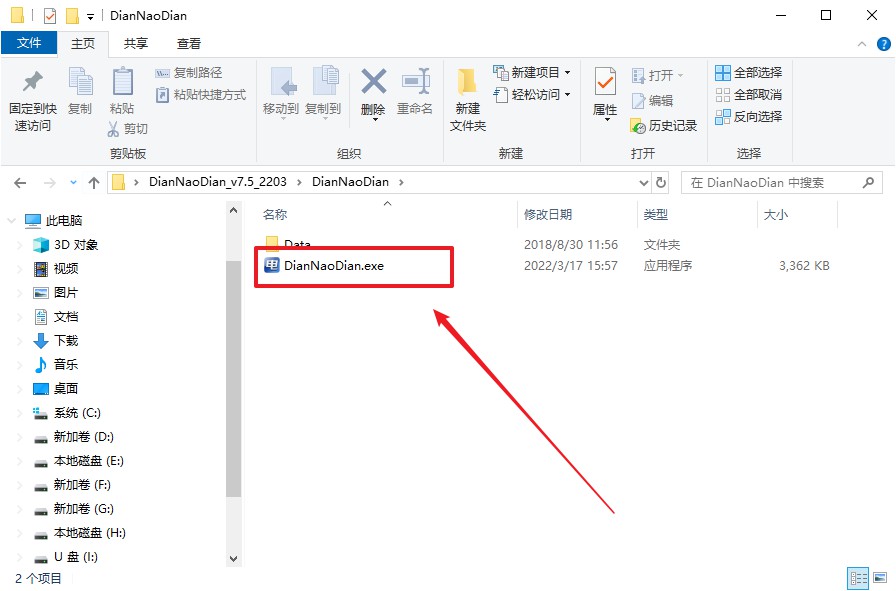
3、在界面中选择u盘,以及【启动模式】和【分区格式】,点击【全新制作】。
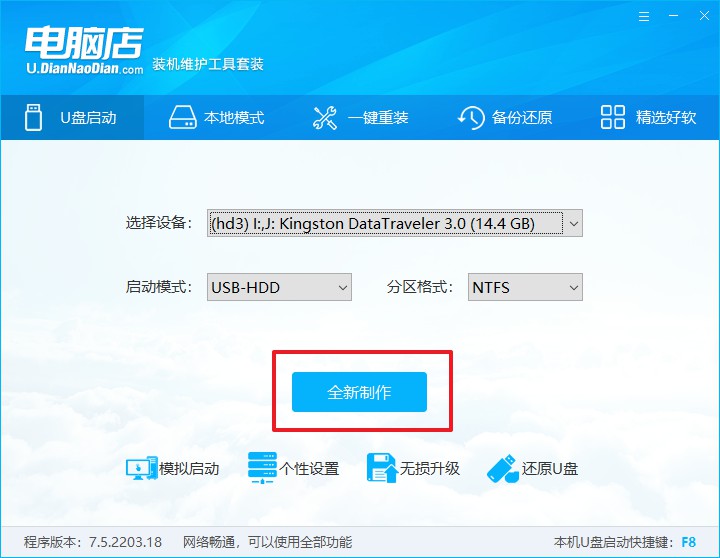
4、在弹窗中点击【确定】,等待制作完成即可。
二、BIOS设置u盘启动
1、在电脑店官网首页查询u盘启动快捷键,如下图所示:
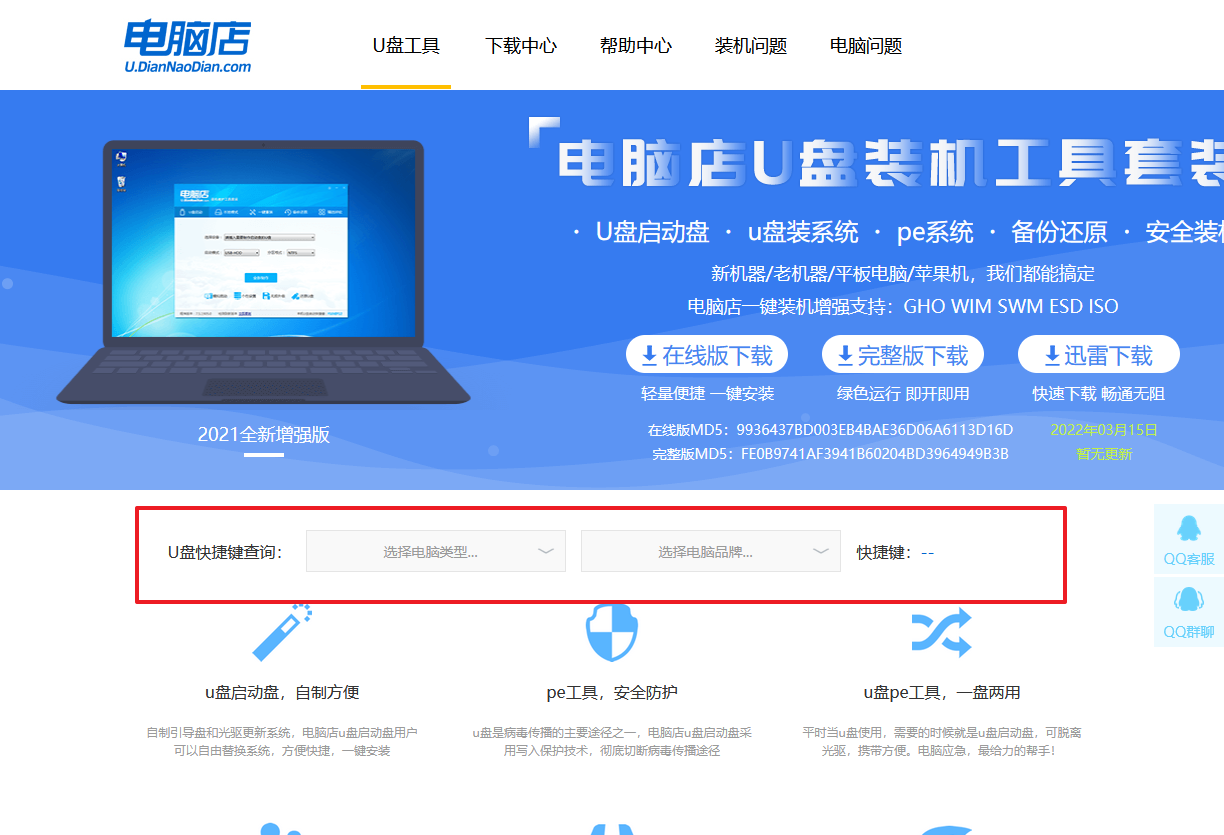
2、插入u盘后重启,等待屏幕出现画面,按下快捷键进入优先启动项设置界面。
3、在窗口中,移动光标选择u盘启动为第一启动项,之后按F10键保存并且重启电脑即可。
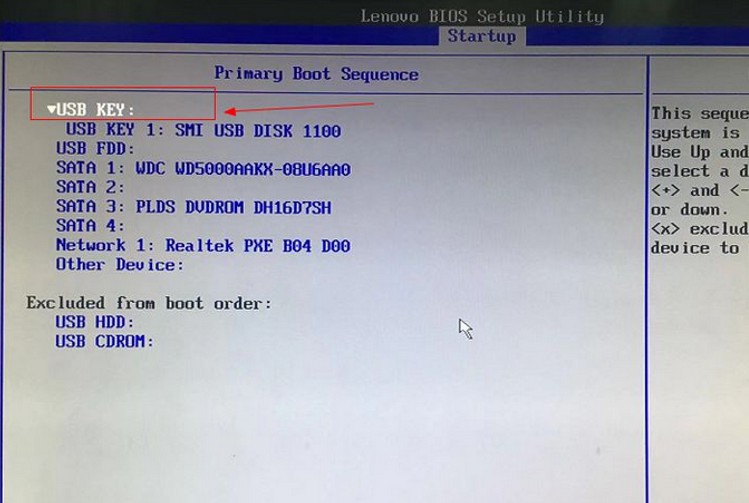
4、此时就会进入电脑店主菜单,选择【1】这一选项后回车。
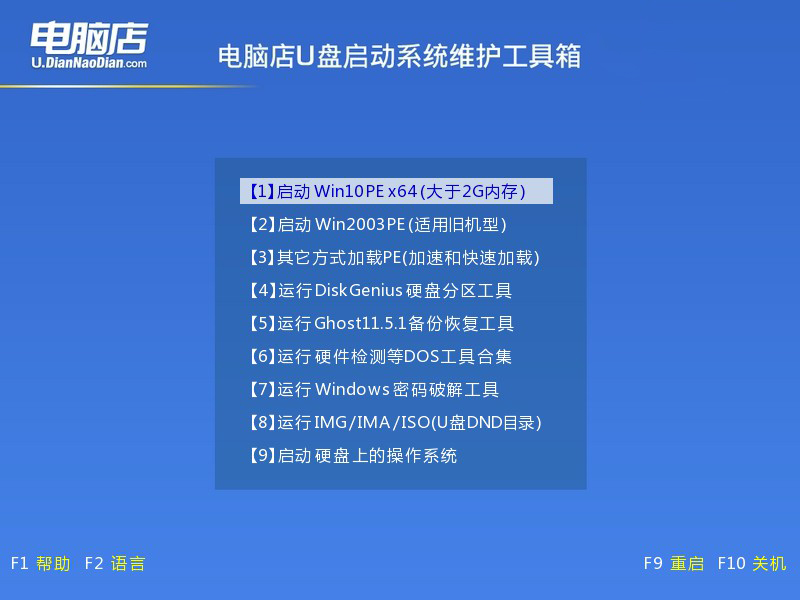
三、u盘装win10
1、设置完电脑店主菜单后进入winpe,找到并打开一键装机的软件。
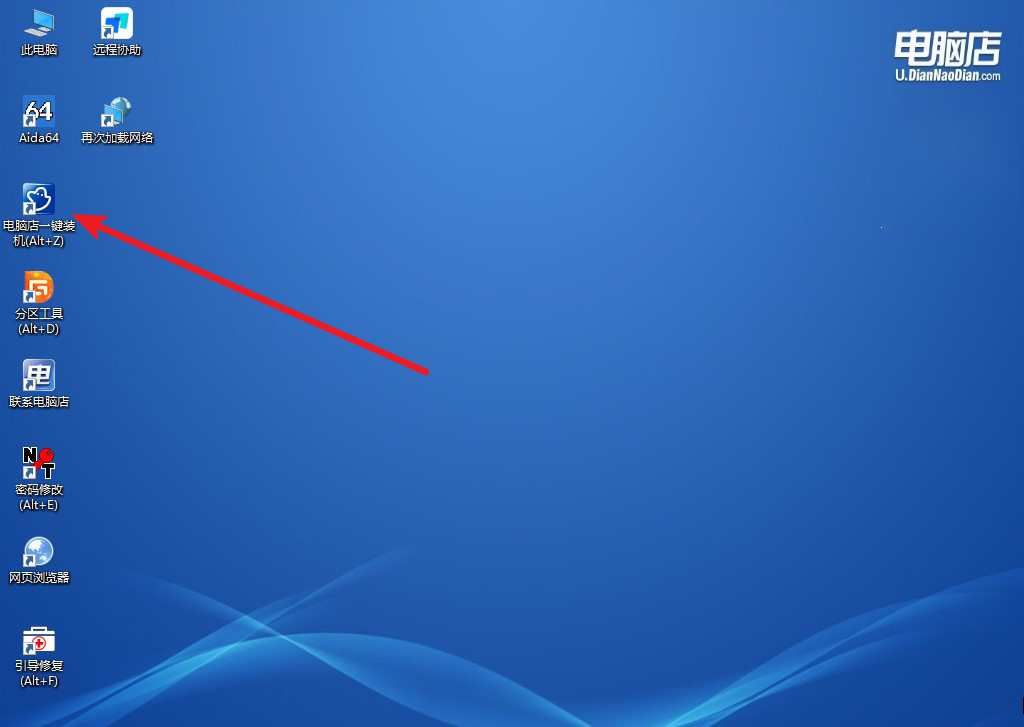
2、在窗口中选择操作方式,打开win10的镜像,以及勾选系统盘,点击【执行】。
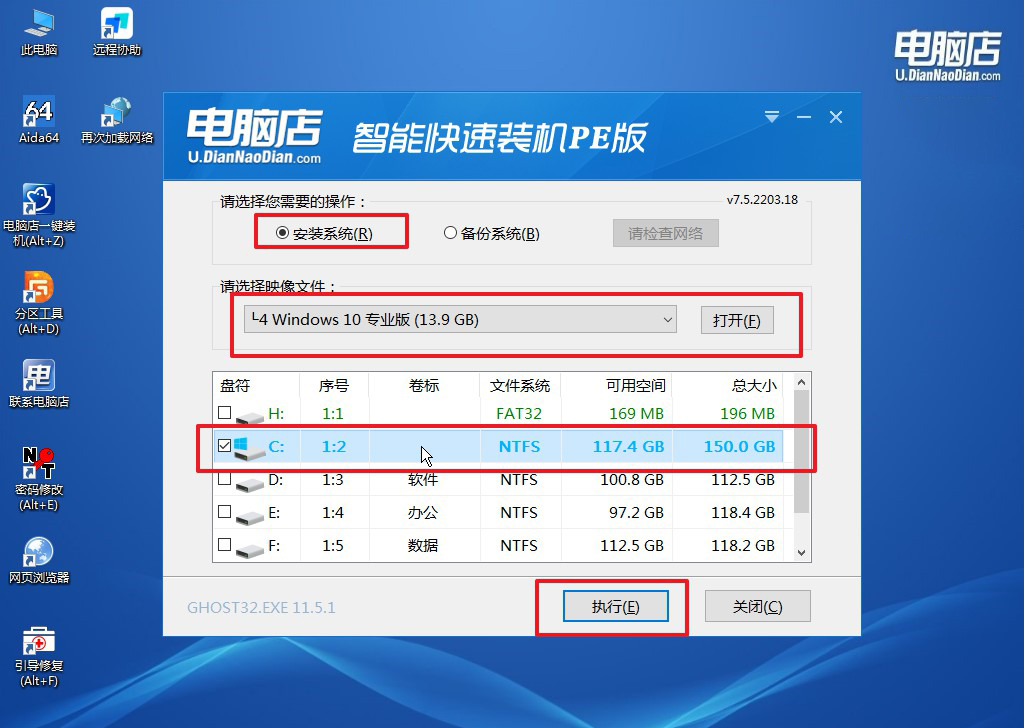
3、在还原窗口中,默认设置点击【是】。接着勾选【完成后重启】,等待安装即可。
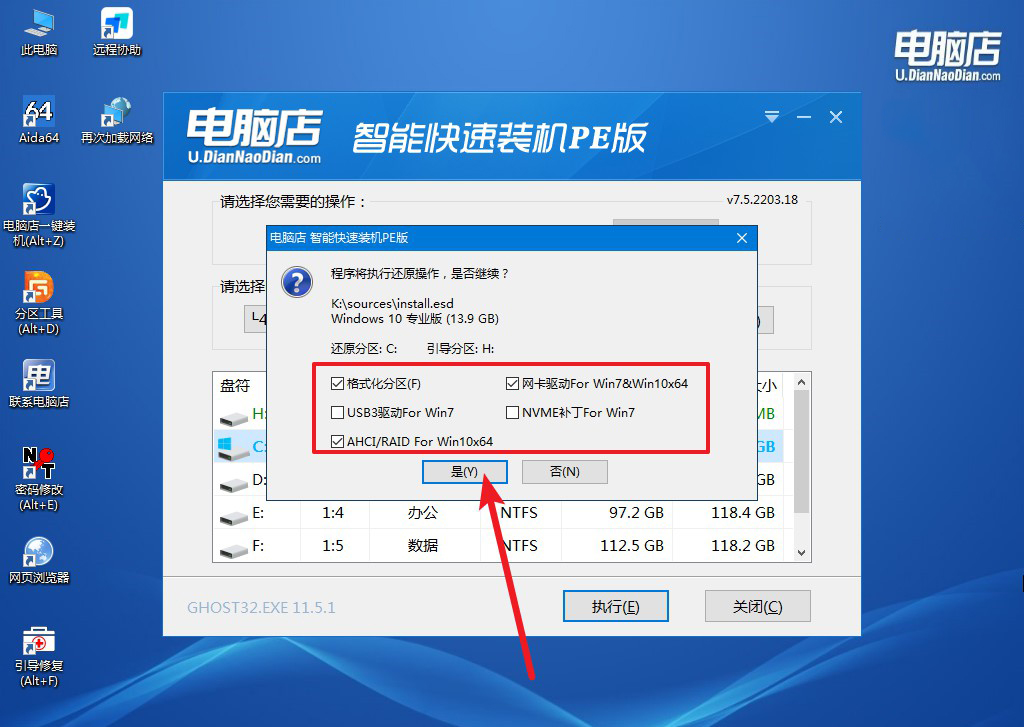
4、之后会重启电脑,我们稍等一会就可以进入win10系统了。
通过以上惠普台式A04如何用U盘装系统步骤,我们可以轻松地使用U盘来装系统,让惠普台式A04恢复出厂设置或升级到最新的操作系统版本。这种方法不仅方便快捷,而且避免了使用光盘的繁琐过程。希望本文对大家有所帮助,让您的惠普台式A04始终保持良好的运行状态。
