如何用u盘制作win10启动盘?win10旗舰版u盘制作教程
发布时间:2023-09-14 12:15:35
如何用U盘制作Win10启动盘?这是许多用户在安装或修复Windows 10操作系统时常遇到的问题。制作一个Win10启动盘可以帮助我们在需要时快速恢复系统或进行安装。下面将为大家介绍一种简单的方法,下面请看win10旗舰版u盘制作教程吧,希望接下来的教程可以帮助到有需要的朋友。
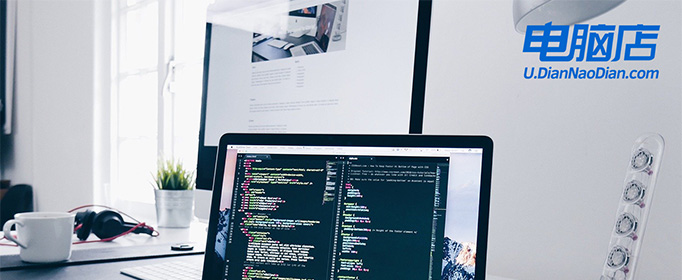
如何用U盘制作Win10启动盘
一、制作u盘启动盘
1、搜索进入电脑店的官网,点击【下载中心】,点击下载 u盘启动盘制作工具。
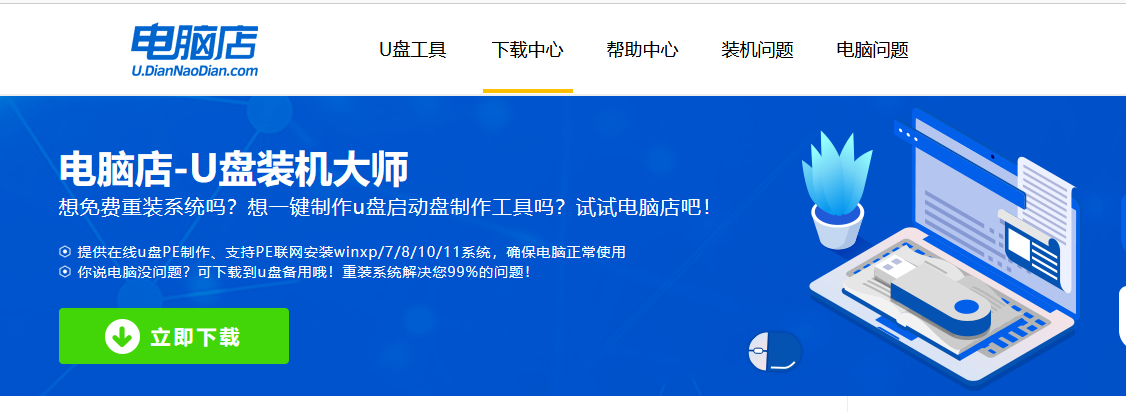
2、插入u盘,打开下载好的制作工具。
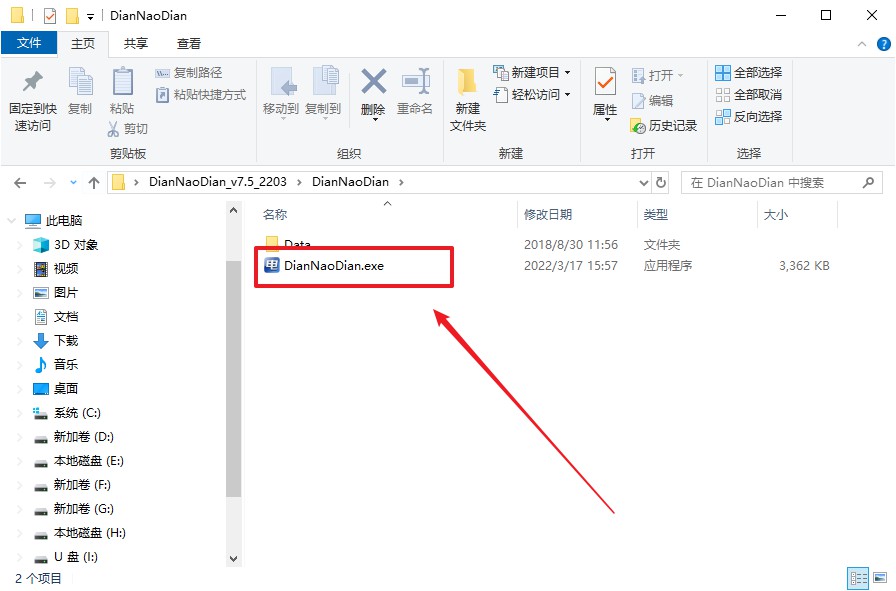
3、插入u盘,建议8G以上,不需要其他设置,默认点击【全新制作】。
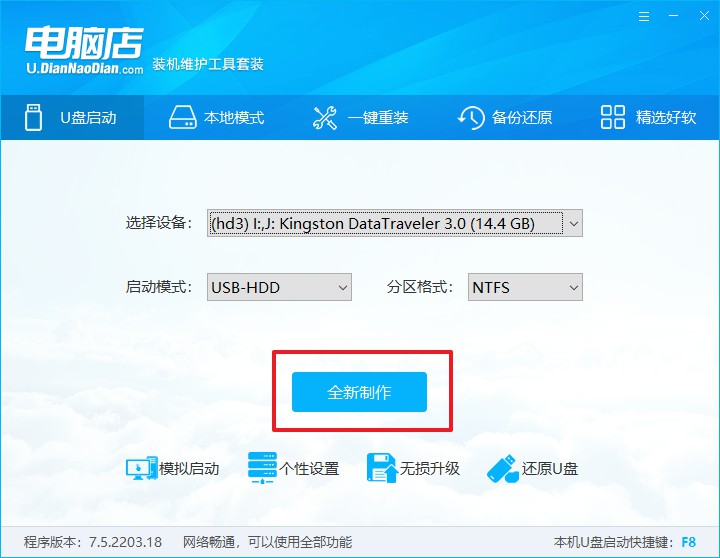
4、u盘启动盘制作完毕后,电脑会弹出提示框弹出,你可以点击【是】查看教程,也可以点击【否】关闭页面。
二、bios设置u盘启动
1、在电脑店官网首页查询u盘启动快捷键,如下图所示:
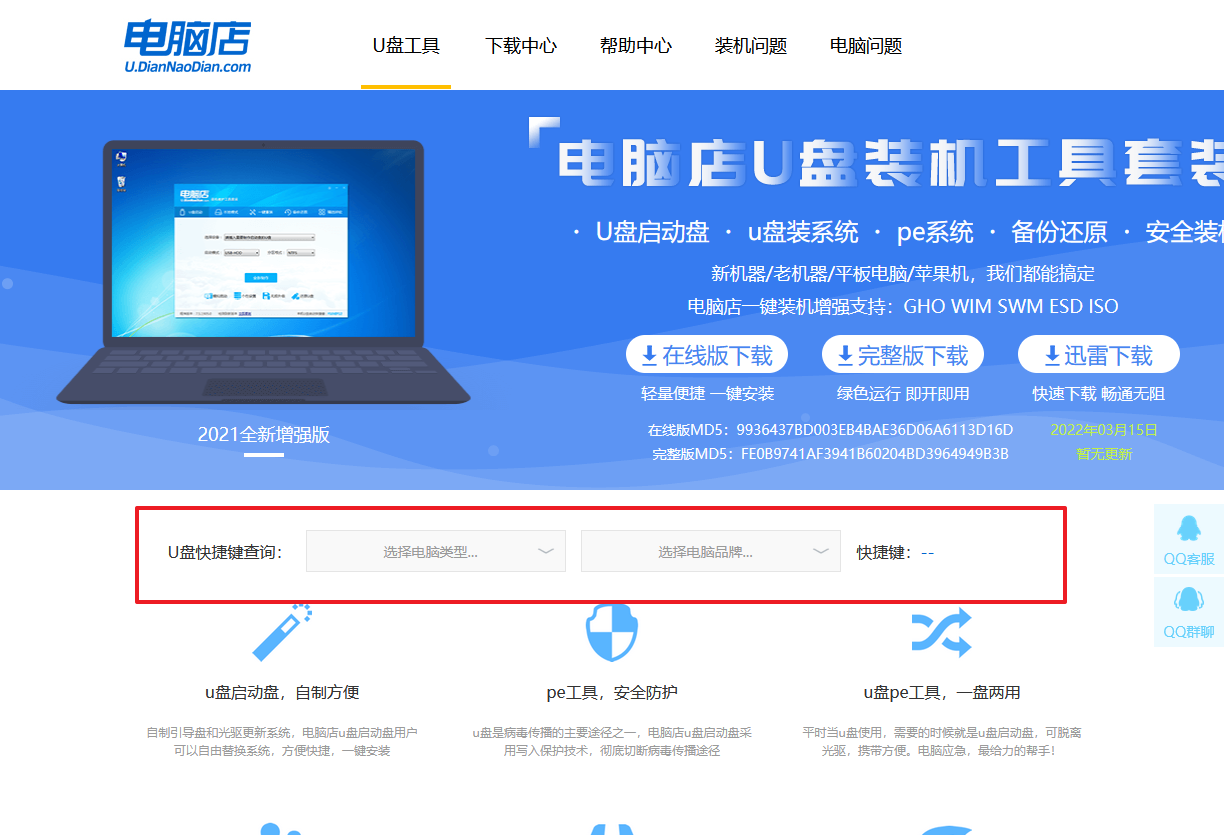
2、u盘启动可直接使用启动快捷键,插入u盘启动盘后开机,不停按下快捷键,即可进入选择界面。
3、在窗口中,移动光标选择u盘启动为第一启动项,之后按F10键保存并且重启电脑即可。
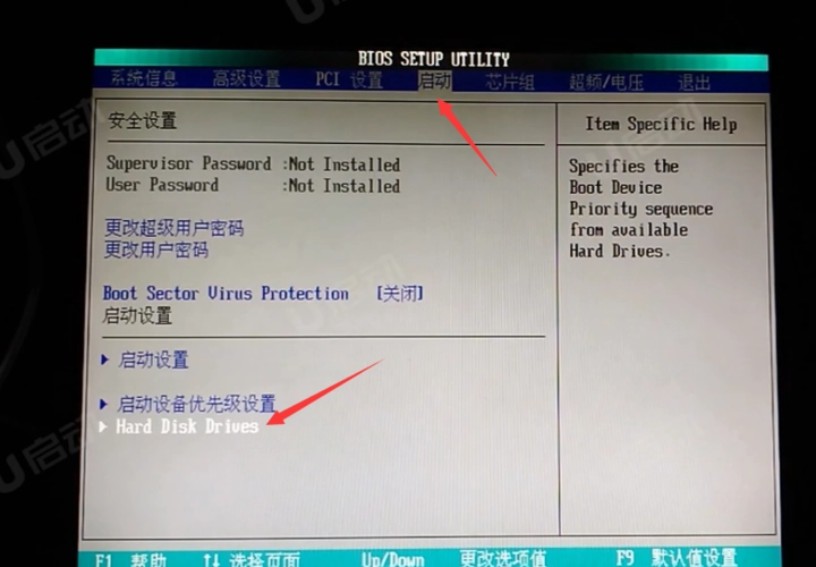
4、接下来就会进入到电脑店winpe界面,选择第一项回车即可进入PE系统。
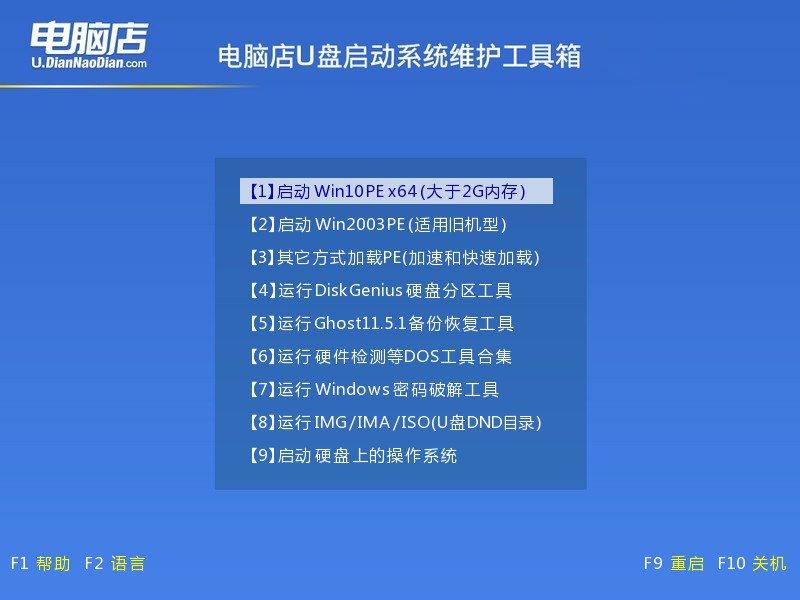
三、u盘装系统
1、在pe系统中,打开电脑店winpe一键装机这个软件,即可开始重装操作。
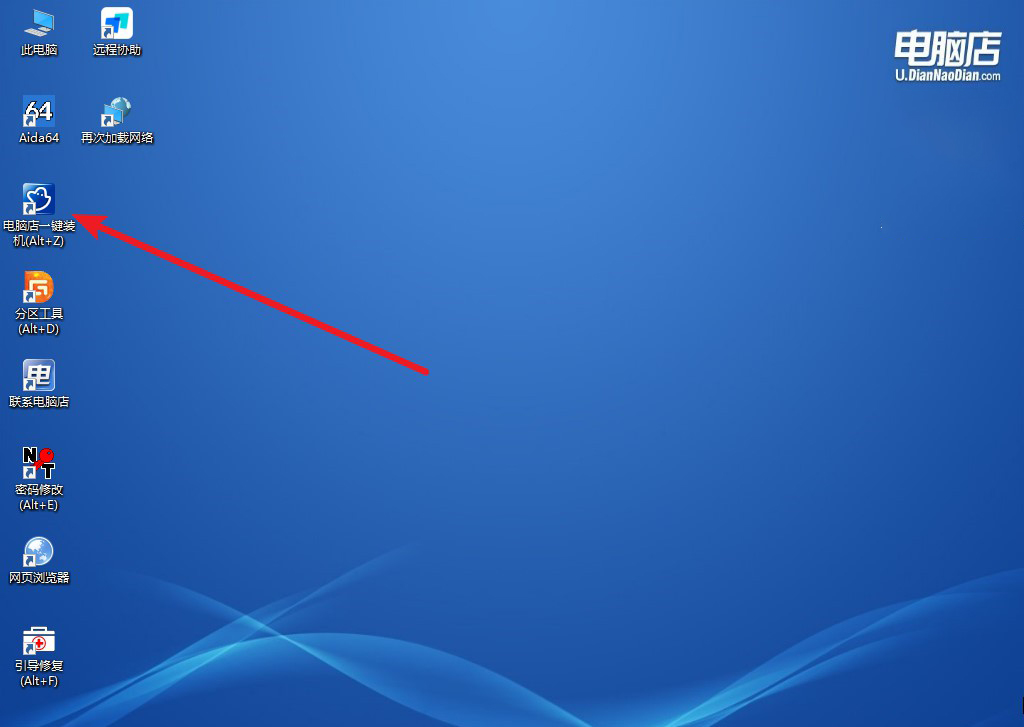
2、在窗口中选择操作方式,打开win10的镜像,以及勾选系统盘,点击【执行】。
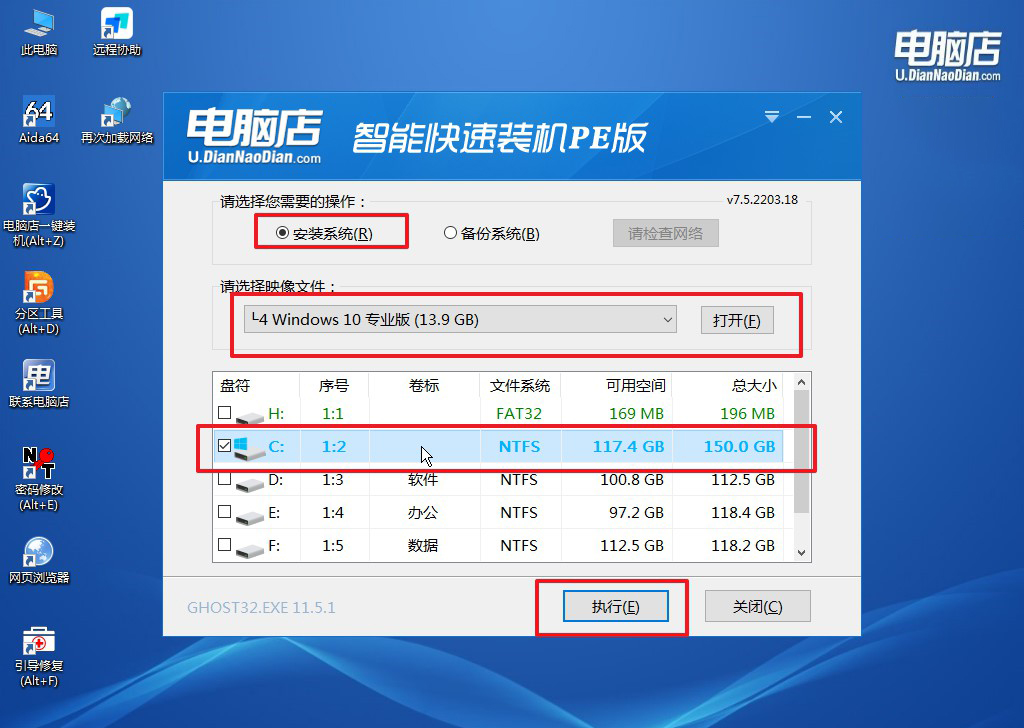
3、默认还原设置,勾选【完成后重启】,接下来就是等待安装完成了。
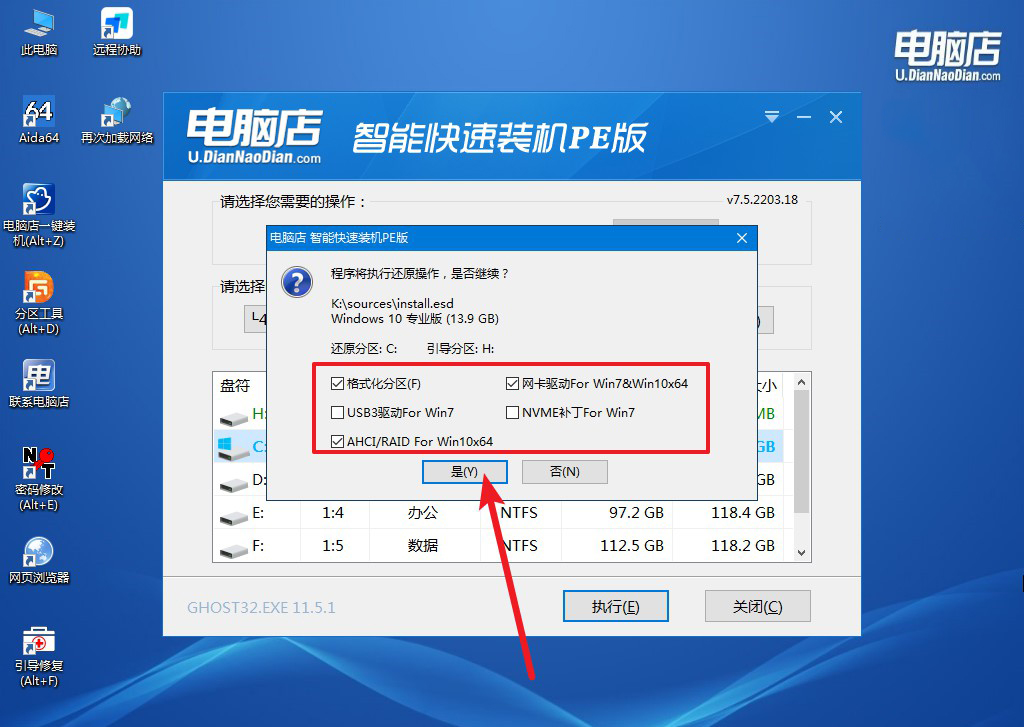
4、等待安装完成,部署好系统后就可以进入系统了。
以上内容就是win10旗舰版u盘制作教程了。通过以上简单的步骤,我们可以轻松地制作一个Win10旗舰版U盘启动盘。这个启动盘可以帮助我们在需要时快速恢复系统或进行安装。制作启动盘前请注意备份重要数据,并确保ISO镜像文件的完整性和可靠性。希望这篇文章对大家有所帮助!
