电脑小白如何装系统?小白电脑系统一键重装教程
发布时间:2023-09-15 12:29:05
电脑小白如何装系统?在这个信息爆炸的时代,电脑已经成为我们生活中不可或缺的一部分。然而,对于电脑小白来说,装系统似乎是一件非常困难的事情。今天,我将为大家分享小白电脑系统一键重装教程,希望能够帮助到那些对电脑系统一无所知的小白们。

电脑小白如何装系统
一、制作u盘启动盘
1、进入首页,切换到【下载中心】,点击【立即下载】,下载电脑店的制作工具。注意事项:下载前关闭电脑的防火墙及第三方杀毒软件,避免误删工具的组件!
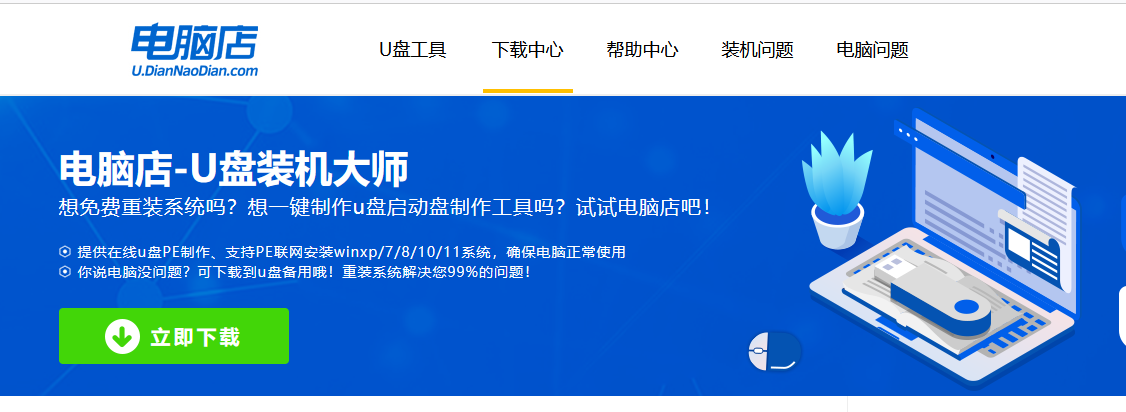
2、下载完成,解压并打开即可开始制作。
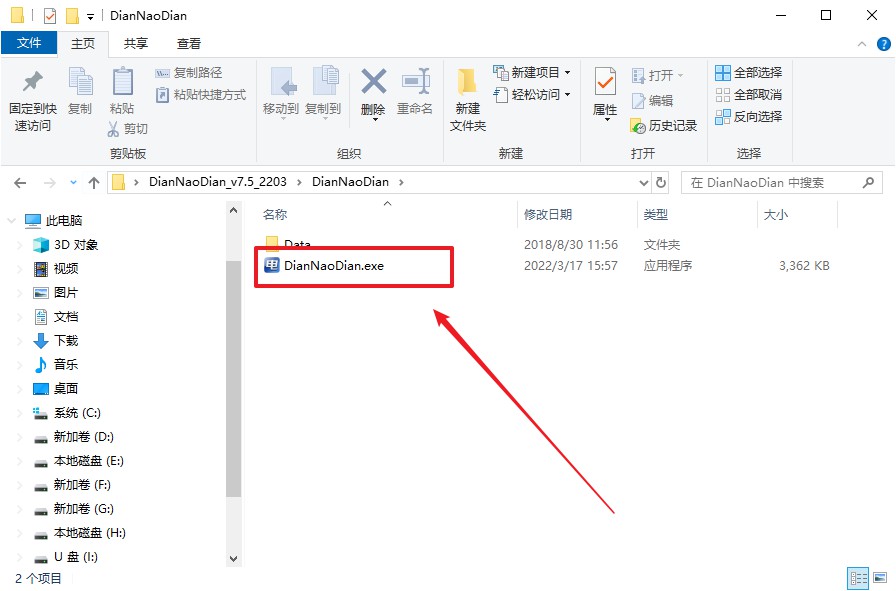
3、在界面中选择u盘设备,设置启动模式和分区格式,点击【全新制作】。设置如下图所示:
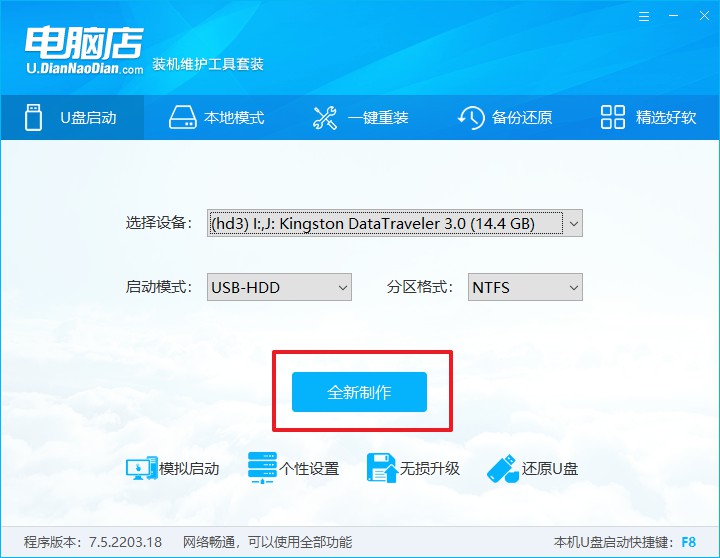
4、制作成功后会有弹窗提示,接下来大家就可以开始使用u盘启动盘了!
二、设置u盘启动
1、在电脑店官网首页查询u盘启动快捷键,如下图所示:
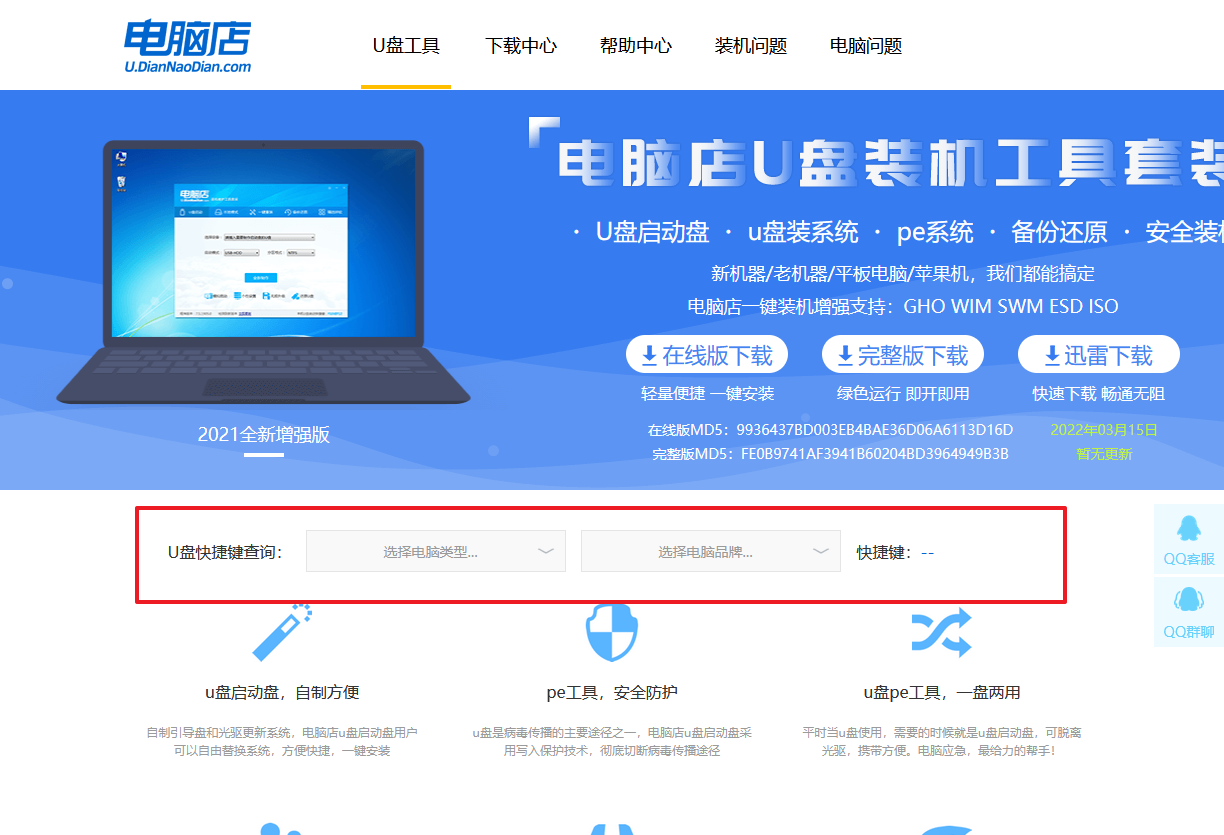
2、插入u盘后重启,等待屏幕出现画面,按下快捷键进入优先启动项设置界面。
3、在弹出的窗口中选择u盘选项,回车即可。
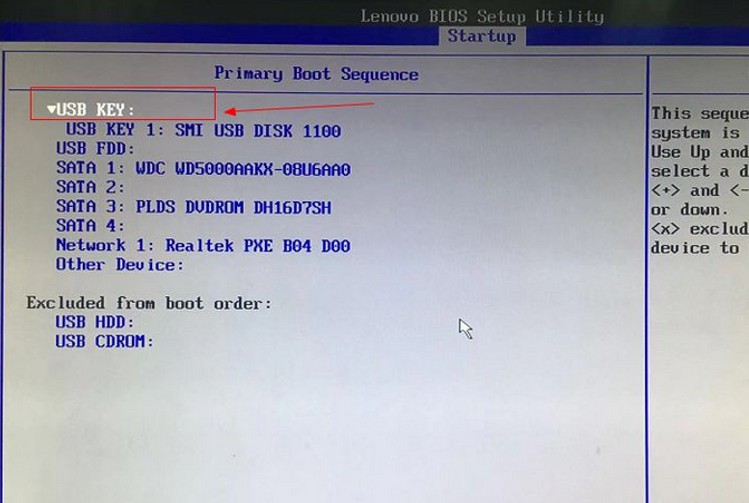
4、再次重启后,电脑会进入电脑店winpe主菜单,新机型电脑选择【1】,旧机型选择【2】,回车。
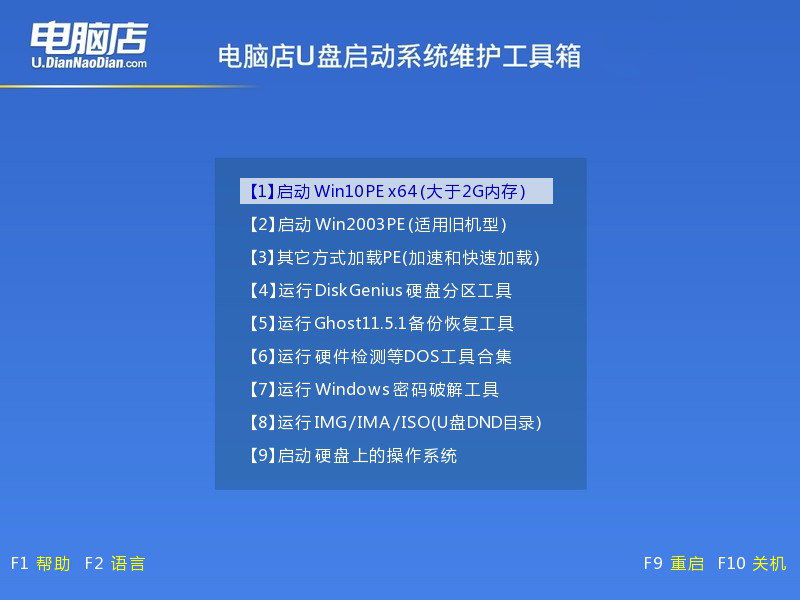
三、u盘装系统
1、设置完电脑店主菜单后进入winpe,找到并打开一键装机的软件。
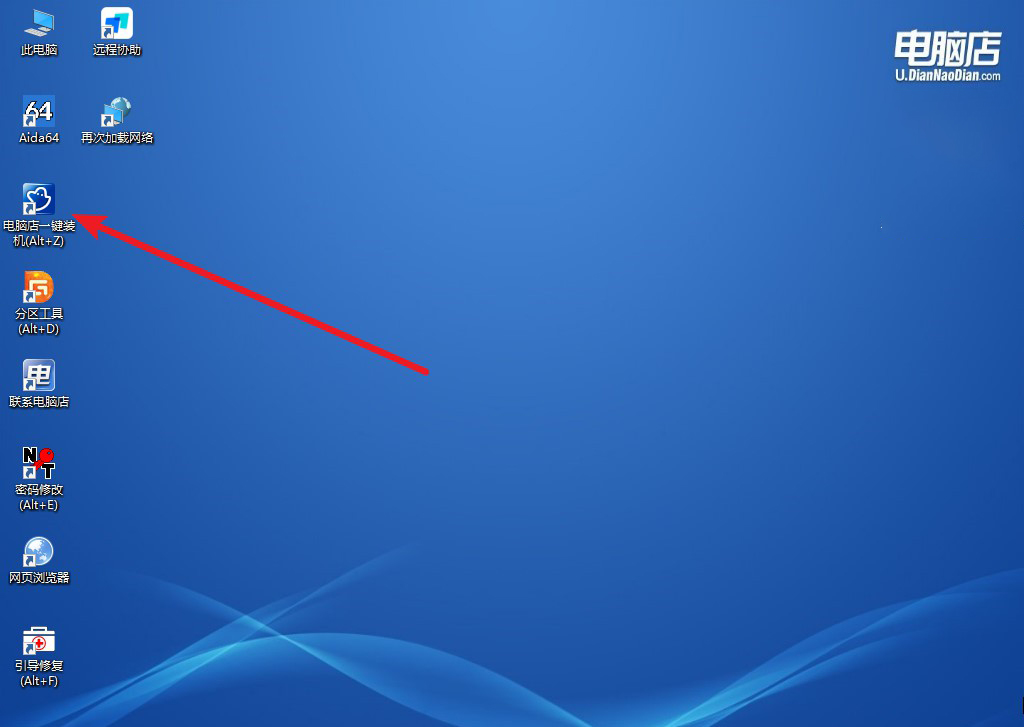
2、在窗口中选择操作方式,打开win10的镜像,以及勾选系统盘,点击【执行】。
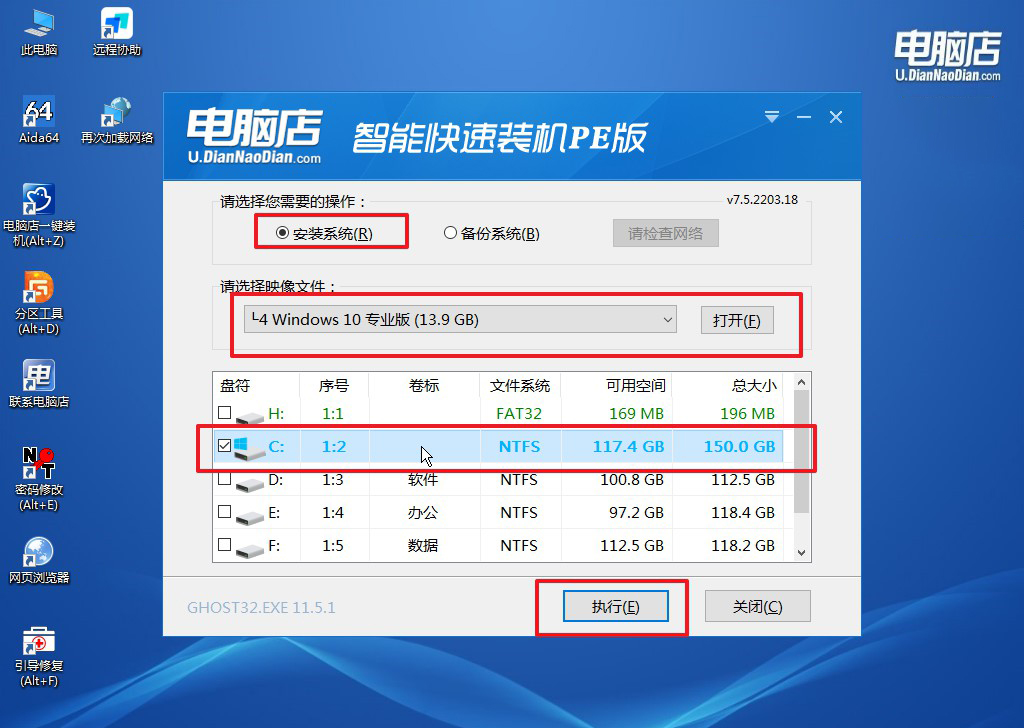
3、这一步大家可以勾选【完成后重启】,待进度条完成后即可自动进入系统部署。
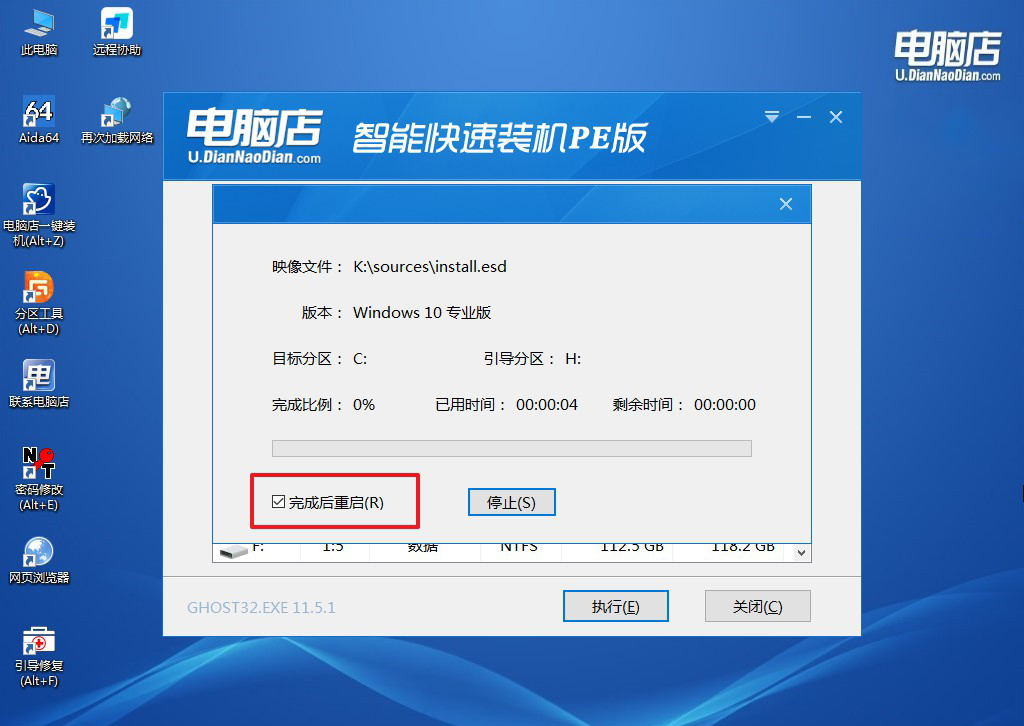
4、等待安装重启即可进入win10系统。
电脑小白如何装系统?看完上述教程后你学会了吗?总结一下,对于电脑小白来说,装系统可能是一件困难的事情。但只要我们准备好必要的工具和系统,按照正确的步骤进行操作,并注意一些事项,相信大家都能够成功地完成系统的安装。希望这篇教程能够对那些对电脑系统一无所知的小白们有所帮助。
