组装机第一次装系统怎样装?组装机装系统步骤图文教程
发布时间:2023-09-18 11:44:26
组装机第一次装系统怎样装?组装一台全新的电脑是一项令人兴奋的任务,而装系统则是其中最重要的一步。对于第一次组装机的小白来说,装系统可能会有些困惑。下面,我将为大家介绍一下组装机装系统步骤图文教程,希望能够帮助到大家。

组装机第一次装系统怎样装
一、制作u盘启动盘
1、百度搜索【电脑店】进入官网,将栏目切换到【下载中心】,点击【立即下载】,即可下载 u盘启动盘制作工具。
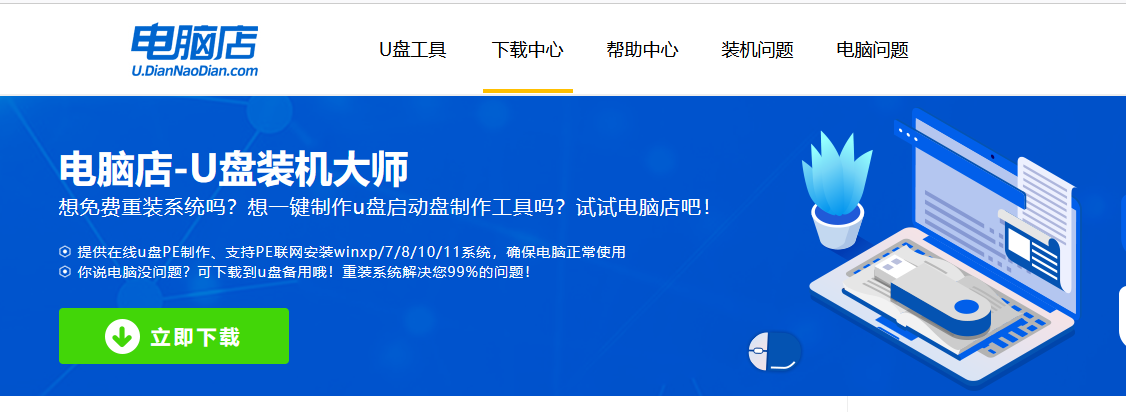
2、下载之后解压,插入一个8G以上的u盘,双击打开电脑店的程序。
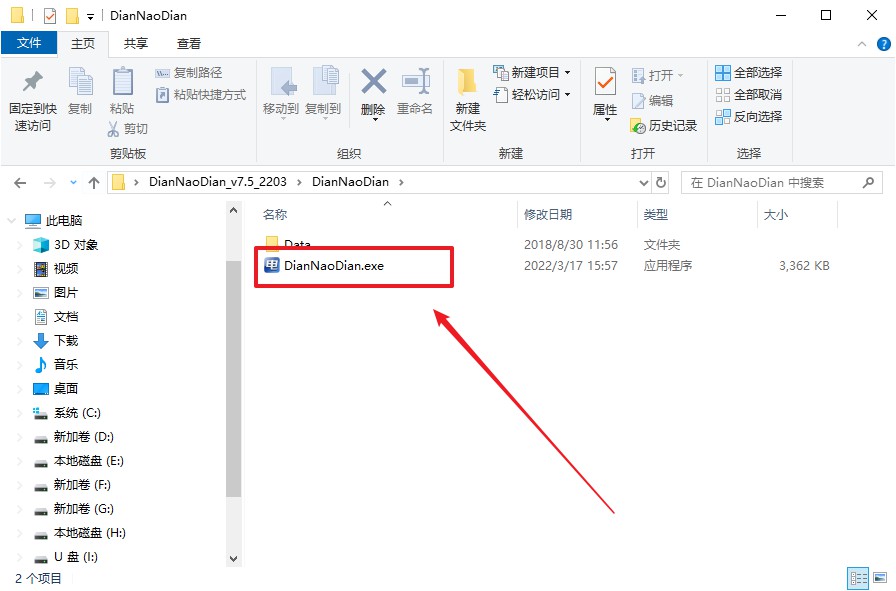
3、插入一个8G以上的U盘,如没有特殊的要求,则默认模式与格式,点击【全新制作】。
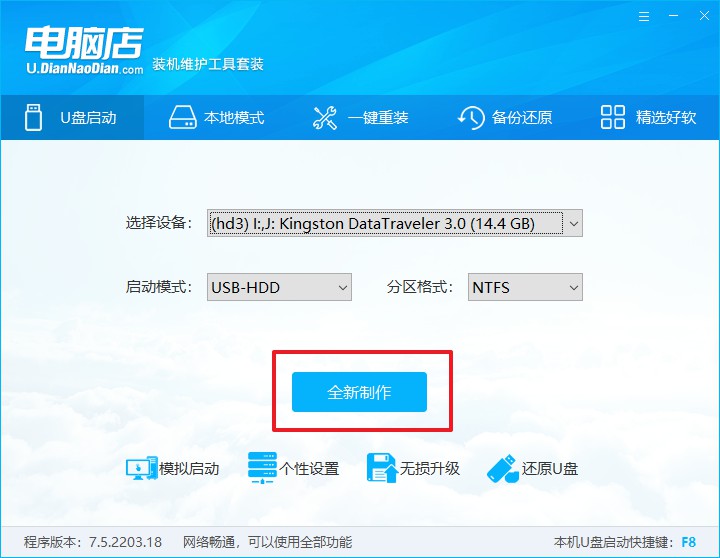
4、制作完成后大家可选择是否查看教程。
二、设置u盘启动
1、在电脑店官网首页,查询u盘启动快捷键,当然你也可以自行百度查询。
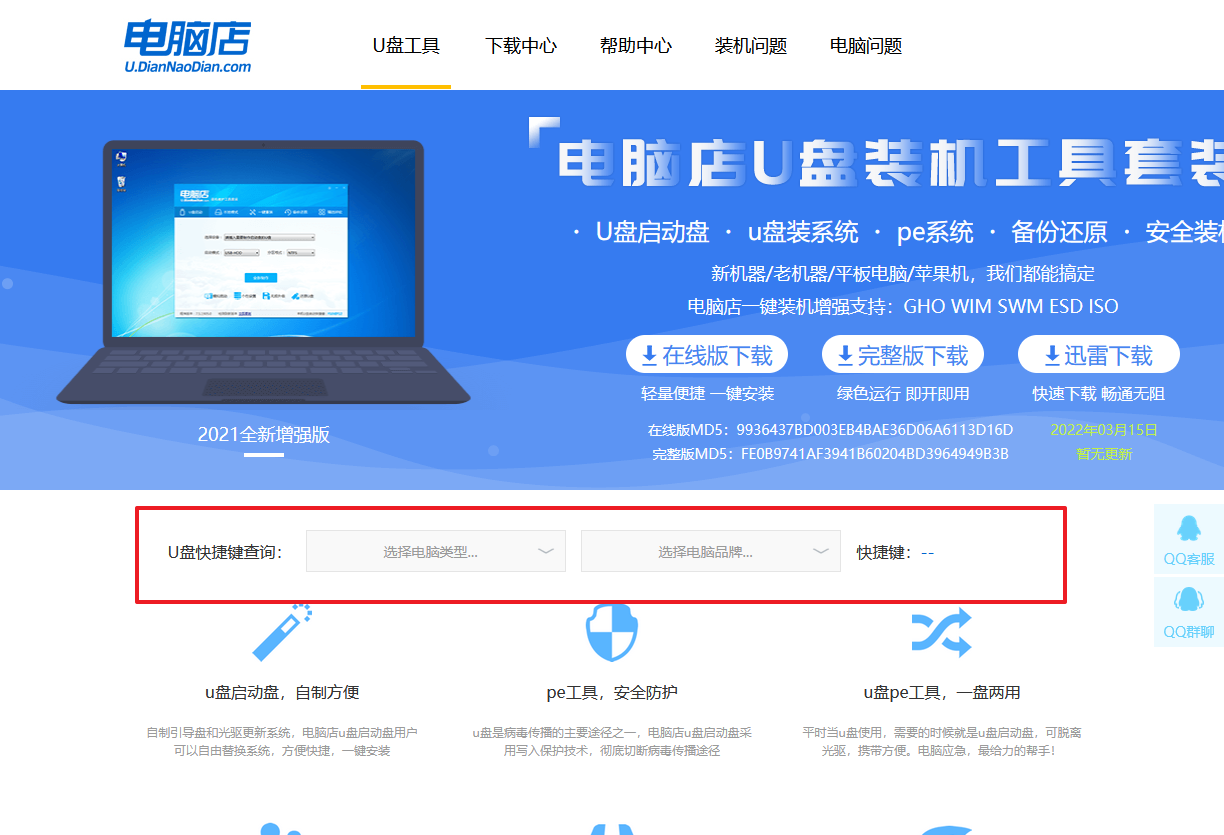
2、u盘插入电脑,重启后需要快速按下快捷键,建议重复按多几次。
3、进入优先启动项设置界面后,选择u盘选项,一般是带有USB字样的选项。
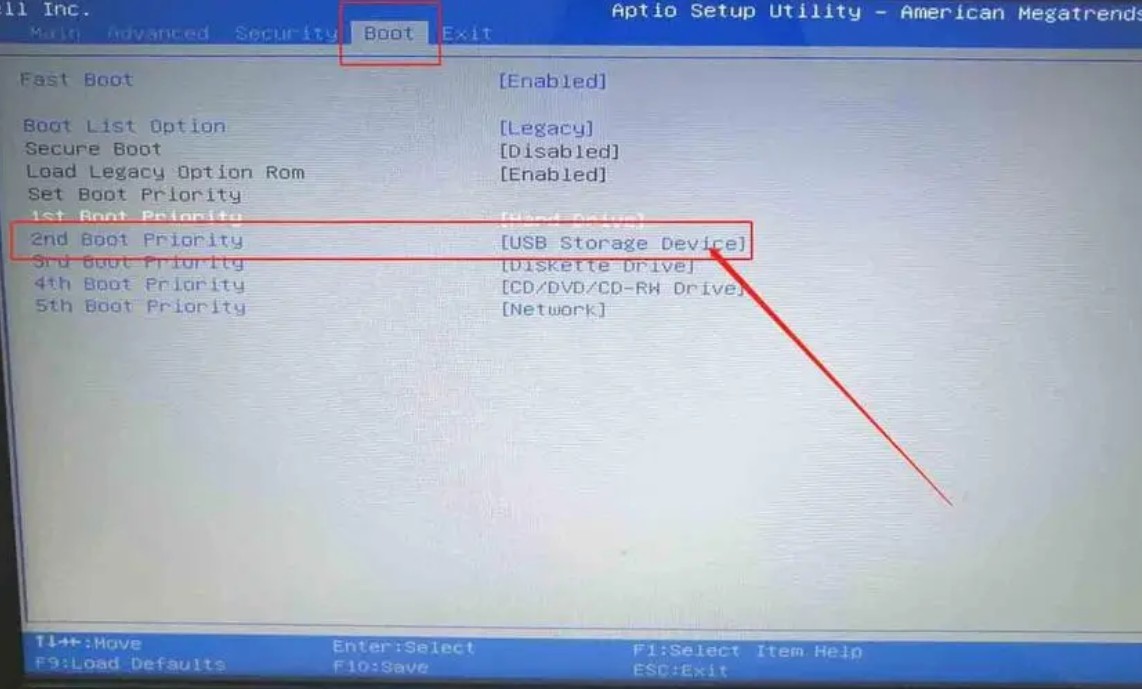
4、进入电脑店winpe界面后,如图所示,选择【1】进入pe系统桌面。
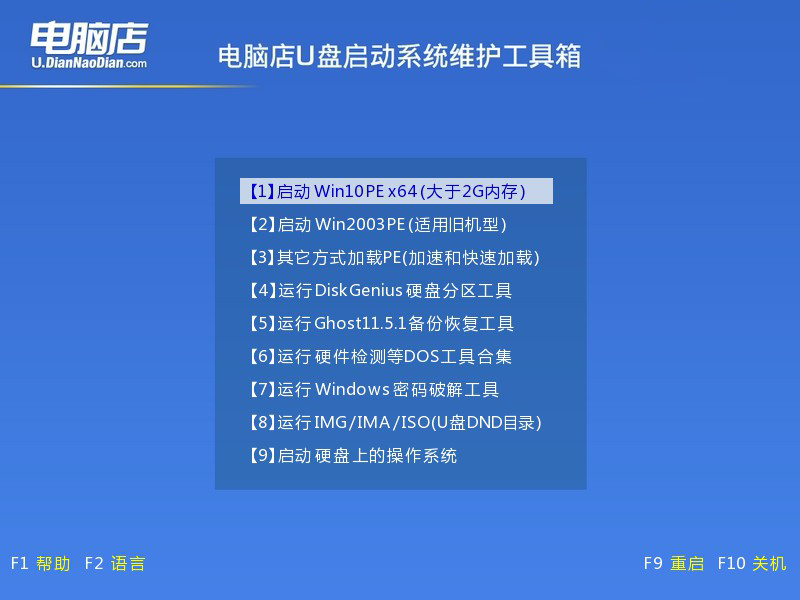
三、u盘装系统
1、设置完电脑店主菜单后进入winpe,找到并打开一键装机的软件。
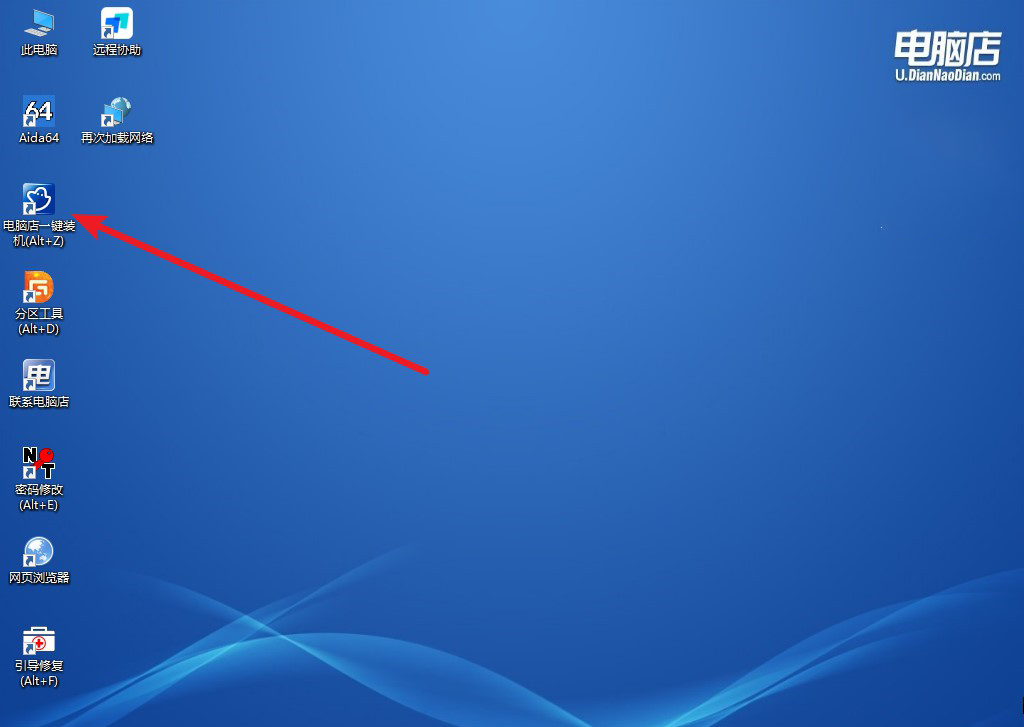
2、在窗口中选择操作方式,打开win10的镜像,以及勾选系统盘,点击【执行】。
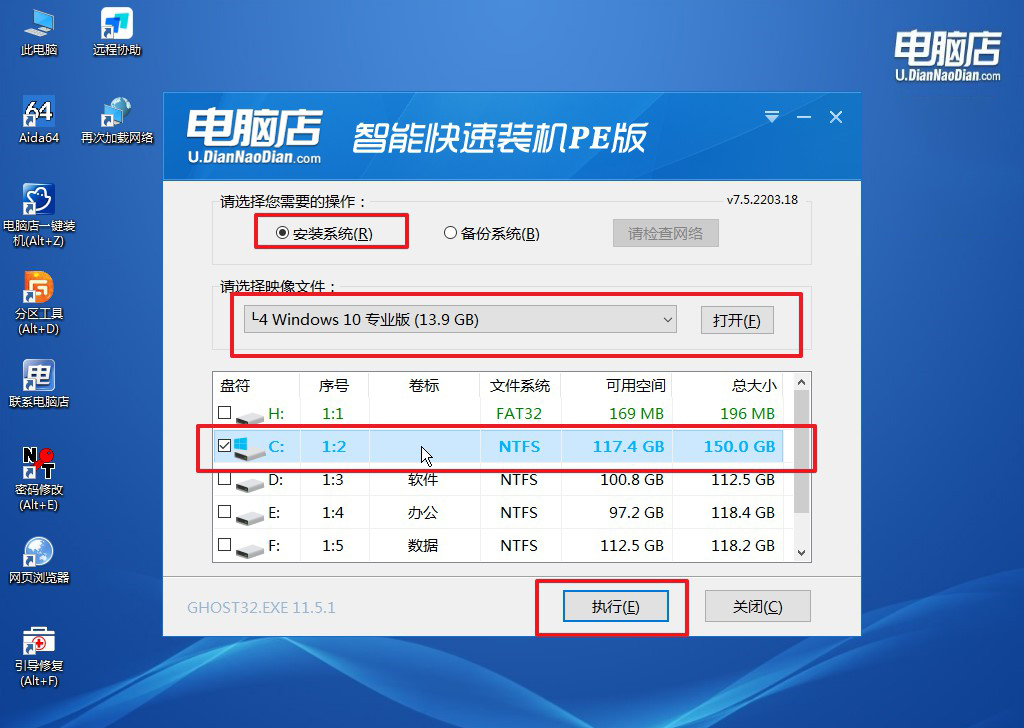
3、在还原窗口中,默认设置点击【是】。接着勾选【完成后重启】,等待安装即可。
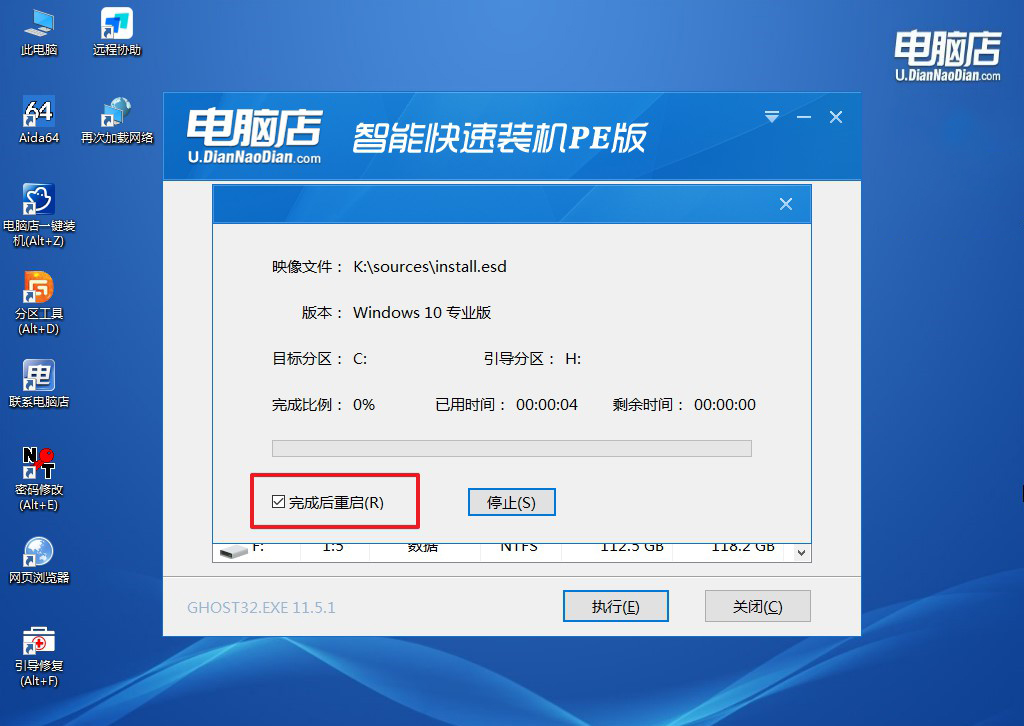
4、之后会重启电脑,我们稍等一会就可以进入win10系统了。
以上就是组装机第一次装系统的详细步骤。在进行装系统的过程中,还需要注意以下几点:
1. 确保安装盘或者U盘的完整性和可靠性,避免出现安装失败的情况。
2. 在进行分区和格式化的过程中,要谨慎操作,避免误删重要数据。
3. 在设置系统时,选择合适的语言和输入法,以便后续的使用。
以上的内容就是组装机装系统步骤图文教程了。总结起来,组装机第一次装系统需要准备好相应的工具和材料,按照一定的步骤进行操作,并注意一些细节问题。希望本文能够帮助到大家,顺利完成组装机的第一次装系统。祝大家好运!
