联想主板进bios设置u盘启动方法图文教学
发布时间:2023-09-19 11:07:52
联想主板进BIOS设置U盘启动方法图文教学今天就要跟大家分享啦!在日常使用电脑的过程中,我们经常需要通过U盘来安装或修复系统。而要让电脑从U盘启动,就需要在BIOS中进行相应的设置。本文将以联想主板为例,为大家详细介绍如何进入BIOS设置,并设置U盘启动。

联想主板进BIOS设置U盘启动方法图文教学
一、怎么制作启动盘?
1、确认电脑处于联网状态下,进入电脑店官网下载u盘启动盘制作工具。
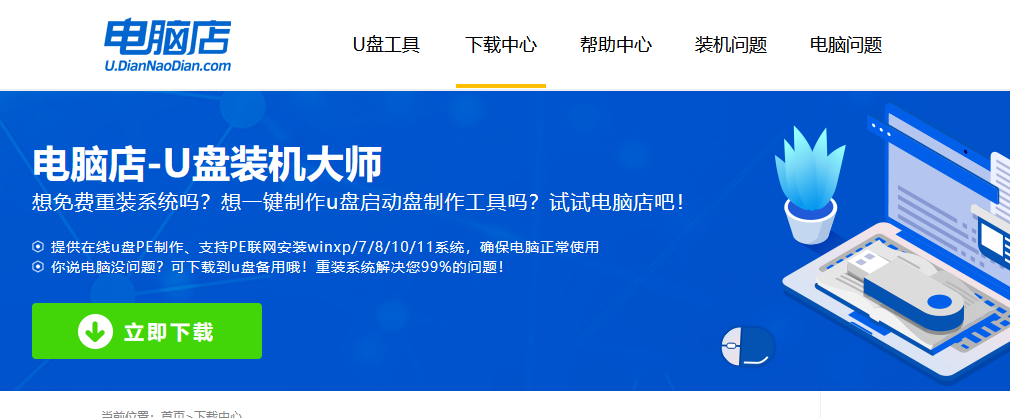
2、将一个8G的u盘插入电脑USB接口,打开制作工具。
3、选择【启动模式】为【USB-HDD】,【分区格式】为【NTFS】,最后点击【全新制作】即可。
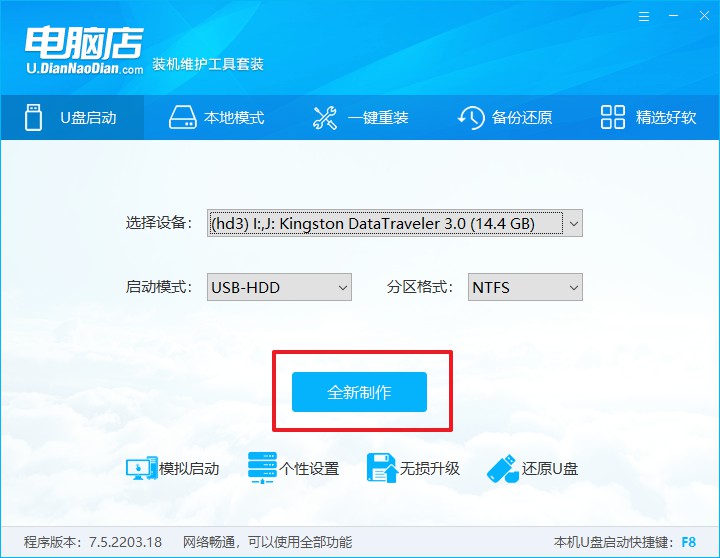
二、怎么设置u盘启动?
1、确认自己电脑的型号,在电脑店官网查询对应的u盘启动快捷键。
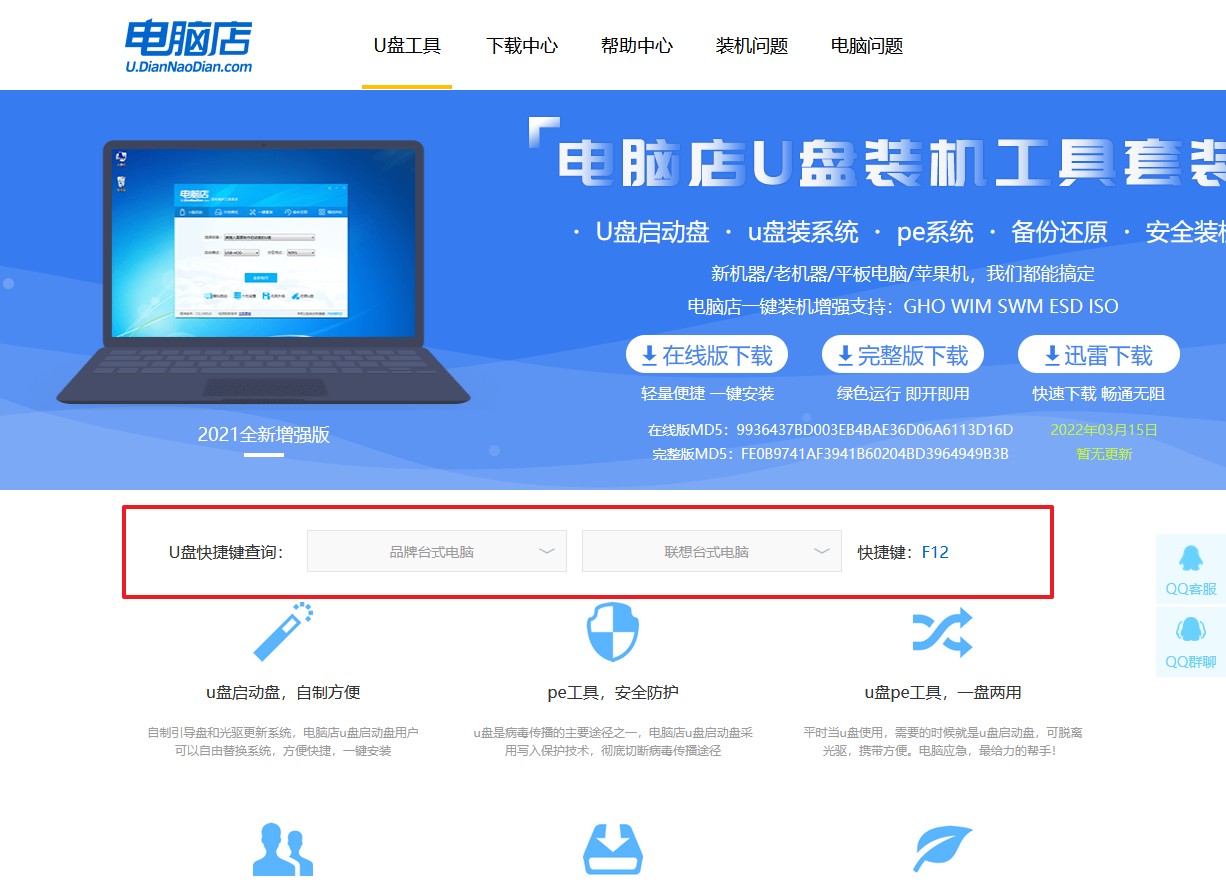
2、将制作好的u盘启动盘插入电脑,重启后按下快捷键,接下来就会进入优先启动项的设置界面。
3、选择u盘启动盘的一项,一般是带有USB字样的选项,回车即可。
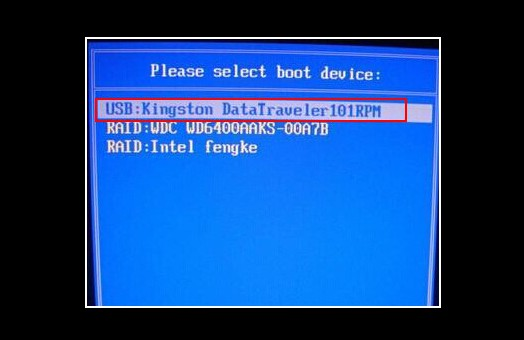
4、接下来就进入电脑店winpe的主菜单了,选择【1】回车。
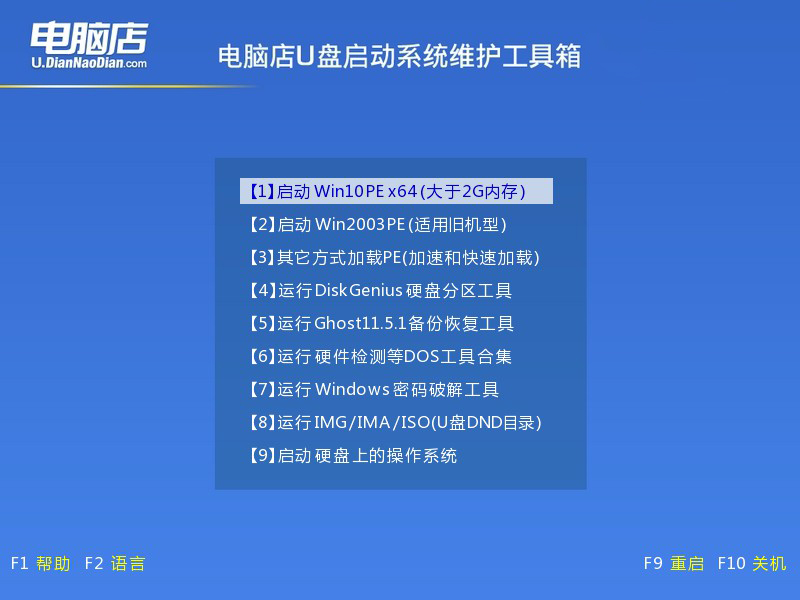
三、如何u盘装机?
1、在桌面打开电脑店一键装机,如下图所示,设置好有关选项,点击【执行】。
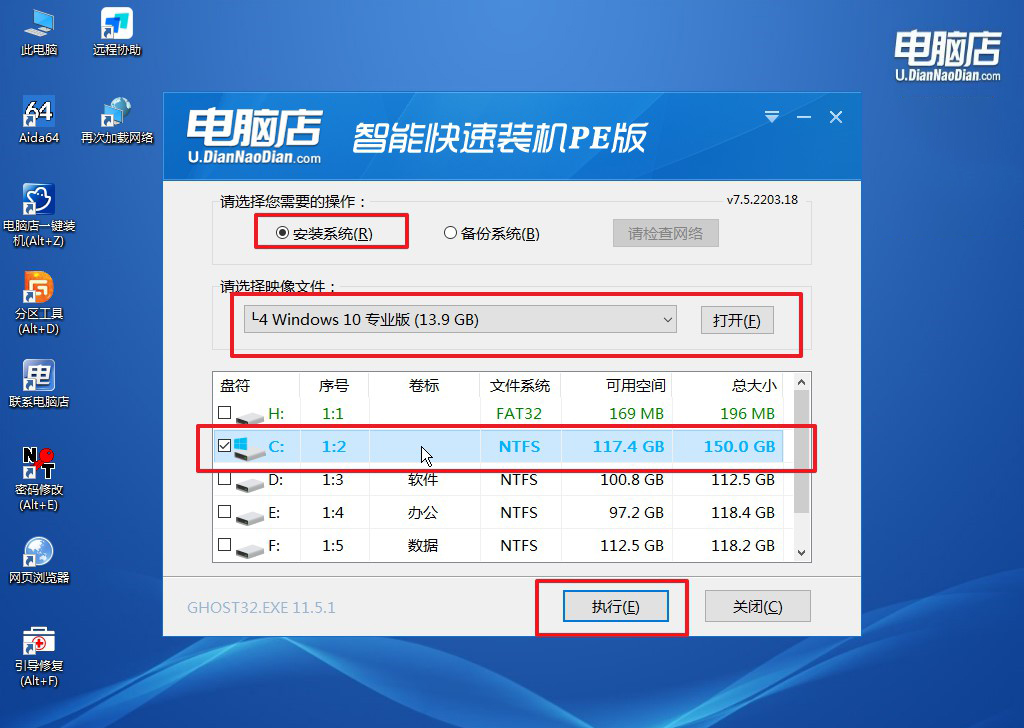
2、在还原窗口中,可默认设置直接点击【是】。
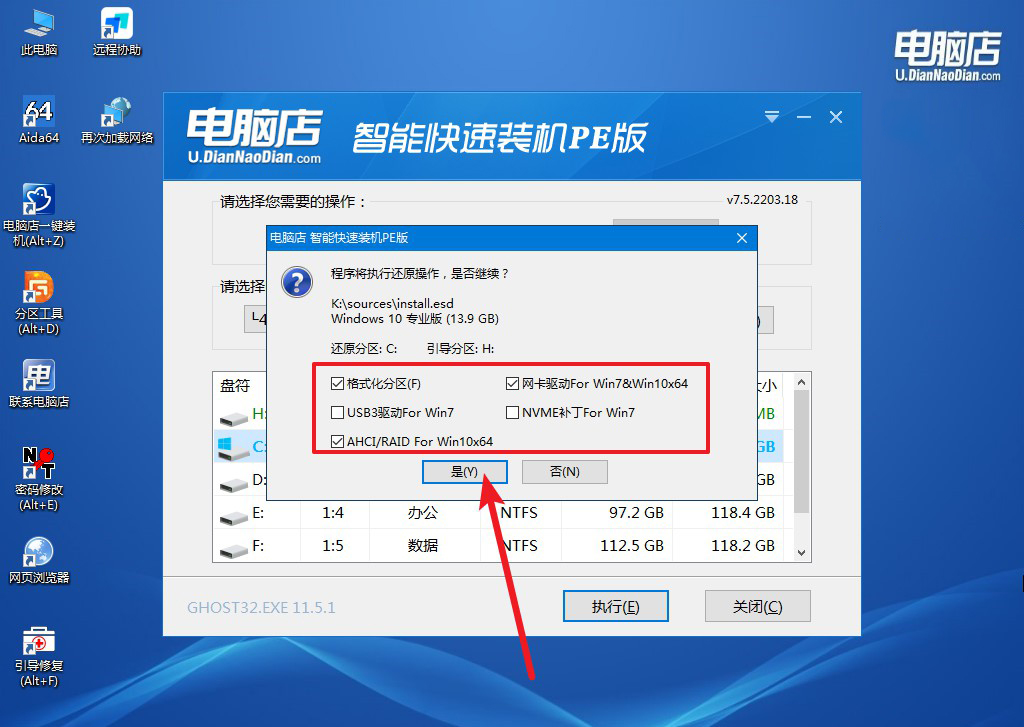
3、勾选【完成后重启】,等待安装完成。
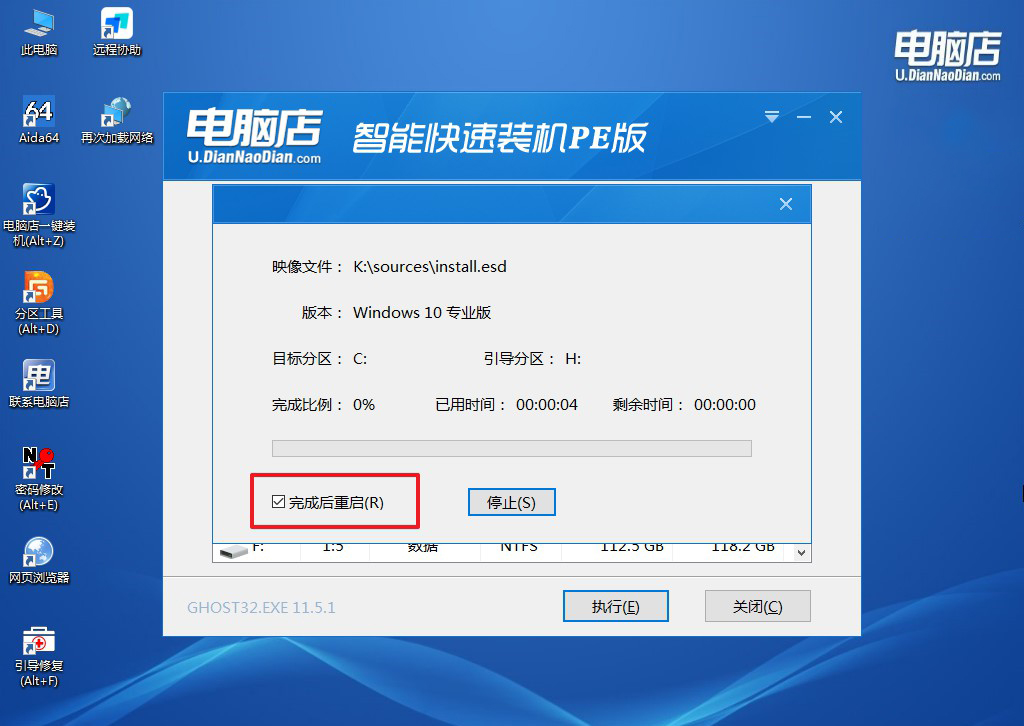
4、重启后就可以进入系统啦!
如果你还没学会,那么可参考:电脑店u盘装系统教程。
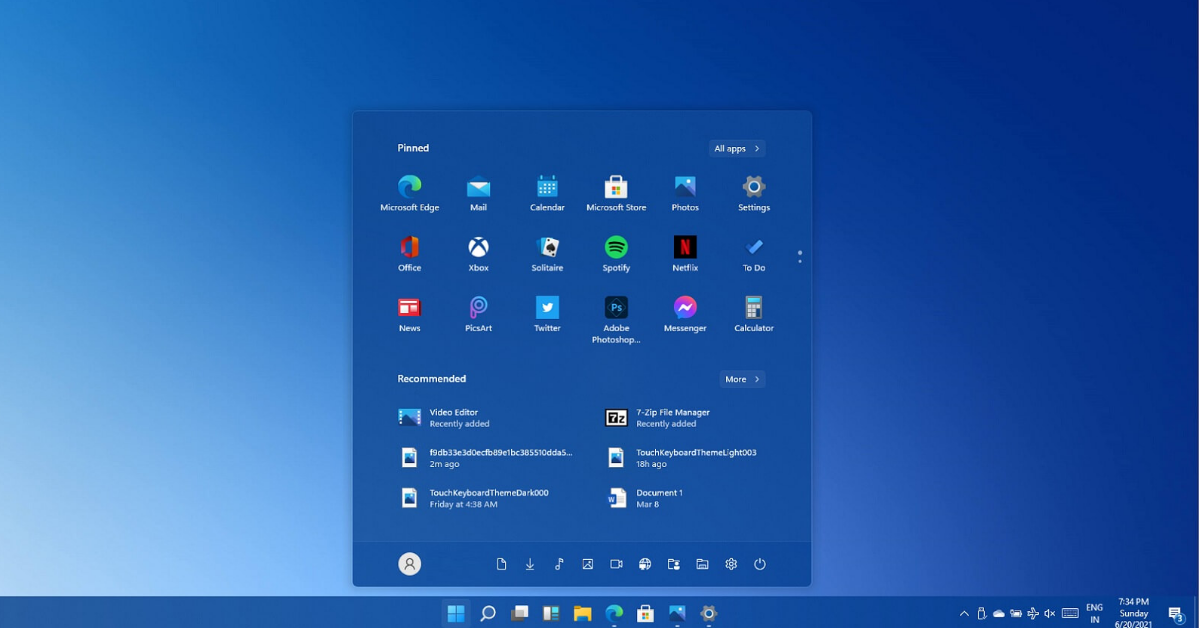
注意事项:
1. 不同型号的联想电脑可能有不同的BIOS设置界面和选项名称,但大致的操作流程是相似的。
2. 在进入BIOS设置时,要注意按下正确的按键,可以在开机时屏幕上的提示信息中找到正确的按键。
3. 在设置U盘启动顺序时,要确保U盘已经插入电脑,并且是可用的。
通过以上联想主板进bios设置u盘启动方法图文教学的步骤,我们可以轻松地在联想主板上设置U盘启动。无论是安装系统还是修复系统,都可以通过这种方式来实现。希望本文对大家有所帮助,祝愿大家在使用电脑的过程中顺利完成各种操作。
