ThinkPadE16怎么重装系统?u盘重装ThinkPadE16笔记本的方法
发布时间:2023-09-20 12:11:04
ThinkPadE16怎么重装系统?ThinkPad E16是一款性能出色的笔记本电脑,但在长时间使用后,系统可能会出现各种问题。为了解决这些问题,重装系统是一个有效的方法。本文将介绍u盘重装ThinkPadE16笔记本的方法,帮助用户轻松解决系统问题。
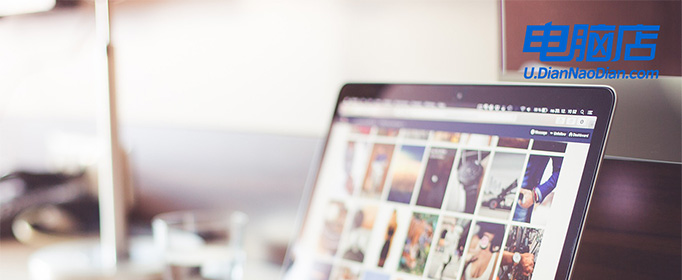
ThinkPadE16怎么重装系统
一、制作u盘启动盘
1、进入电脑店的官网下载u盘启动盘制作工具,切换到【下载中心】,点击【立即下载】。
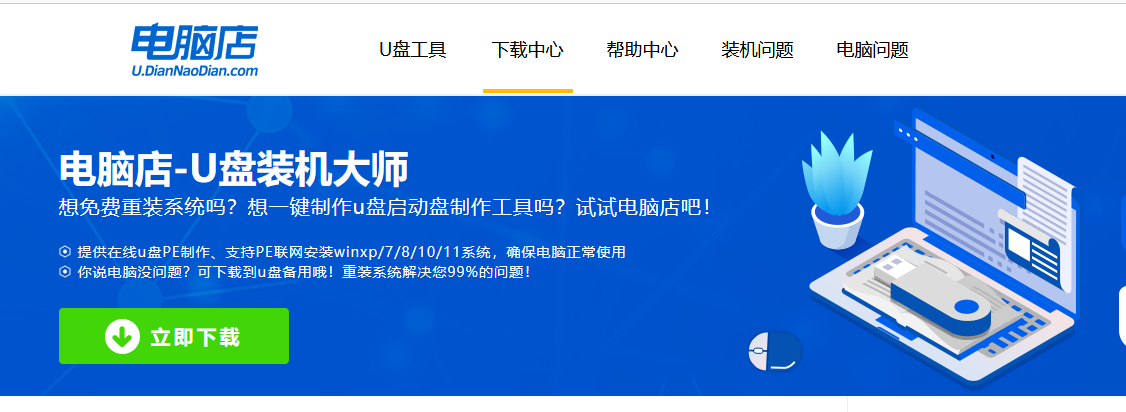
2、下载后解压,打开工具,插入u盘连接电脑。
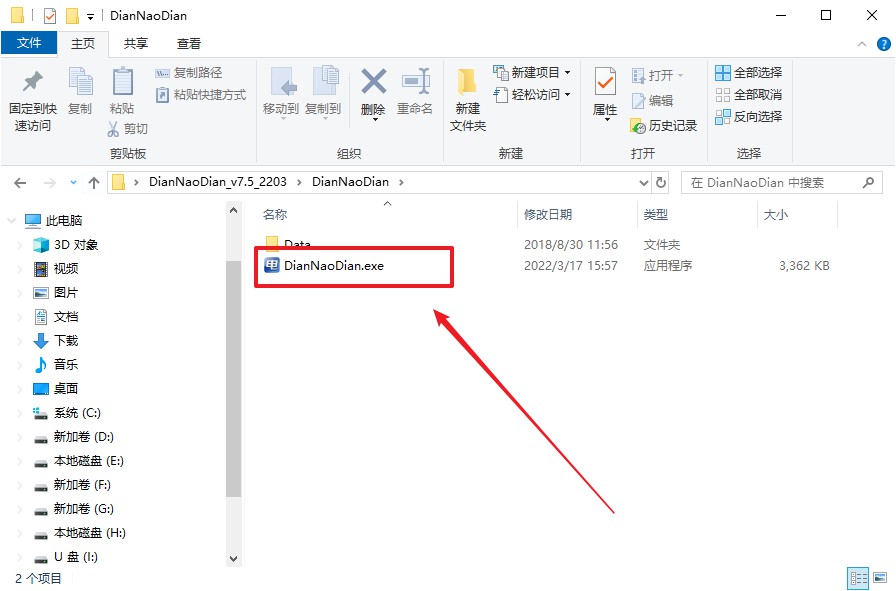
3、在界面中选择u盘设备,设置启动模式和分区格式,点击【全新制作】。设置如下图所示:
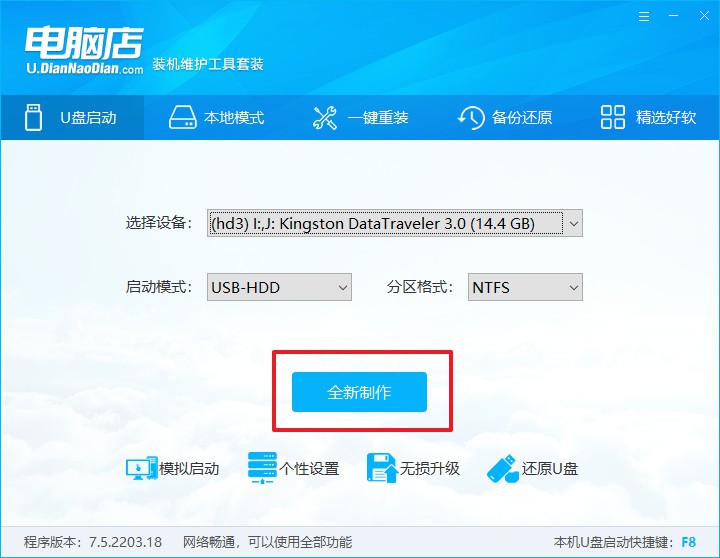
4、制作成功后会有弹窗提示,接下来大家就可以开始使用u盘启动盘了!
二、设置u盘启动
1、进入电脑店官网,首先查询好u盘启动快捷键,输入电脑类型和品牌即可查询。
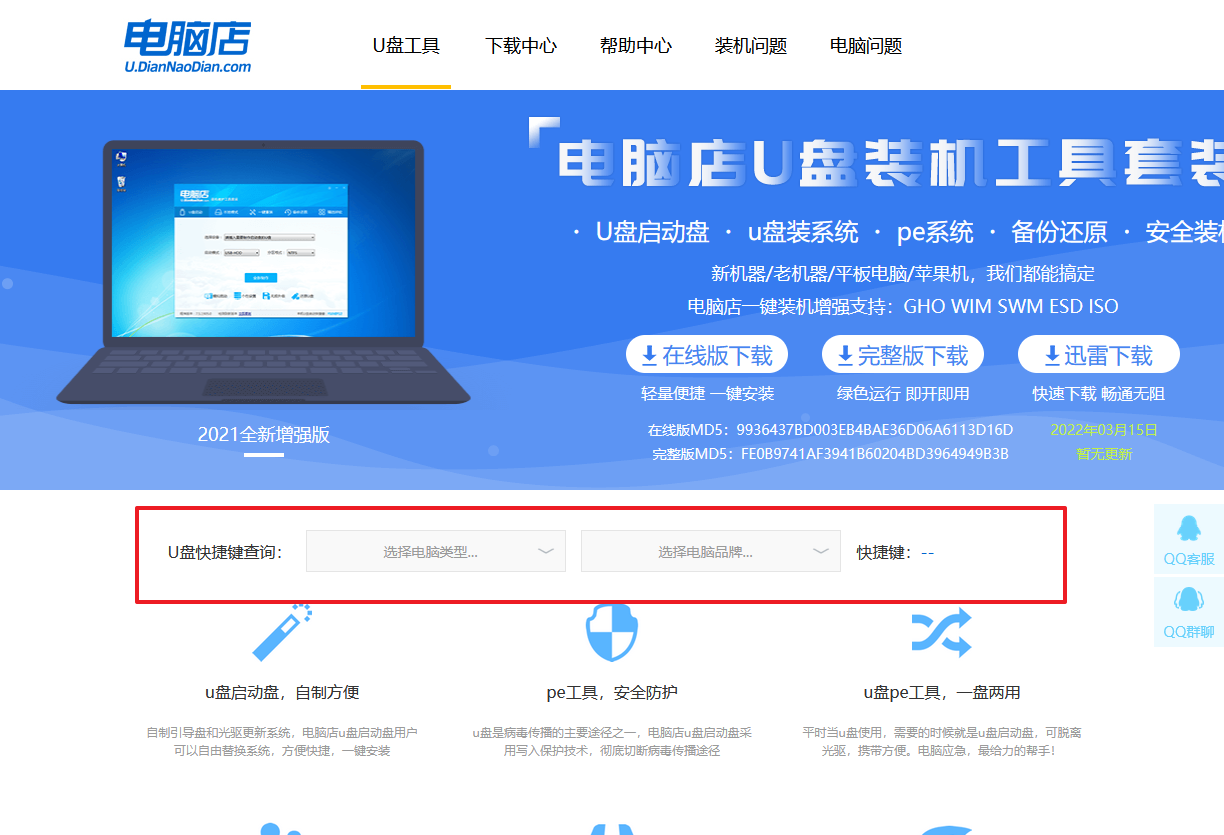
2、u盘启动可直接使用启动快捷键,插入u盘启动盘后开机,不停按下快捷键,即可进入选择界面。
3、在界面中,移动光标至u盘选项,回车即可。
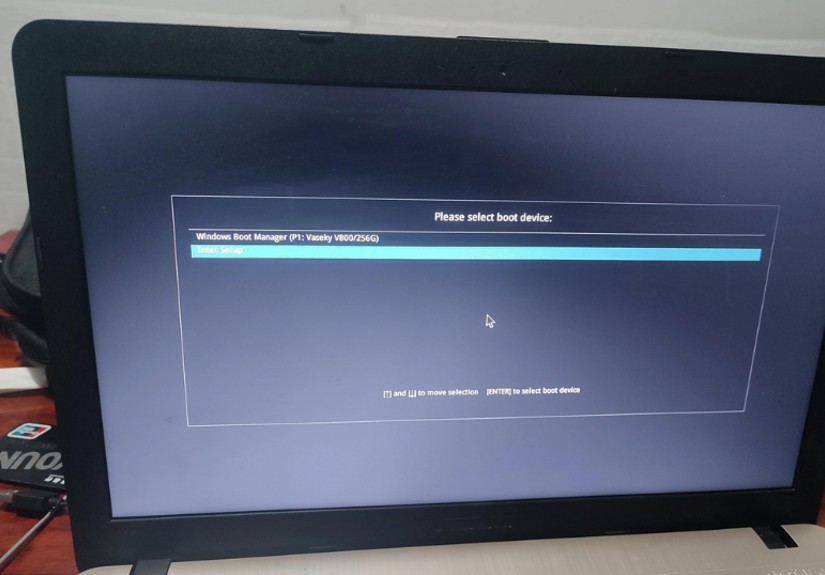
4、接下来就会进入到电脑店winpe界面,选择第一项回车即可进入PE系统。
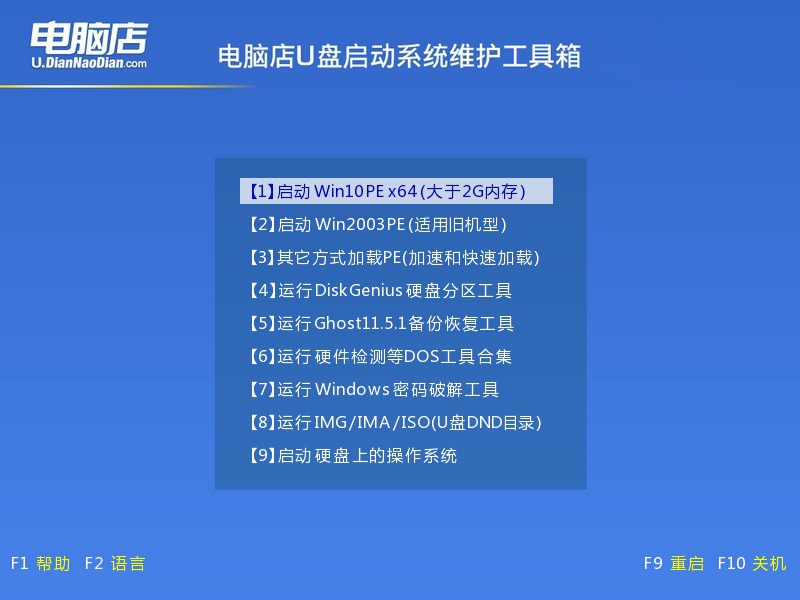
三、u盘装系统
1、在pe系统中,打开电脑店winpe一键装机这个软件,即可开始重装操作。
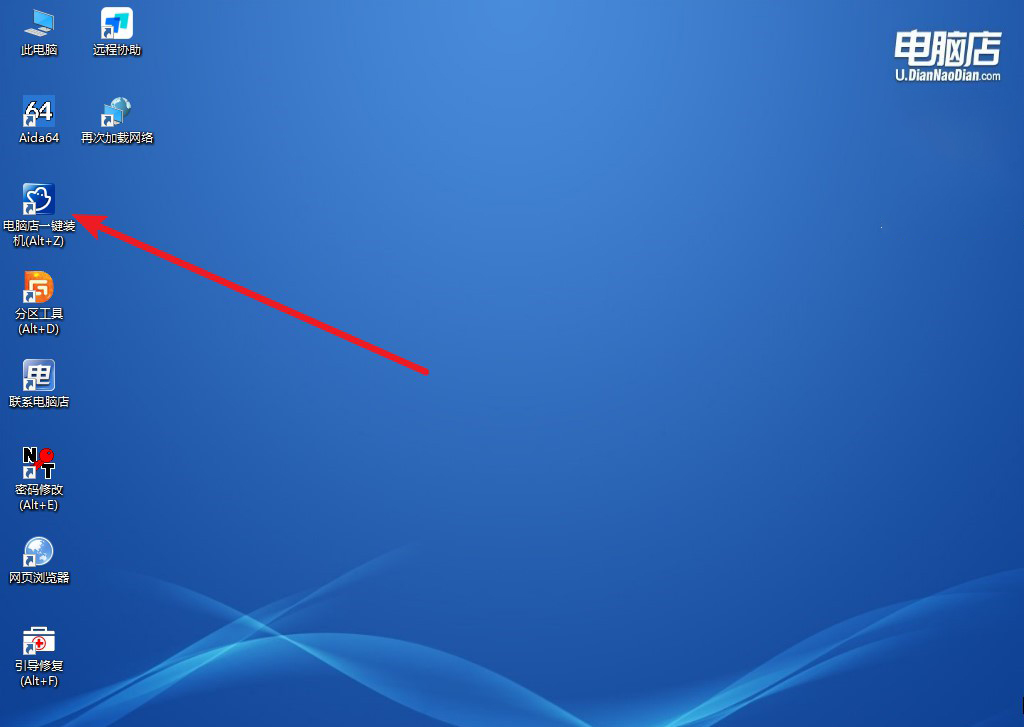
2、点击【打开】选择已下载的镜像系统,注意勾选安装盘符,最后点击【执行】即可开始下一步。
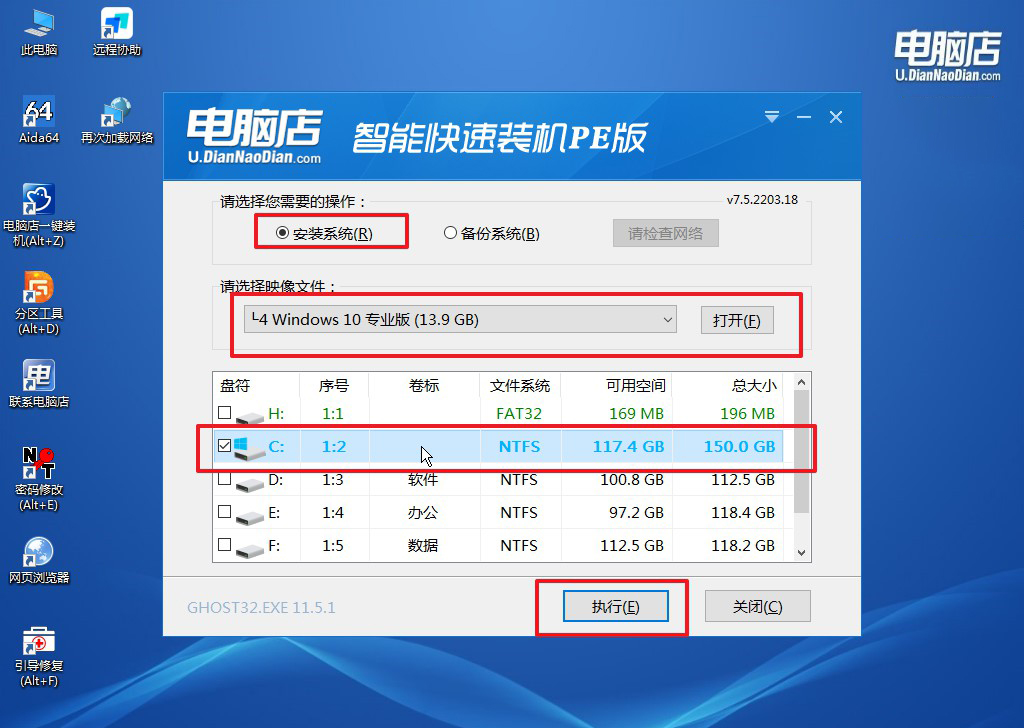
3、默认还原设置,勾选【完成后重启】,接下来就是等待安装完成了。
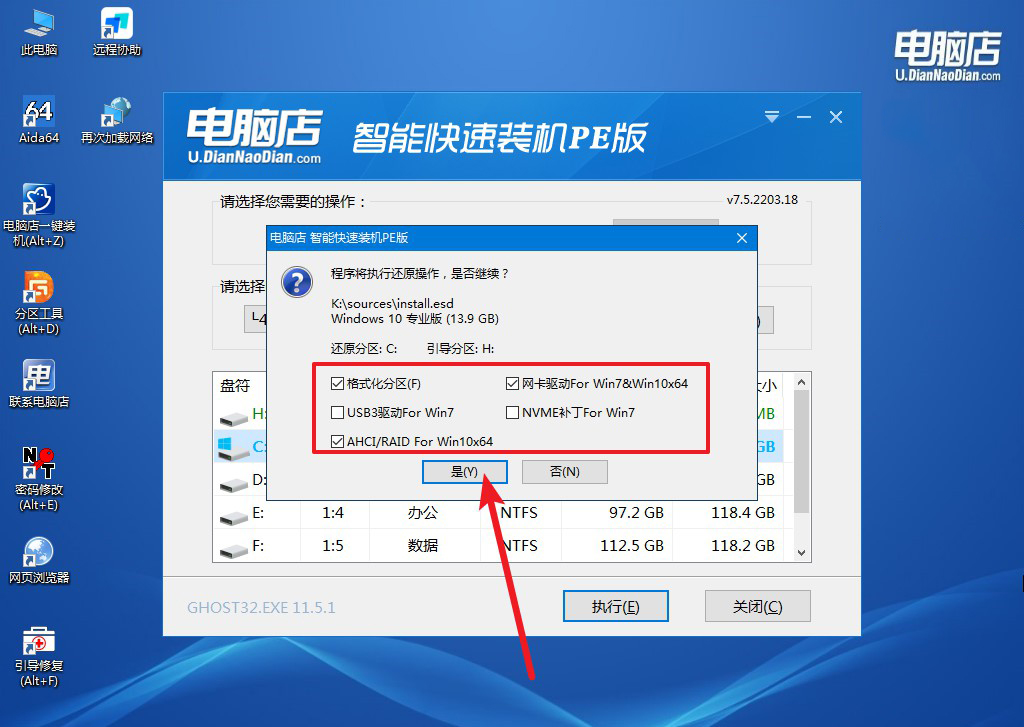
4、等待安装部署完成,进入系统桌面。
通过本文u盘重装ThinkPadE16笔记本的方法的介绍,我们了解了如何使用U盘重装ThinkPad E16笔记本的方法。重装系统是解决系统问题的有效方法,但在操作过程中需要注意备份重要数据、下载安全的系统安装文件,并正确设置BIOS。希望本文能够帮助到需要重装系统的ThinkPad E16用户,让他们轻松解决系统问题,提升使用体验。
