怎么用u盘装系统?使用u盘重装电脑系统的教程
发布时间:2023-09-20 12:12:29
怎么用u盘装系统?随着科技的不断发展,电脑已经成为我们生活中不可或缺的一部分。然而,随着时间的推移,电脑系统可能会变得缓慢、不稳定或出现其他问题。这时,重装电脑系统就成为了一个必要的选择。而使用U盘装系统则是一种简单、快捷且方便的方法。本文将为大家介绍使用u盘重装电脑系统的教程。

怎么用u盘装系统
一、制作u盘启动盘
1、百度搜索【电脑店】进入官网,将栏目切换到【下载中心】,点击【立即下载】,即可下载 u盘启动盘制作工具。
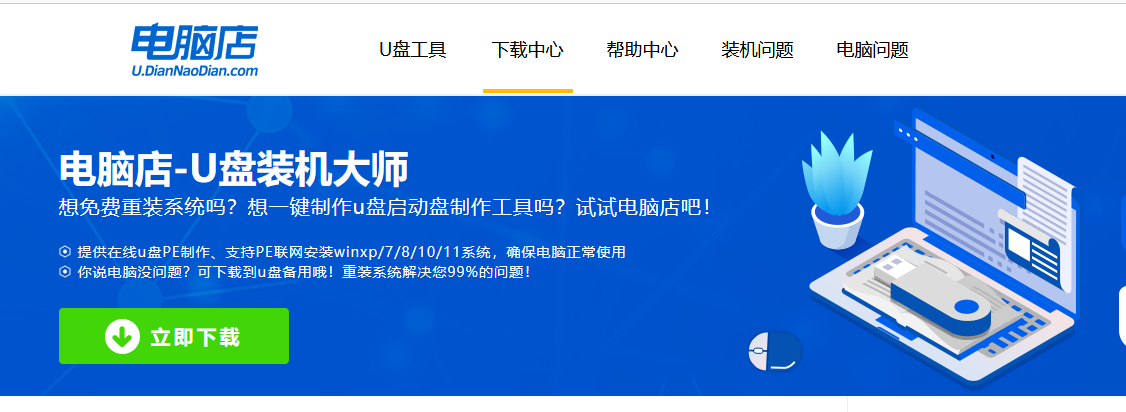
2、下载之后解压,插入一个8G以上的u盘,双击打开电脑店的程序。
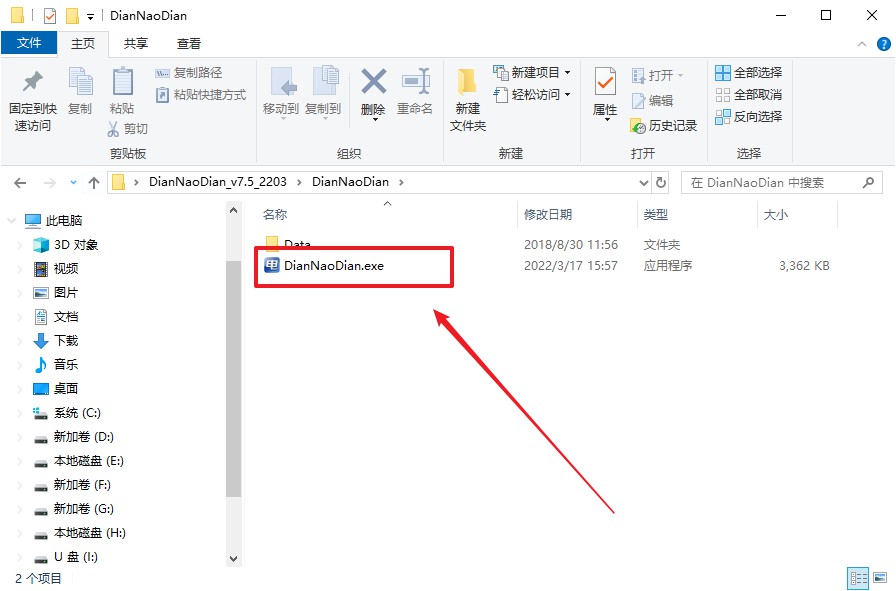
3、工具会自动识别u盘,默认【启动模式】和【分区格式】,点击【全新制作】。
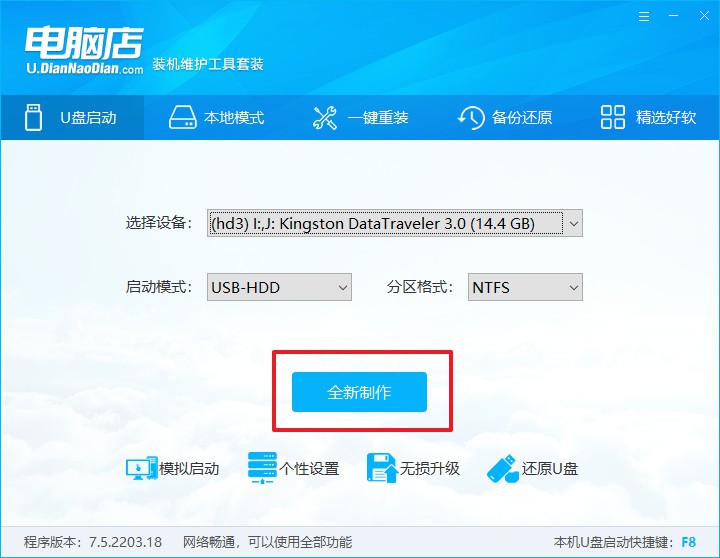
4、等待制作,完成后会有提示框提示。
二、bios设置u盘启动
1、百度搜索【电脑店】,进入官网首页后可输入电脑类型和品牌,查询u盘启动快捷键。
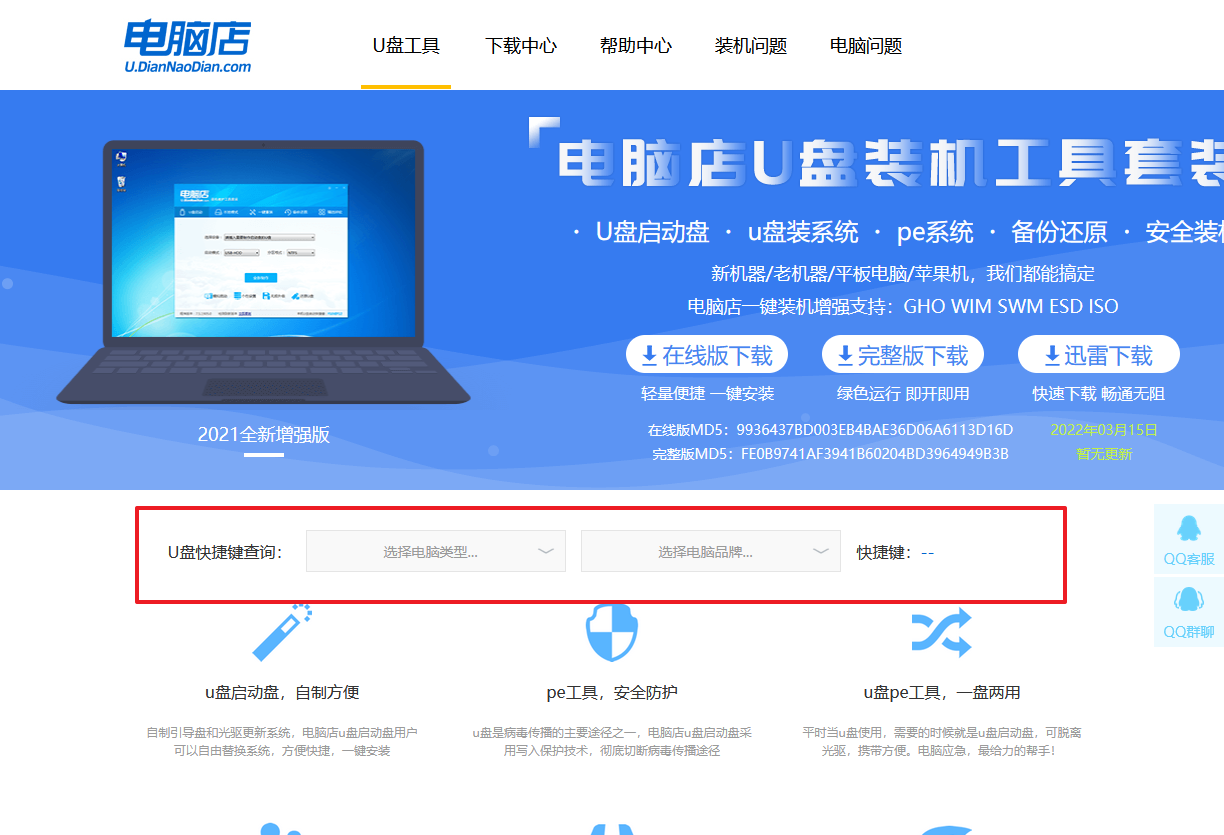
2、u盘启动盘连接电脑,重启出现开机画面,按u盘启动快捷键进入BIOS设置界面。
3、在弹出的窗口中选择u盘选项,回车即可。
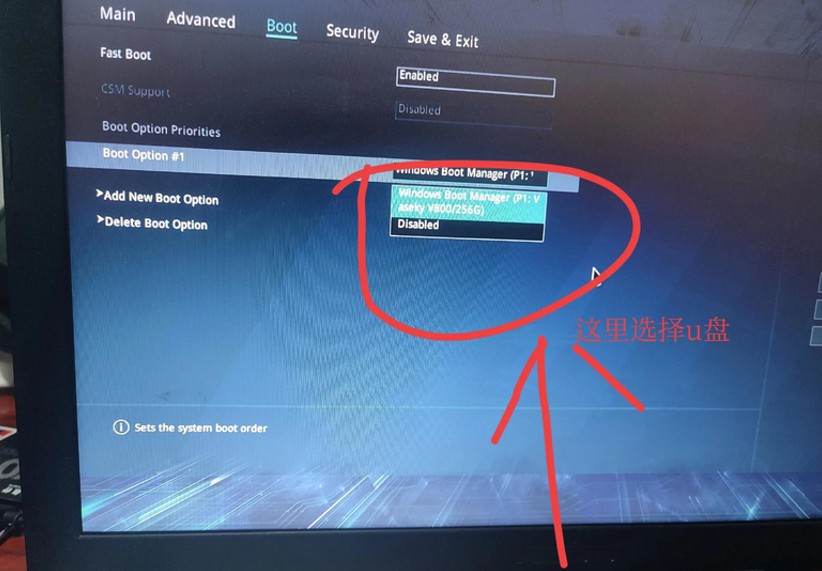
4、再次重启后,电脑会进入电脑店winpe主菜单,新机型电脑选择【1】,旧机型选择【2】,回车。
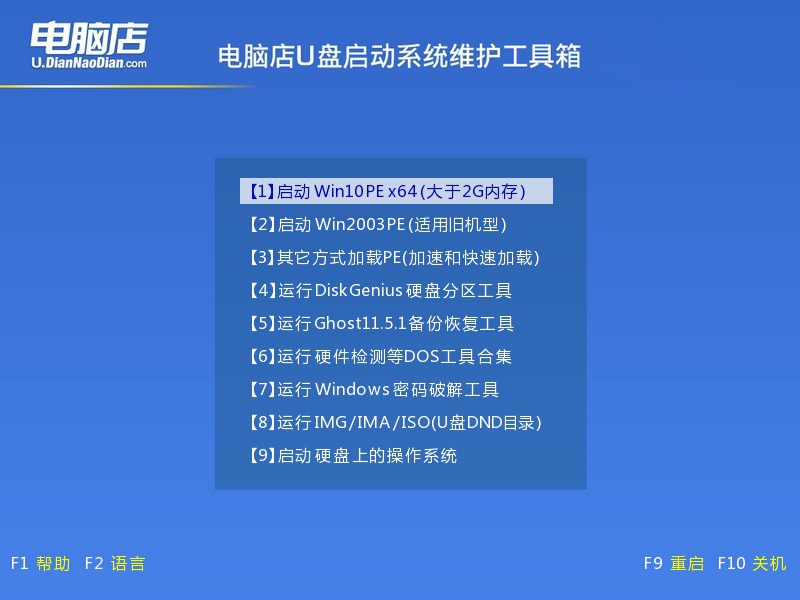
三、u盘装系统
1、设置u盘启动后即可进入电脑店winpe,打开【电脑店一键装机】,如下图所示:
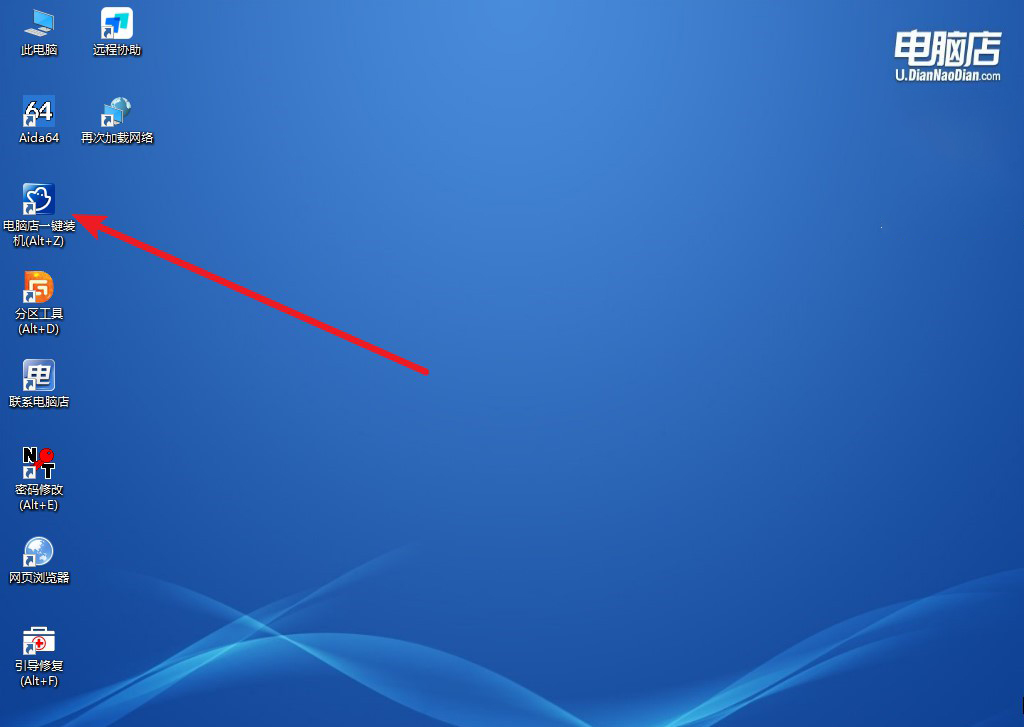
2、在界面中,根据提示完成重装前的设置,点击【执行】。
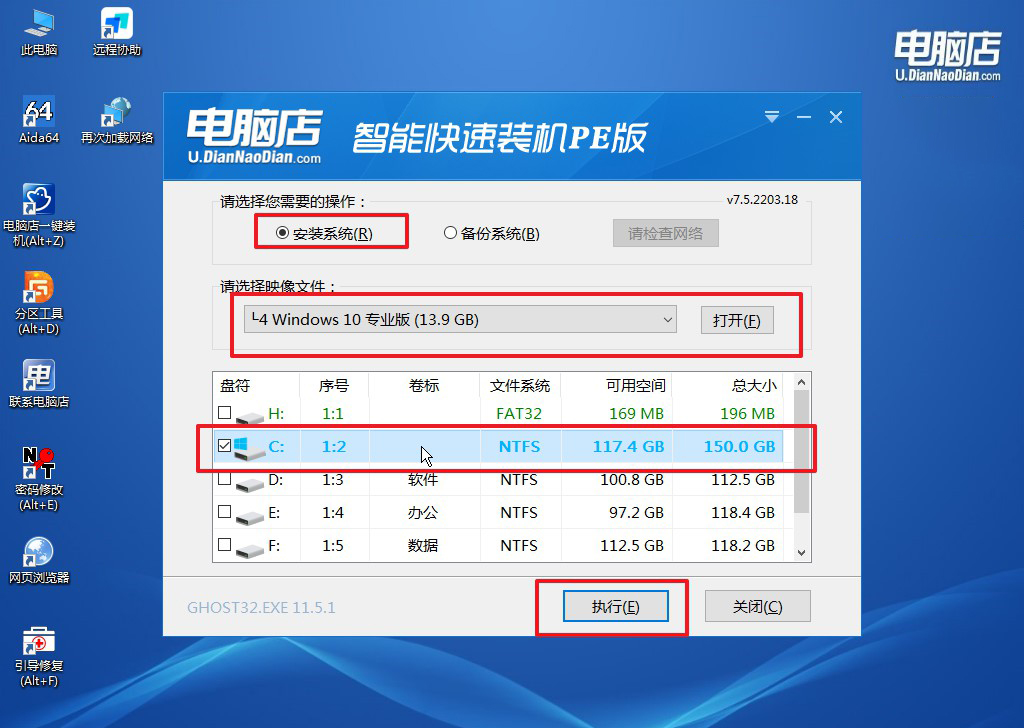
3、接下来会进入还原设置和系统安装阶段,记得安装好了之后重启电脑。
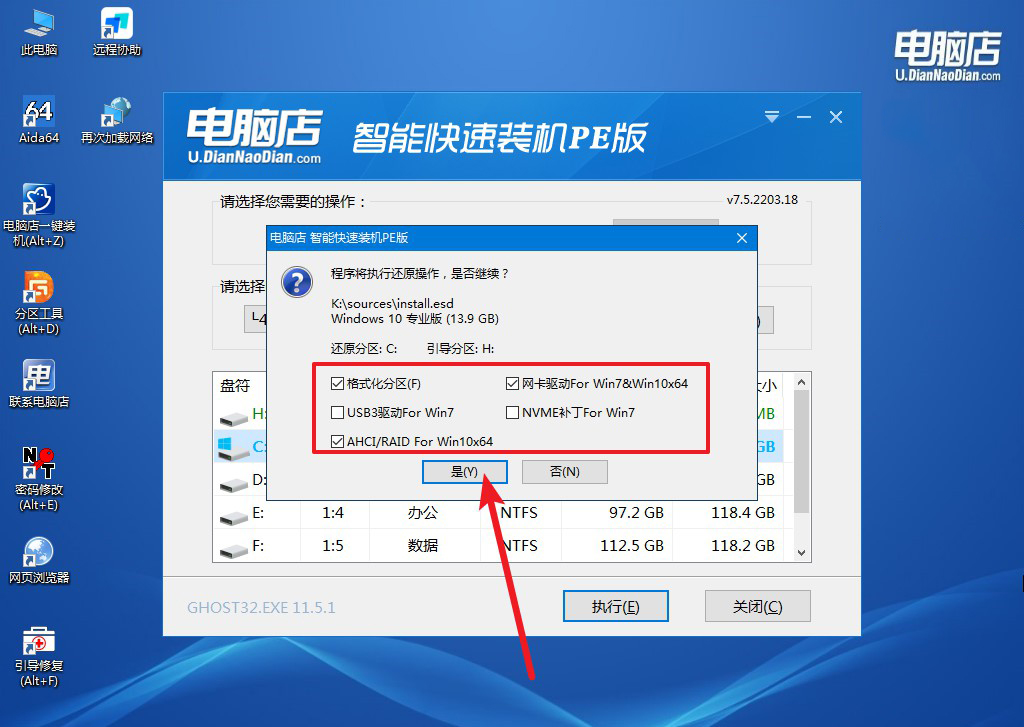
4、重启后电脑会进入系统部署阶段,等待几分钟即可进入系统桌面了!
使用u盘重装电脑系统的教程就跟大家分享到这里了。恭喜恭喜!你已经成功地使用U盘装系统啦!现在,你的电脑就像换了个新身体一样,焕然一新!不再有那些烦人的问题困扰你,你可以尽情地享受流畅的操作和快速的速度了!记得在使用U盘装系统前备份重要文件哦,以免造成不必要的损失。希望本文对你有所帮助,如果你有任何问题或者想要分享你的经验,欢迎在评论区留言!让我们一起探索科技的奇妙世界吧!加油!
