老惠普如何用u盘装系统,惠普如何用u盘重装系统教程
发布时间:2023-09-21 14:20:52
老惠普如何用u盘装系统?大家好,今天我来和大家分享一下老惠普电脑如何使用U盘来装系统的方法。对于很多用户来说,重新安装系统可能是一个比较麻烦的过程,但是借助U盘,我们可以简化这个过程,让系统安装更加便捷快速。接下来,我将为大家详细介绍惠普如何用u盘重装系统教程。

老惠普如何用u盘装系统
一、制作u盘启动盘
1、下载电脑店u盘启动盘制作工具,切换到【下载中心】,点击【立即下载】即可。
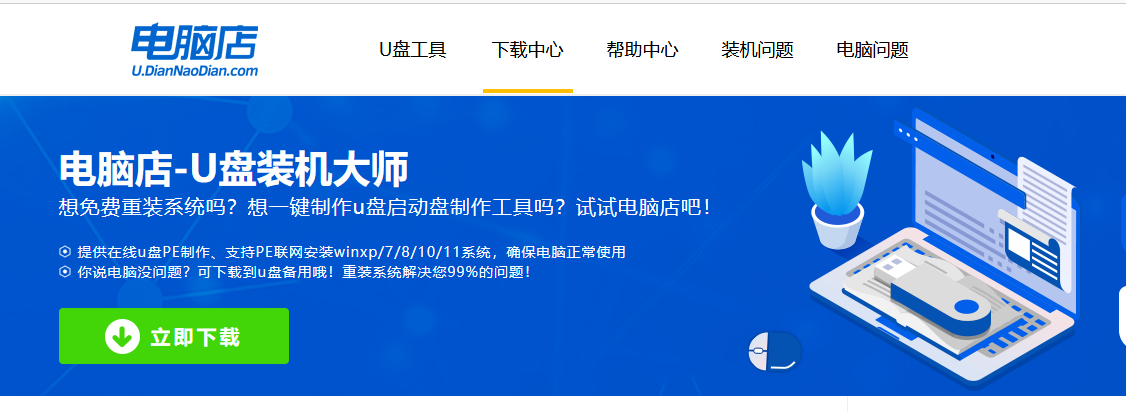
2、下载后进行解压安装,打开电脑店的制作工具。
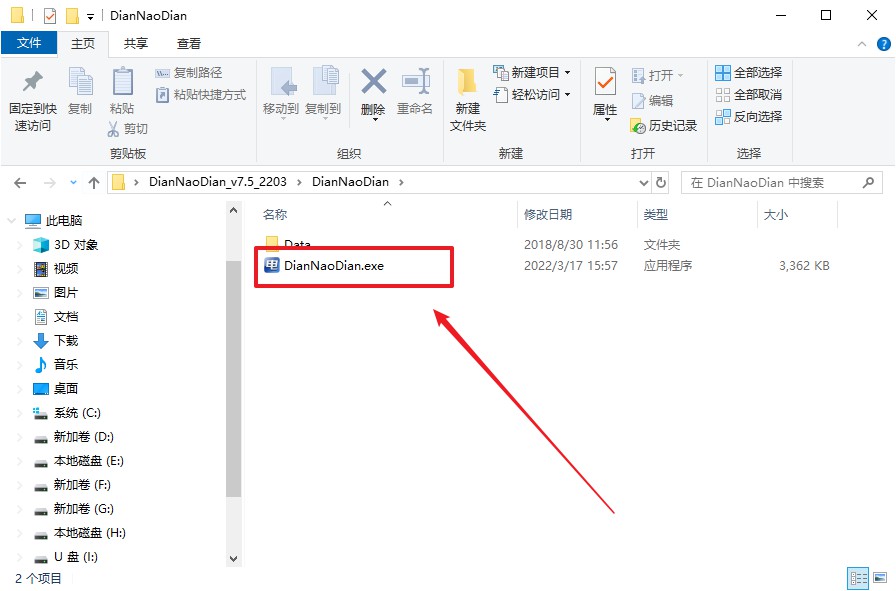
3、在界面中选择u盘,以及【启动模式】和【分区格式】,点击【全新制作】。
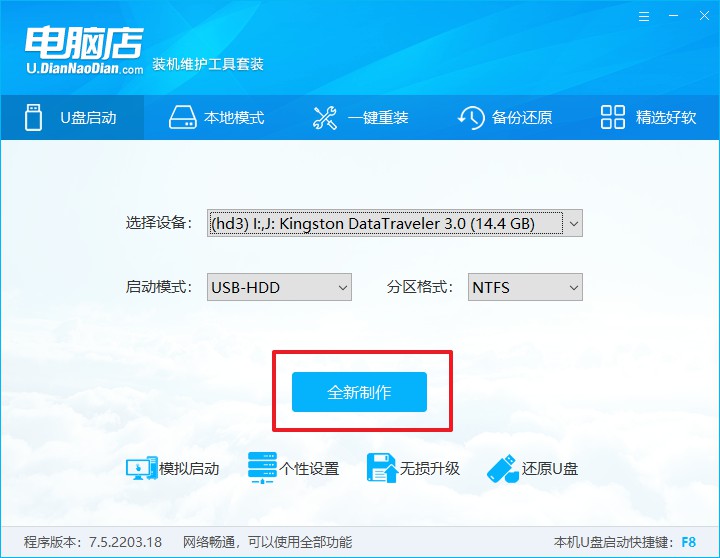
4、在弹窗中点击【确定】,等待制作完成即可。
二、设置u盘启动
1、百度搜索【电脑店】,进入官网首页后可输入电脑类型和品牌,查询u盘启动快捷键。
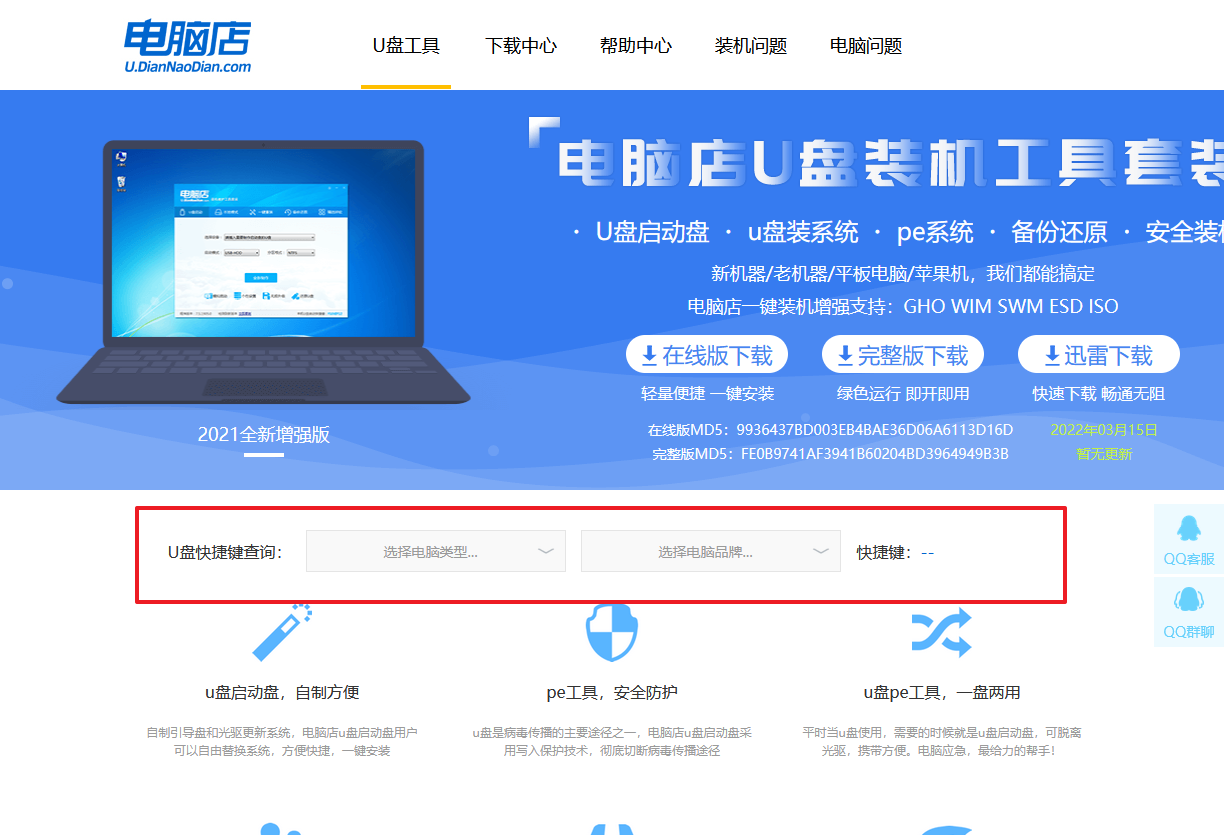
2、u盘启动盘连接电脑,重启出现开机画面,按u盘启动快捷键进入BIOS设置界面。
3、在启动项设置界面,大家找到u盘启动盘,选中后回车确认就可以了。
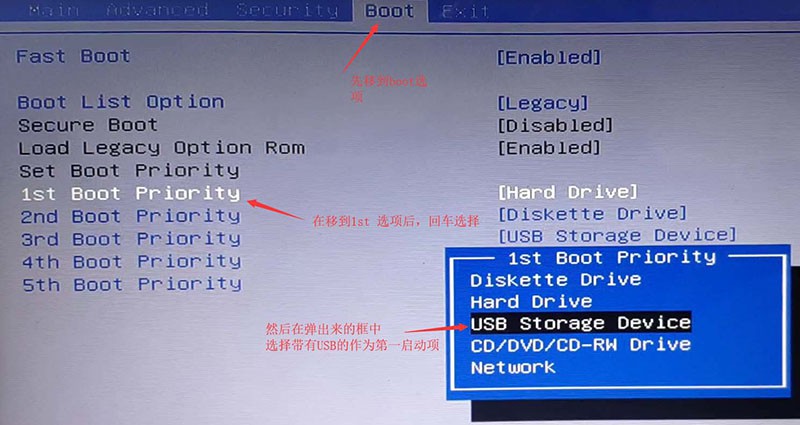
4、进入到主菜单,选择【1】启动win10 pe x64(大于2G内存)这一选项,回车。
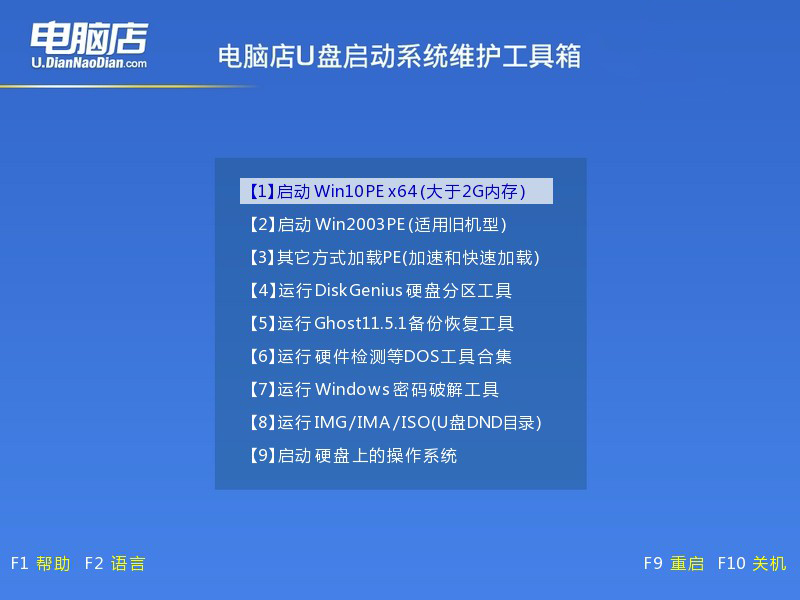
三、u盘装系统
1、通过以上的设置后,我们就能够进入电脑店winpe后,打开【电脑店一键装机】。
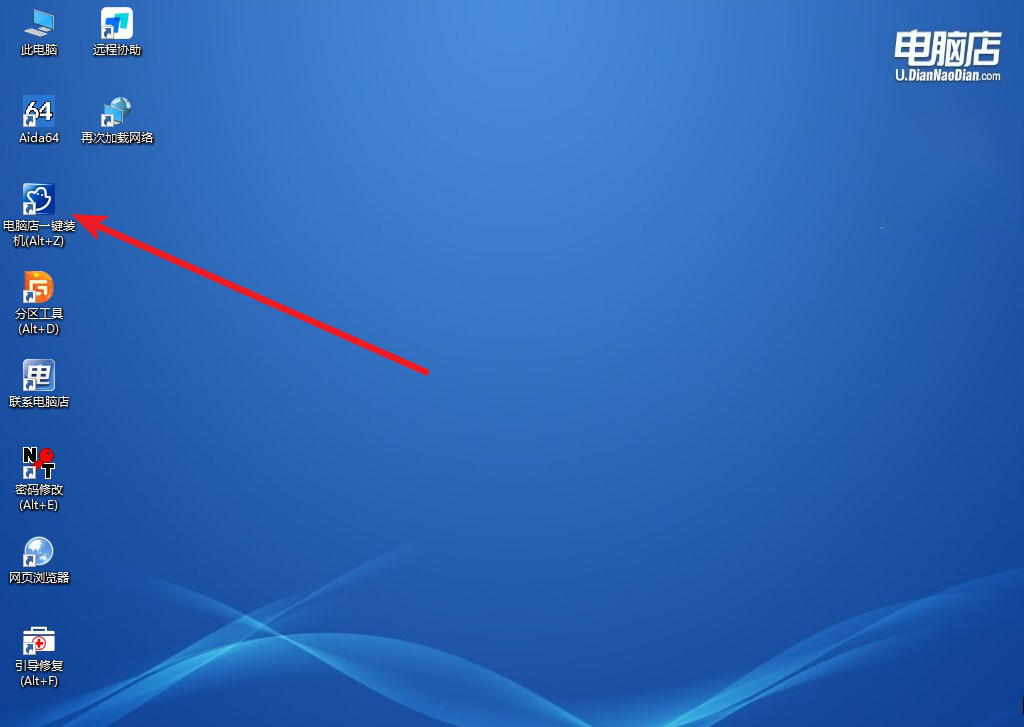
2、如下图所示,按照提示操作,最后点击【执行】。
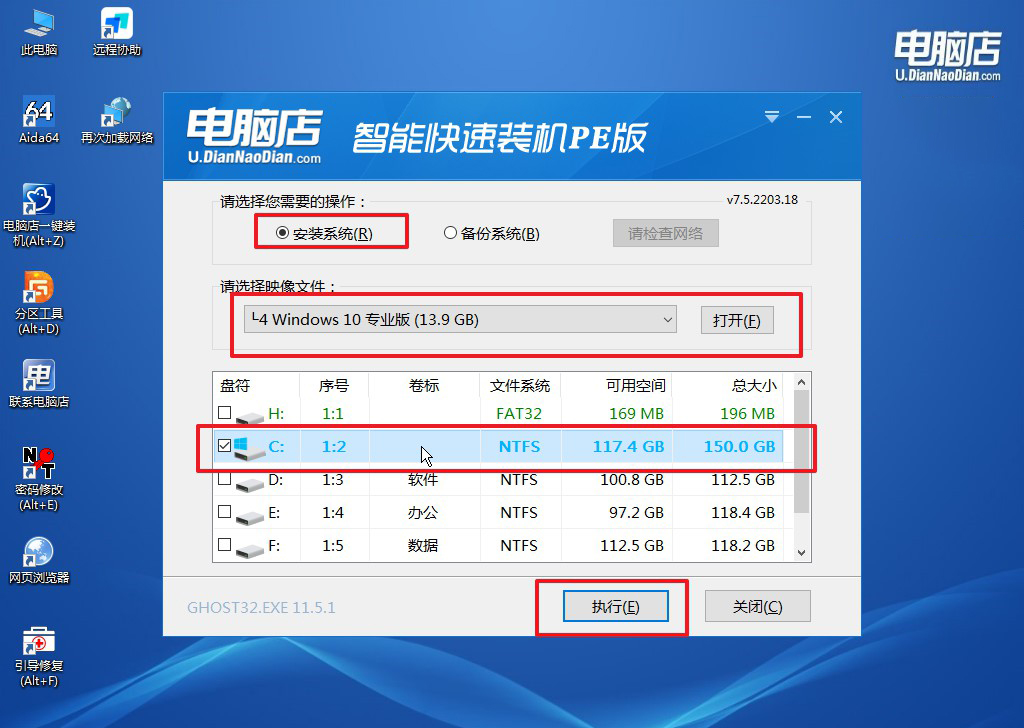
3、在这窗口中,可勾选【完成后重启】,亦可在安装后手动点击重启。
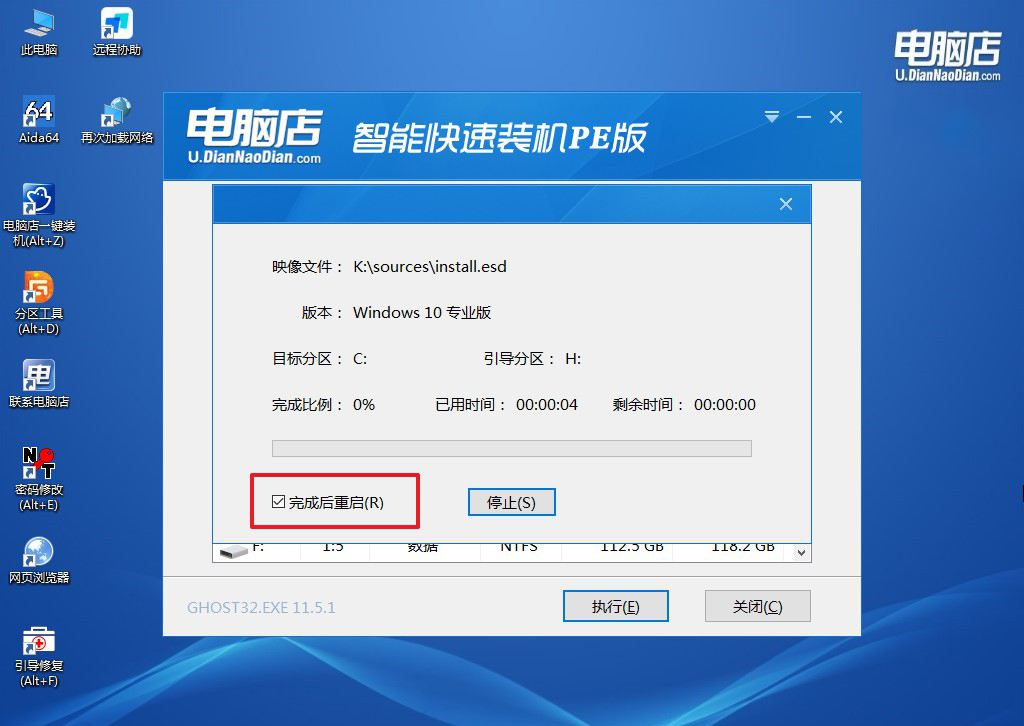
4、等待安装完成,部署好系统后就可以进入系统了。
通过以上老惠普如何用u盘装系统的步骤,我们成功地将系统安装到了老惠普电脑上。使用U盘来装系统不仅方便快捷,而且可以避免光盘安装过程中的一些问题。希望这篇文章对大家有所帮助,如果在操作过程中遇到任何问题,欢迎随时向我提问。祝大家在使用老惠普电脑时能够顺利安装系统,享受到更好的使用体验!
