联想终结者如何用u盘装系统(联想终结者怎么用u盘装系统)
发布时间:2023-09-22 14:11:46
联想终结者如何用u盘装系统?在如今的科技时代,电脑已经成为人们生活中不可或缺的一部分。而对于电脑用户来说,系统安装是一个必不可少的过程。然而,有时候我们可能会遇到一些问题,比如电脑无法正常启动或系统崩溃等。这时,使用U盘来装系统就成为了一种常见的解决方案。联想终结者作为一款备受欢迎的电脑品牌,也可以通过U盘来进行系统安装。本文将为大家介绍联想终结者怎么用u盘装系统的详细步骤。
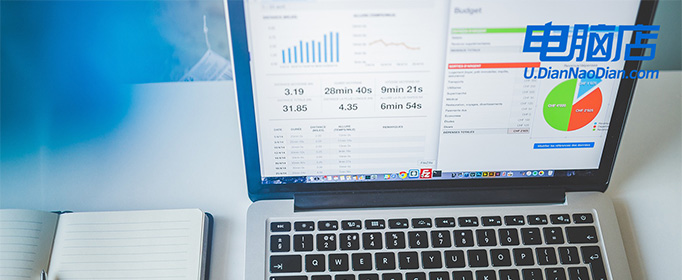
联想终结者如何用u盘装系统
一、制作u盘启动盘
1、百度搜索【电脑店】进入官网,将栏目切换到【下载中心】,点击【立即下载】,即可下载 u盘启动盘制作工具。
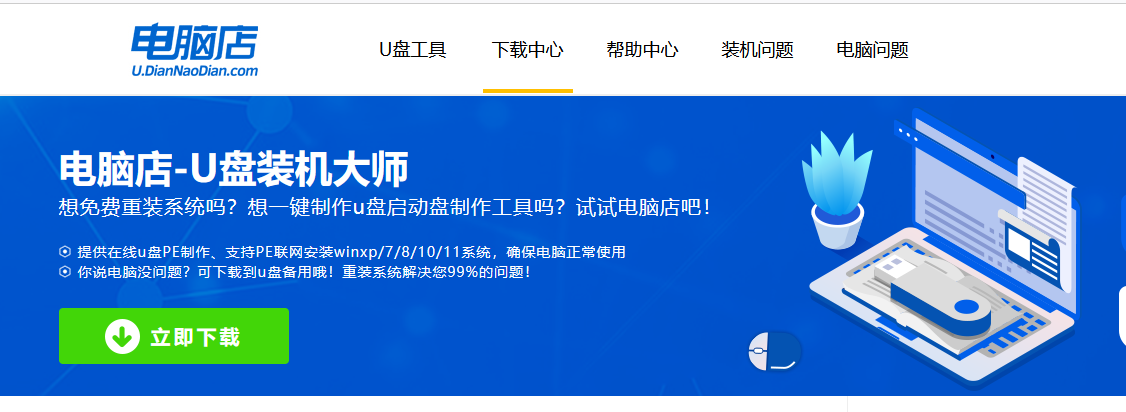
2、下载之后解压,插入一个8G以上的u盘,双击打开电脑店的程序。
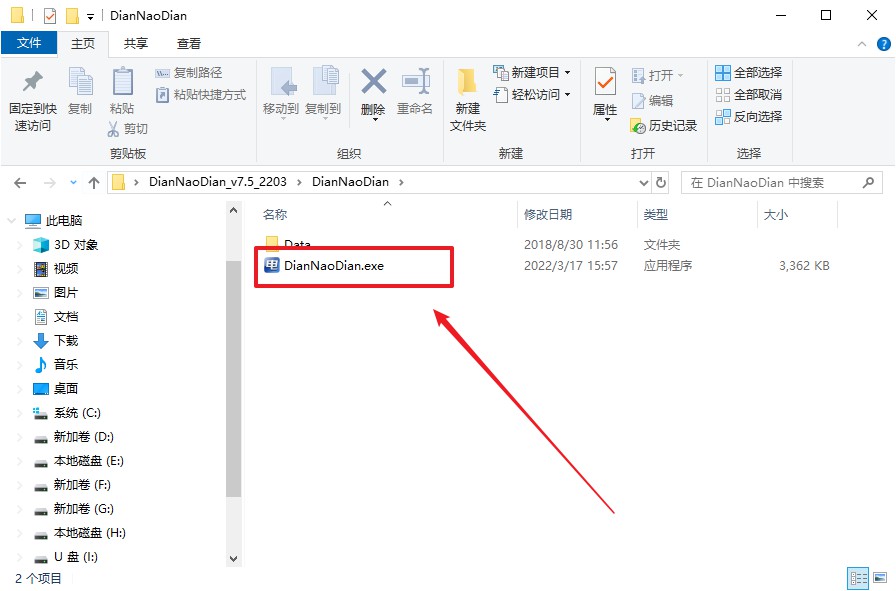
3、默认设置,点击【全新制作】。
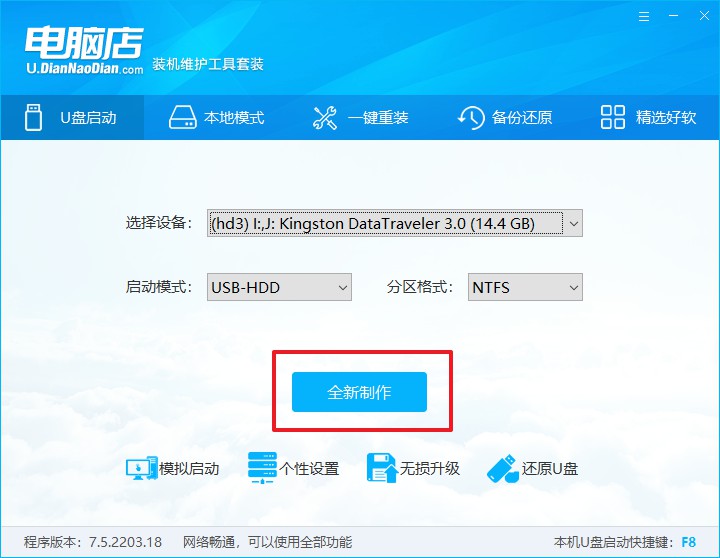
4、u盘启动盘制作完毕后,电脑会弹出提示框弹出,你可以点击【是】查看教程,也可以点击【否】关闭页面。
二、bios设置u盘启动
1、在电脑店首页,输入重装电脑的相关信息,查询u盘启动快捷键。
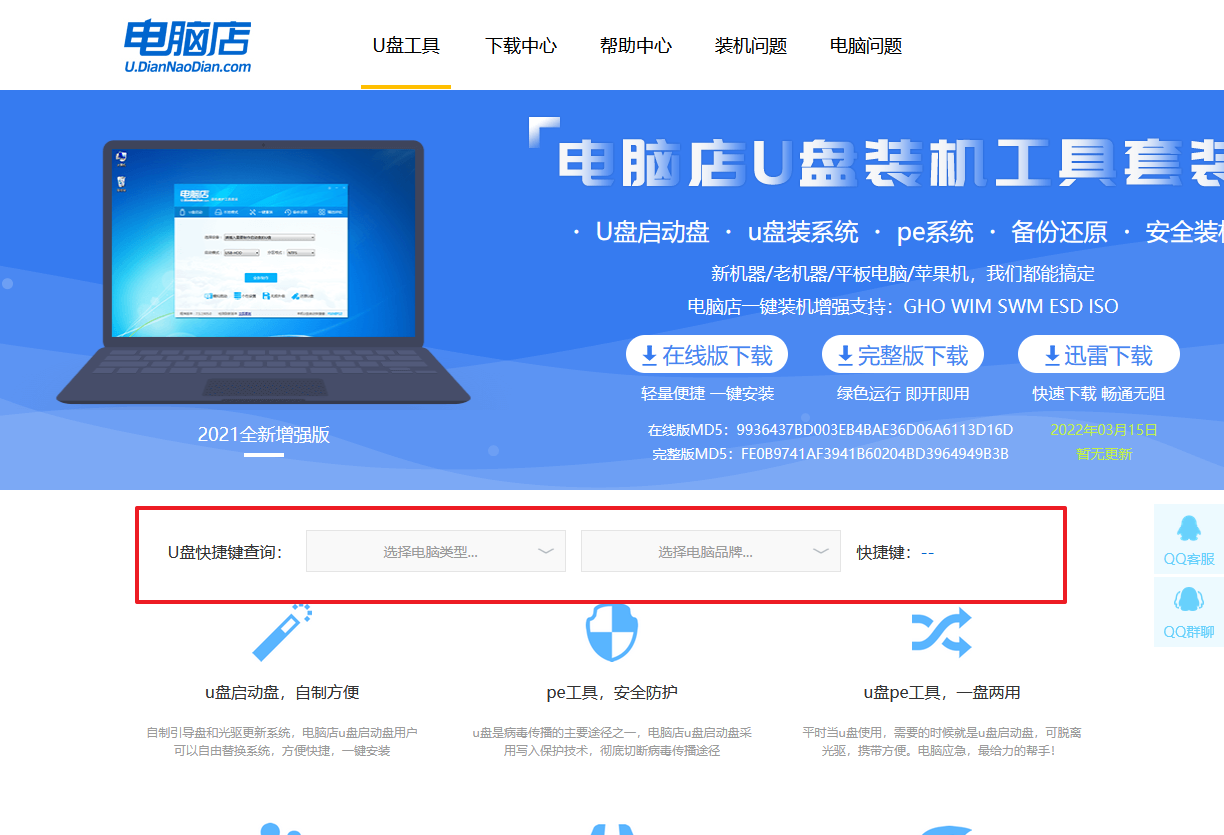
2、接下来将u盘启动盘连接电脑,重启,启动后迅速按下查询到的快捷键。
3、在窗口中,移动光标选择u盘启动为第一启动项,之后按F10键保存并且重启电脑即可。
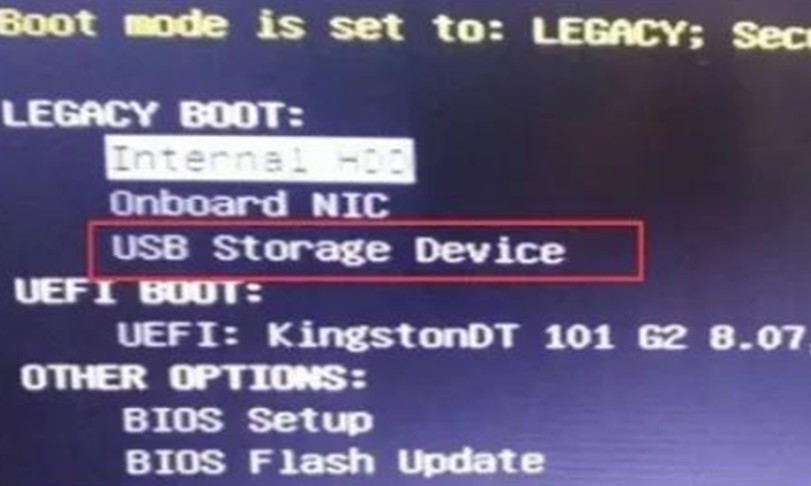
4、此时就会进入电脑店主菜单,选择【1】这一选项后回车。
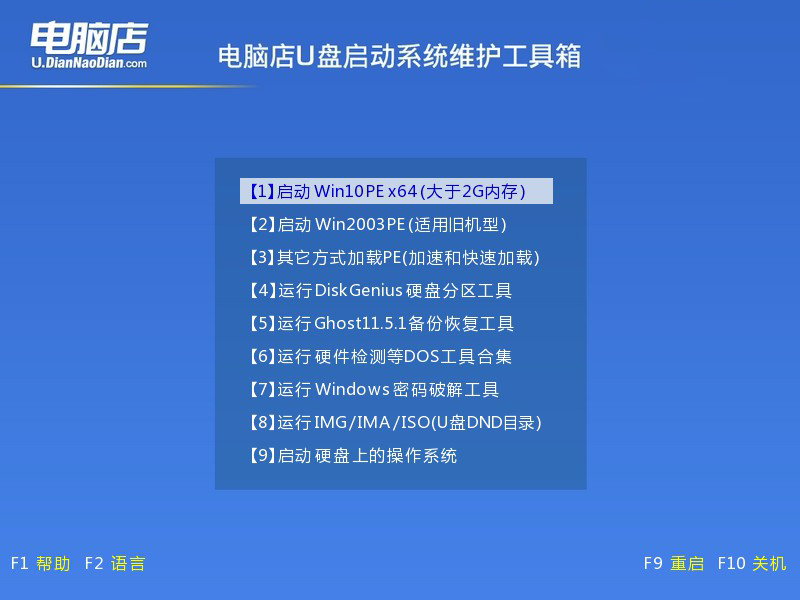
三、u盘装系统
1、u盘启动后即可进入电脑店winpe,双击打开【电脑店一键装机】。
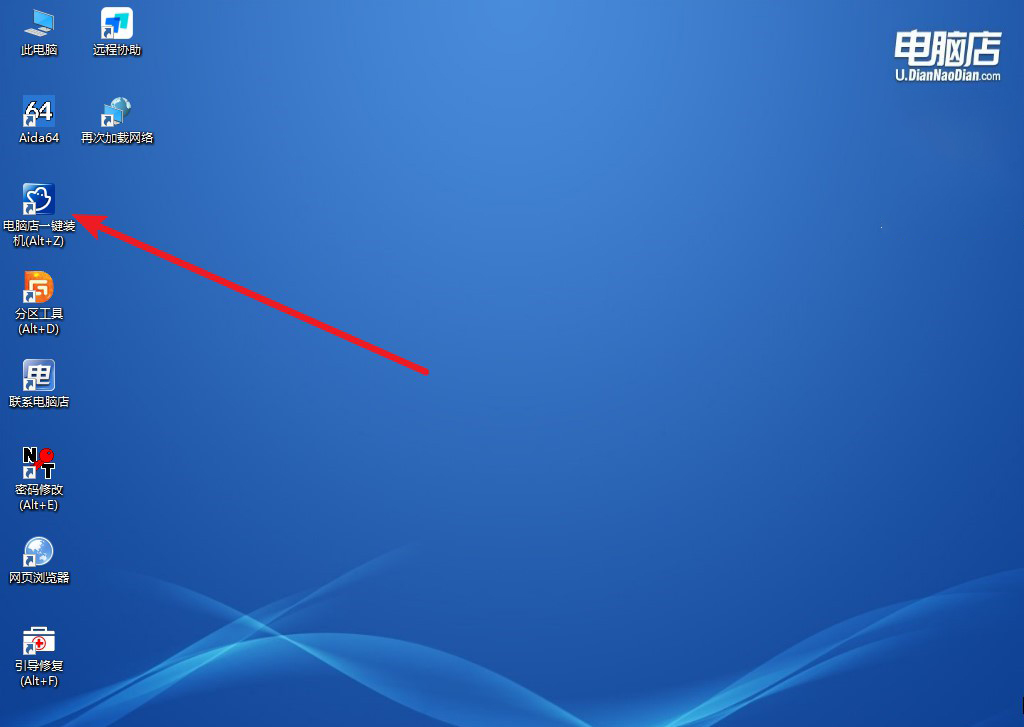
2、在界面中,根据下图所示的提示,选择操作方式、镜像文件以及系统盘符,点击【执行】。
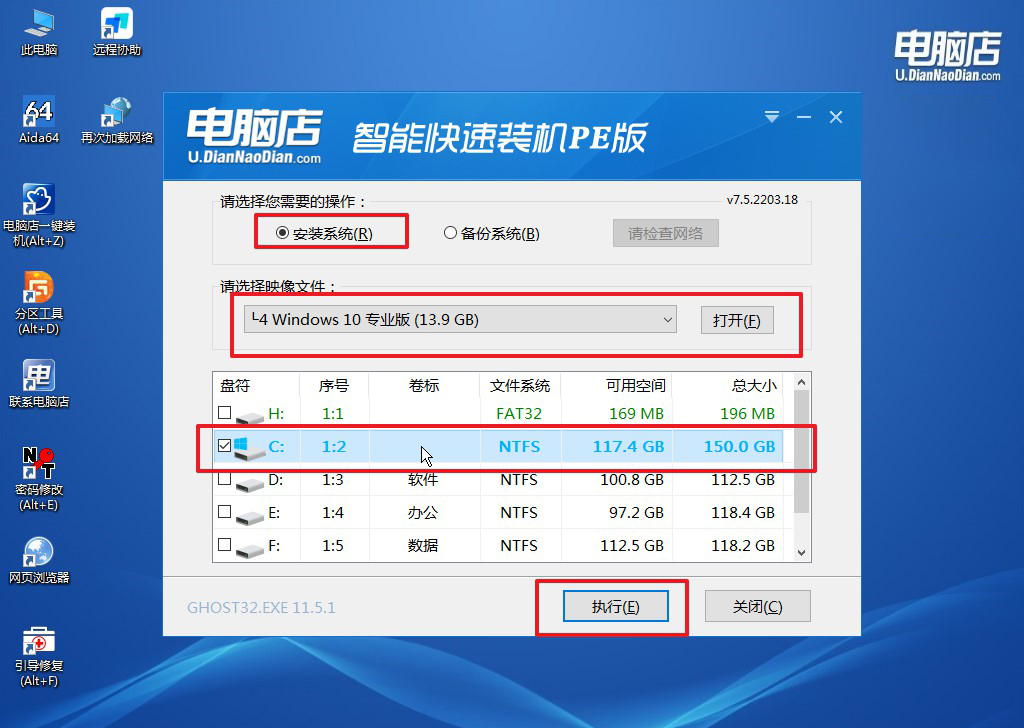
3、在还原窗口中,默认设置点击【是】。接着勾选【完成后重启】,等待安装即可。
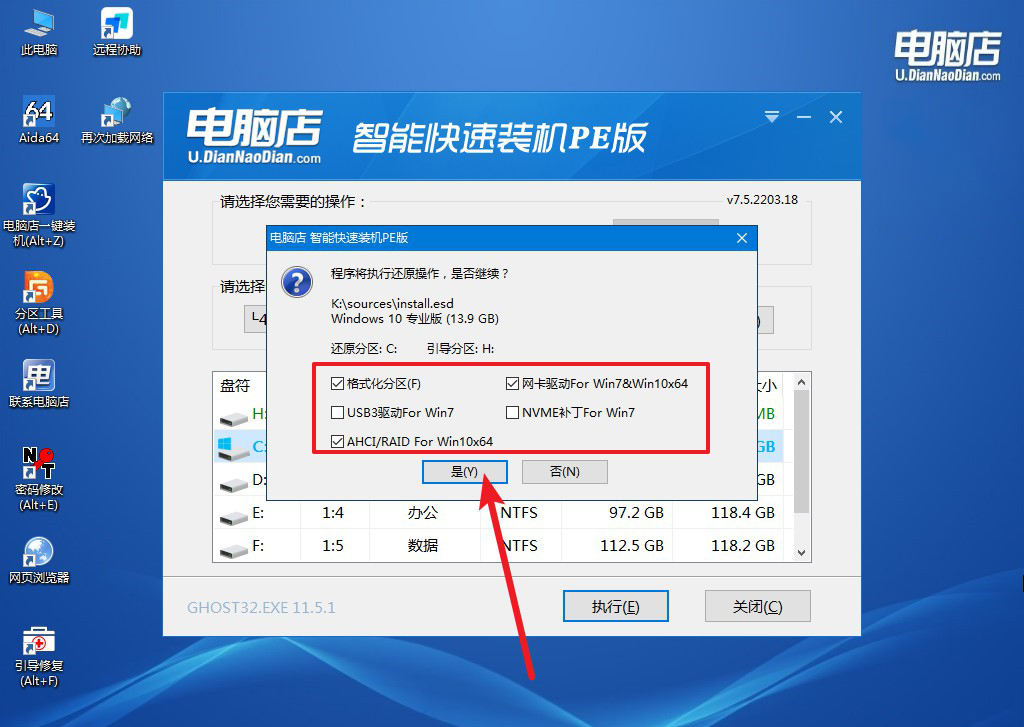
4、之后会重启电脑,我们稍等一会就可以进入win10系统了。
联想终结者怎么用u盘装系统的教程就跟大家分享到这里了。在这个科技发达的时代,我们总是希望能够以最简单、最快捷的方式解决问题。而使用U盘来装系统,正是满足了我们这种追求便捷的需求。通过本文所介绍的联想终结者如何用U盘装系统的方法,相信大家已经掌握了这个技巧。希望在以后的使用中,你们能够轻松应对电脑系统问题,就像终结者一样无往不胜!记住,U盘是你的好朋友,它会帮助你终结所有的系统困扰!
