ThinkBook 16p笔记本安装win7方法
发布时间:2023-09-27 14:08:32
ThinkBook 16p笔记本安装win7方法。作为一款备受关注的商务笔记本电脑,ThinkBook 16p在性能和稳定性方面都有着出色的表现。然而,对于一些用户来说,他们可能更习惯于使用Windows 7操作系统。那么,如何在ThinkBook 16p上安装Windows 7呢?下面将为大家详细介绍ThinkBook 16p笔记本安装win7方法。
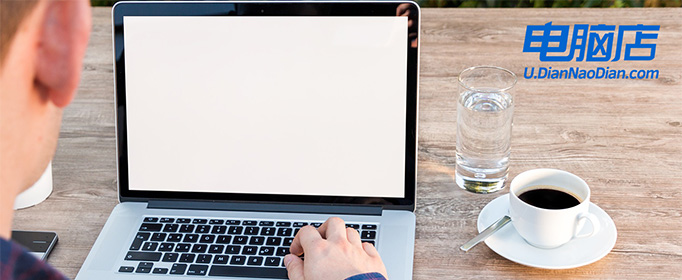
ThinkBook 16p笔记本安装win7方法
一、怎么制作启动盘?
1、确认电脑处于联网状态下,进入电脑店官网下载u盘启动盘制作工具。
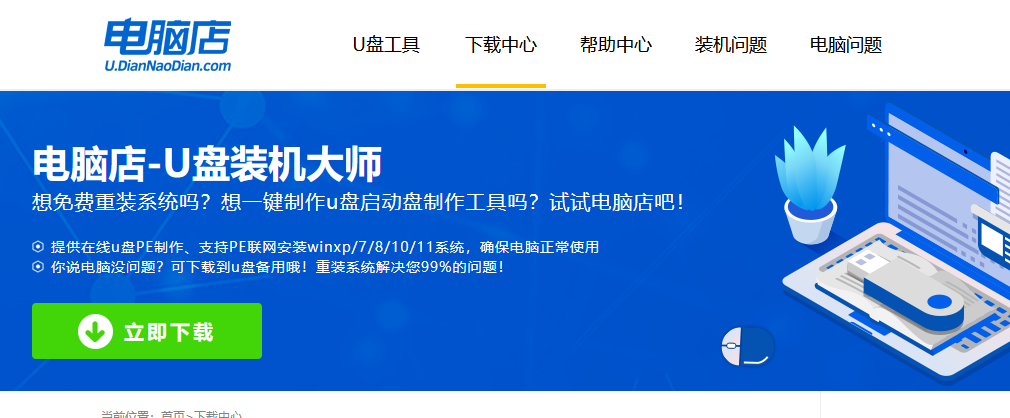
2、将一个8G的u盘插入电脑USB接口,打开制作工具。
3、选择【启动模式】为【USB-HDD】,【分区格式】为【NTFS】,最后点击【全新制作】即可。
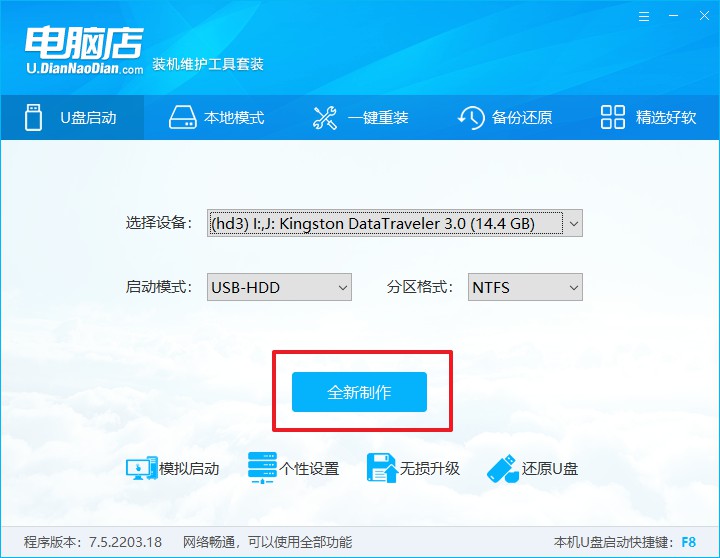
二、怎么设置u盘启动?
1、确认自己电脑的型号,在电脑店官网查询对应的u盘启动快捷键。
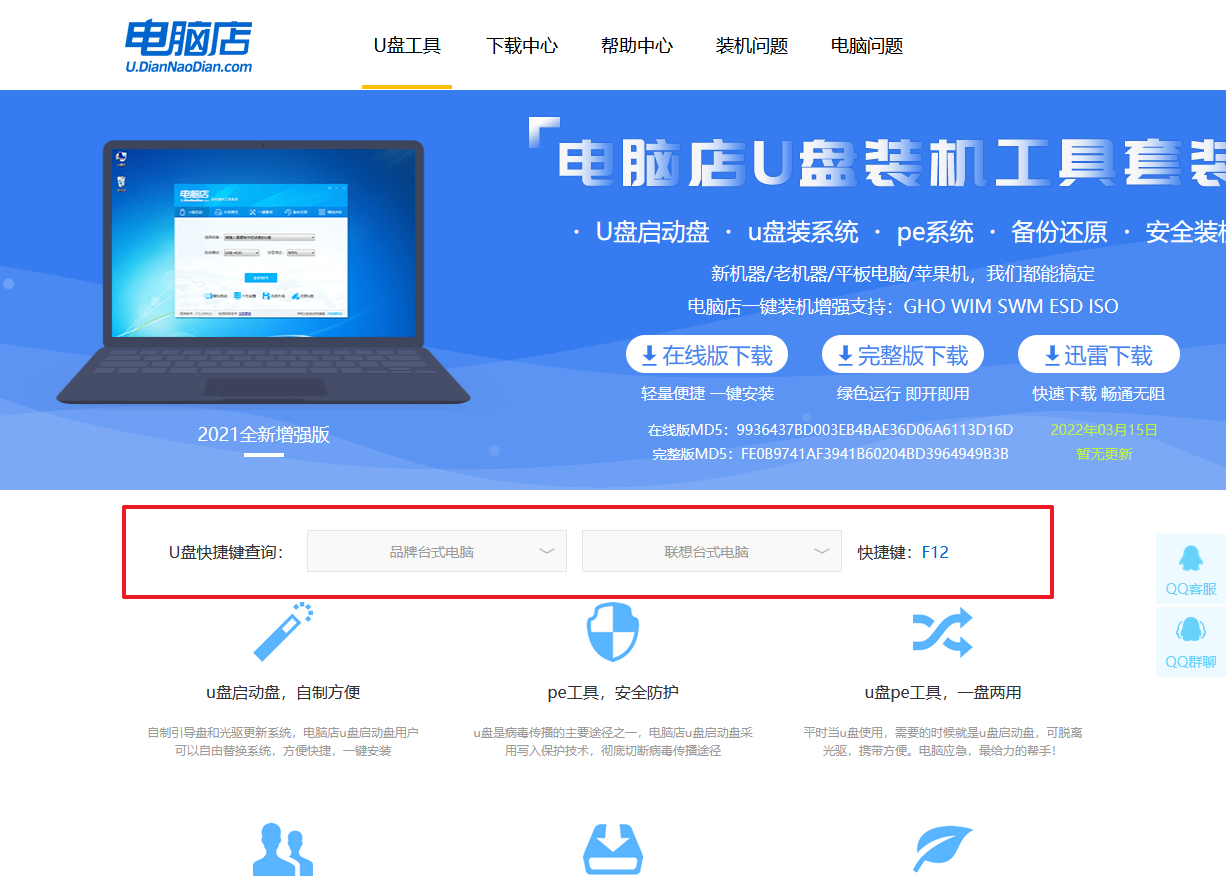
2、将制作好的u盘启动盘插入电脑,重启后按下快捷键,接下来就会进入优先启动项的设置界面。
3、选择u盘启动盘的一项,一般是带有USB字样的选项,回车即可。
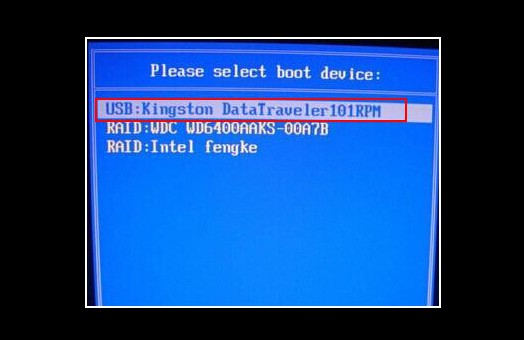
4、接下来就进入电脑店winpe的主菜单了,选择【1】回车。
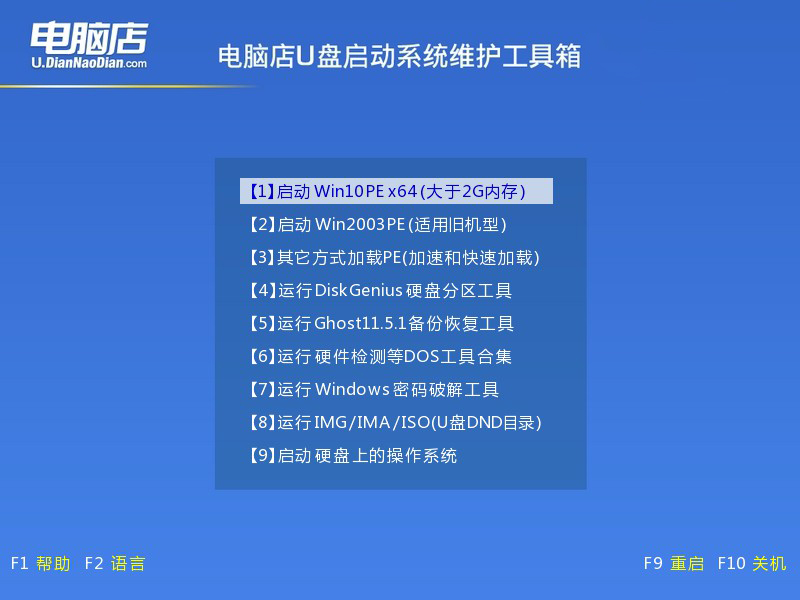
三、如何u盘装机?
1、在桌面打开电脑店一键装机,如下图所示,设置好有关选项,点击【执行】。
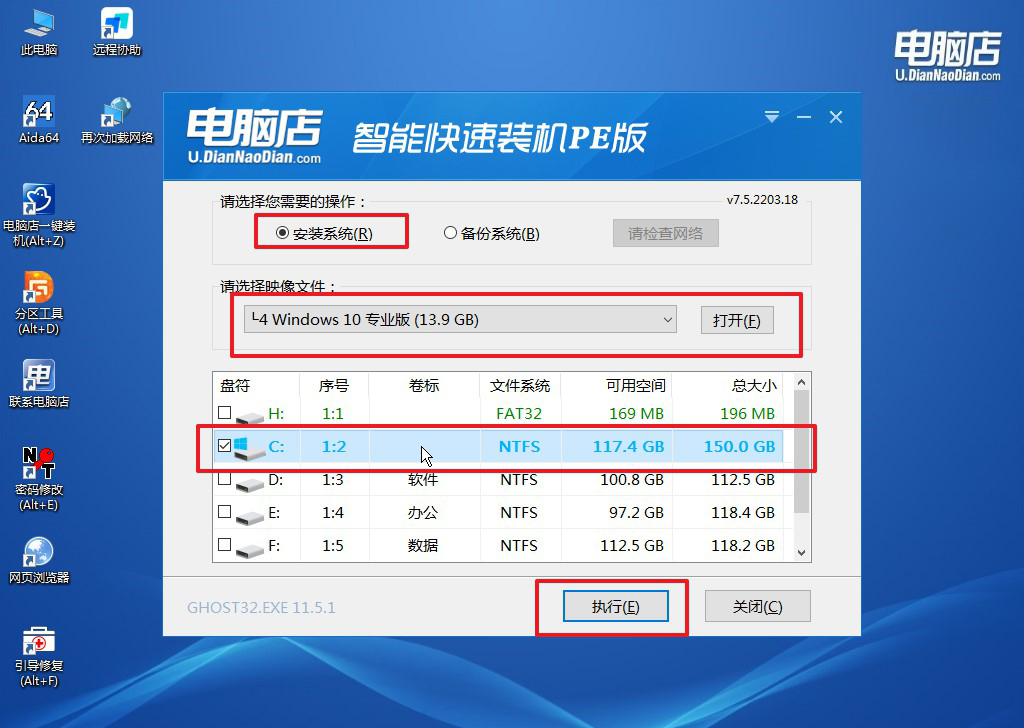
2、在还原窗口中,可默认设置直接点击【是】。
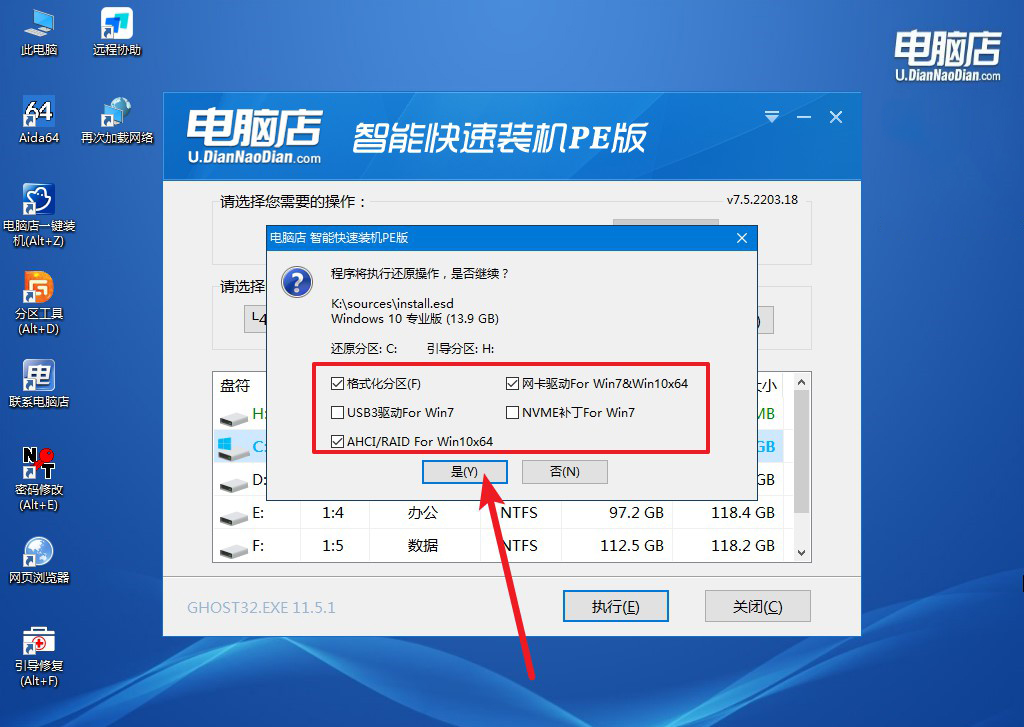
3、勾选【完成后重启】,等待安装完成。
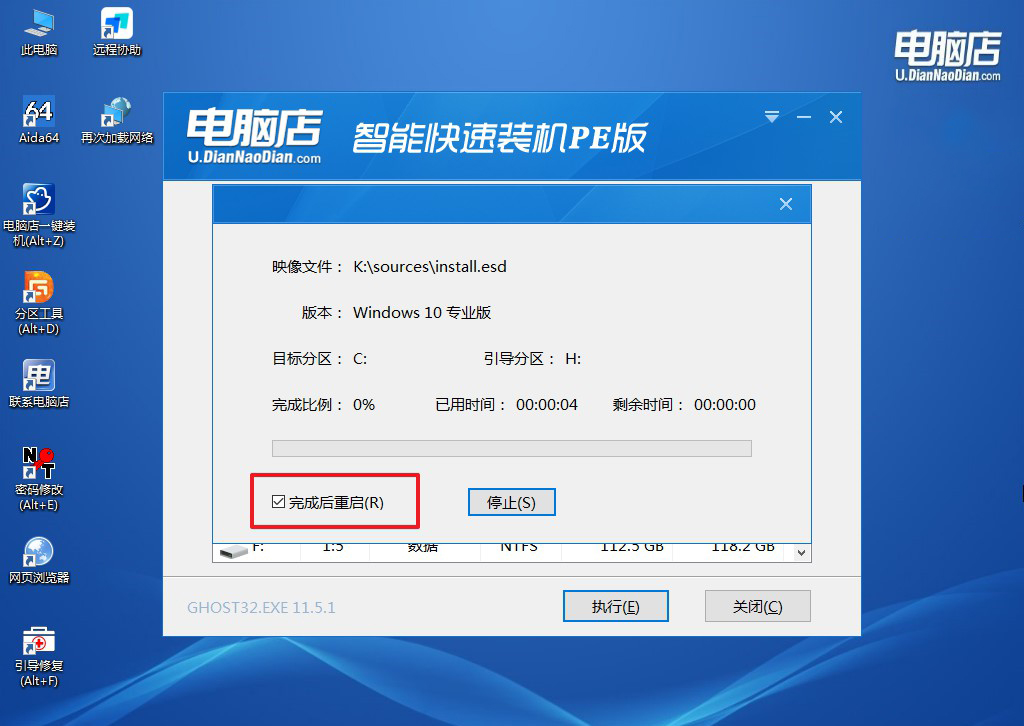
4、重启后就可以进入系统啦!
如果你还没学会,那么可参考:电脑店u盘装系统教程。
综上所述,通过以上ThinkBook 16p笔记本安装win7方法的步骤,我们可以在ThinkBook 16p笔记本电脑上成功安装Windows 7操作系统。无论是对于习惯于Windows 7的用户,还是对于需要使用Windows 7的特定软件的用户来说,这都是一个简单而有效的方法。希望本文对大家有所帮助!
