联想拯救者 Y7000P笔记本安装win10方法
发布时间:2023-09-27 14:08:47
联想拯救者 Y7000P笔记本安装win10方法,接下来就要跟大家分享啦作为一款备受玩家喜爱的游戏本,联想拯救者 Y7000P笔记本在性能和外观上都有着出色的表现。然而,对于一些新手用户来说,安装操作系统可能会成为一项挑战。本文将为大家介绍联想拯救者 Y7000P笔记本安装win10的方法,帮助大家轻松完成系统安装。

联想拯救者 Y7000P笔记本安装win10方法
一、制作u盘启动盘
1、打开百度,搜索【电脑店】,认准官网点击进入。切换到【下载中心】,点击【立即下载】,下载电脑店制作工具。
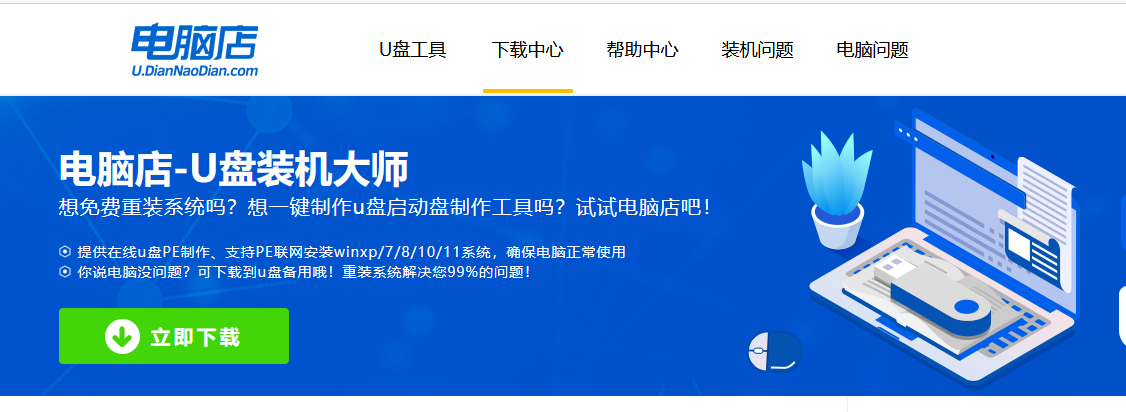
2、下载好电脑店u盘启动盘制作工具后,解压并打开。
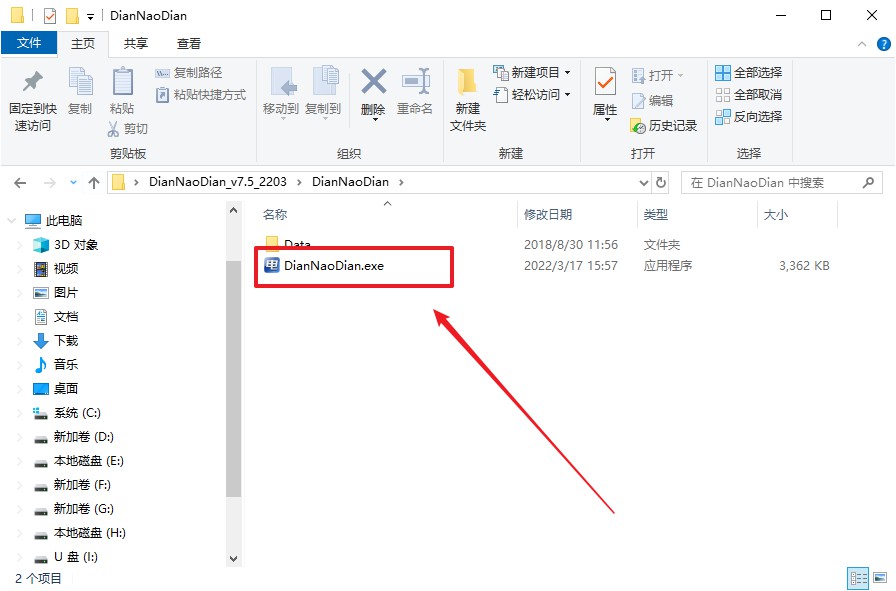
3、默认设置,点击【全新制作】。
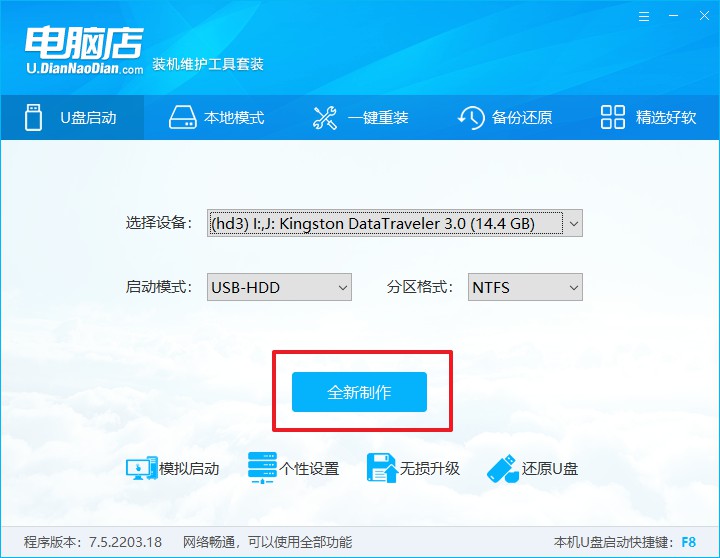
4、等待制作,完成后会有提示框提示。
二、设置u盘启动
1、在电脑店首页即可查询u盘启动快捷键,主要用于设置进入BIOS的启动项设置界面。
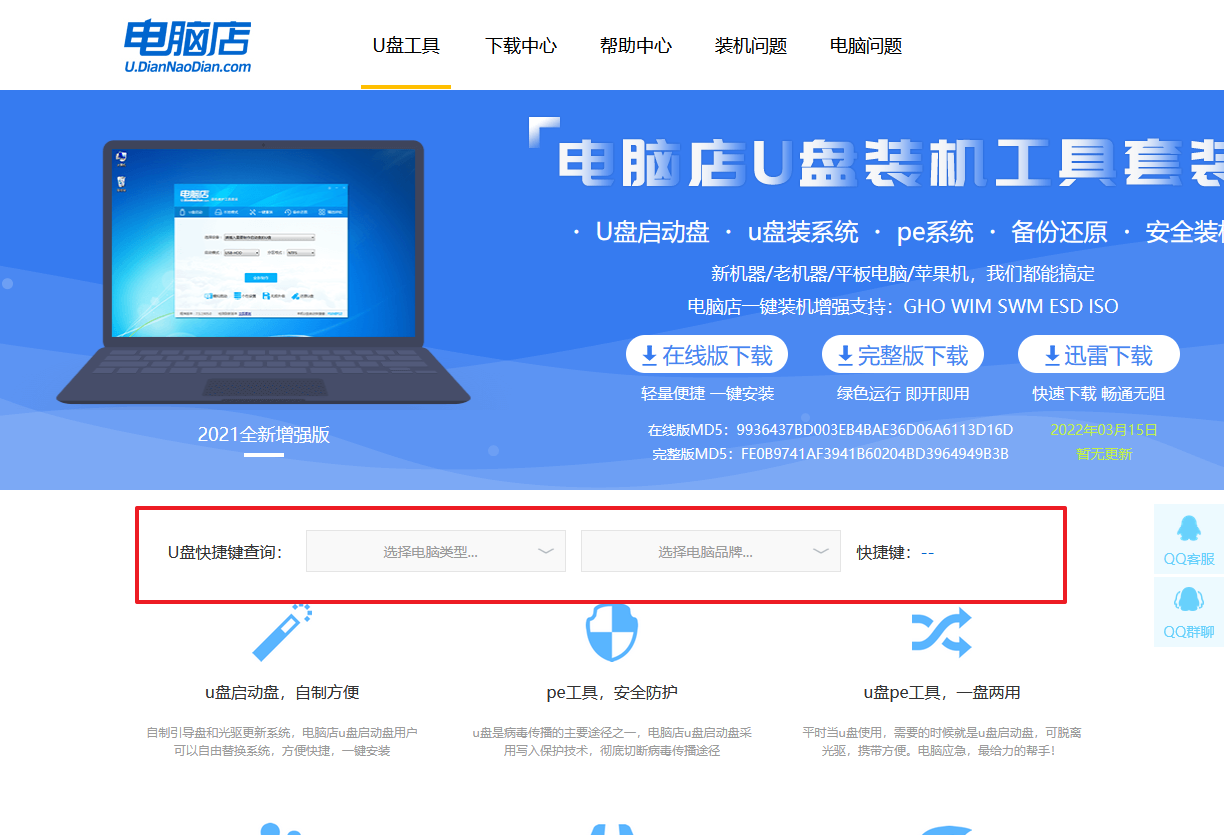
2、插入启动盘,开机或重启后,按u盘启动快捷键进入启动项设置界面,其实这在开机页面也有提示,大家可留意一下。
3、在启动项设置界面,大家找到u盘启动盘,选中后回车确认就可以了。
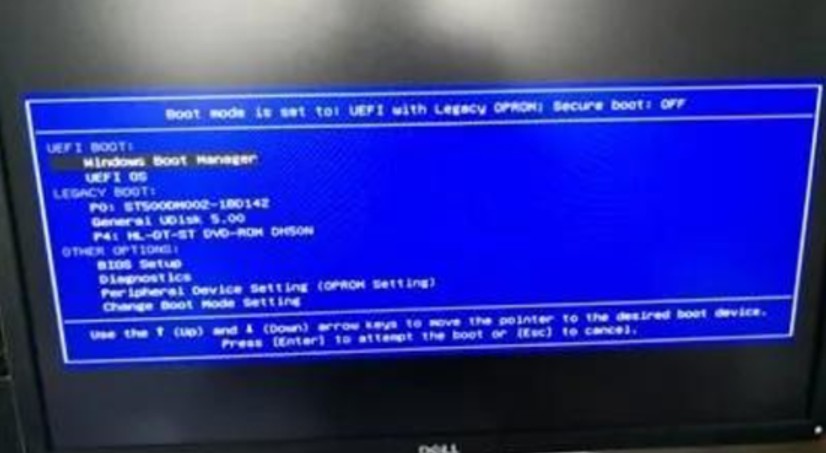
4、进入到主菜单,选择【1】启动win10 pe x64(大于2G内存)这一选项,回车。
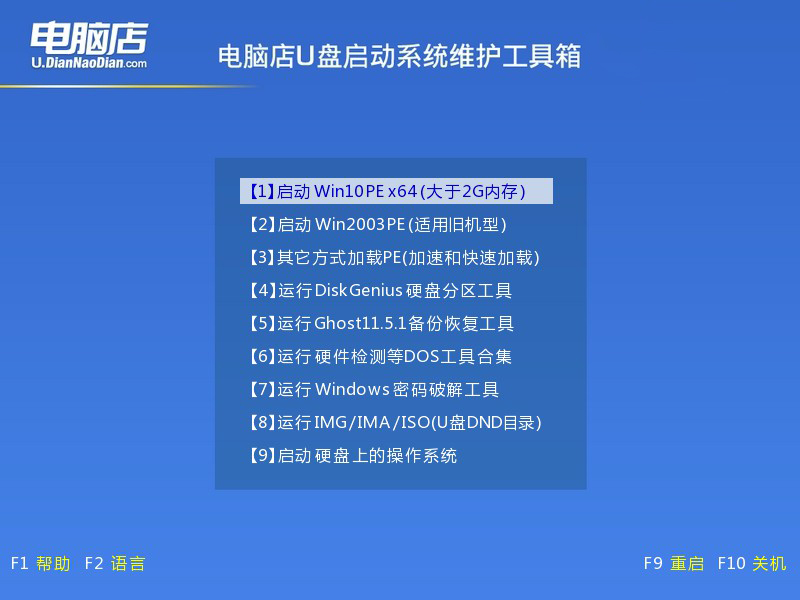
三、u盘装系统
1、进入winpe系统后,打开装机工具。
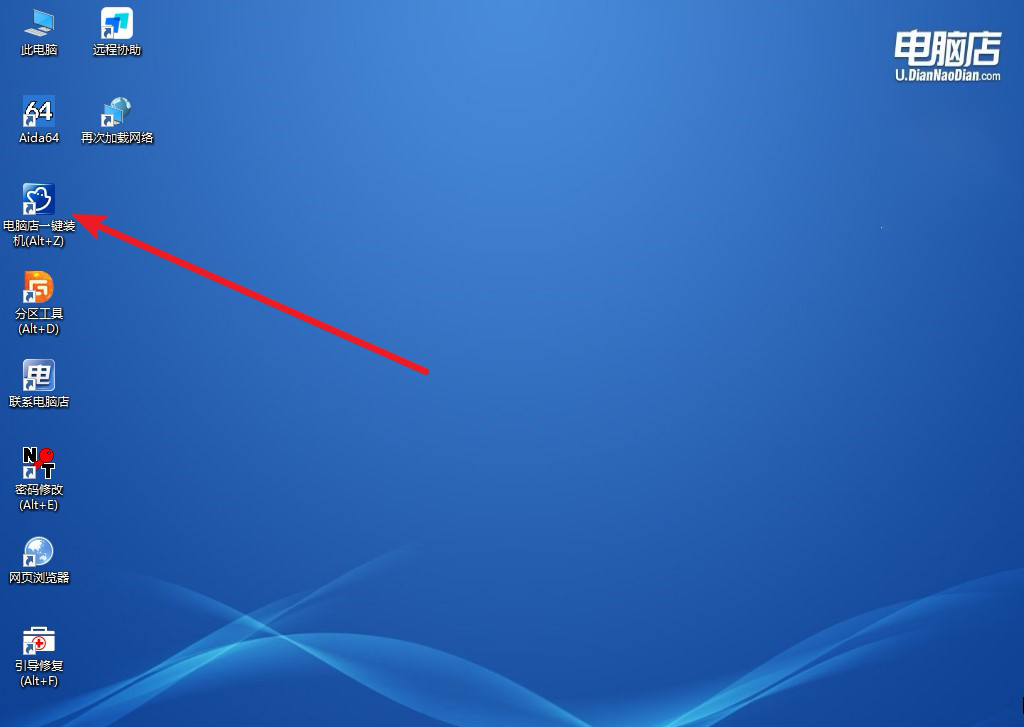
2、根据界面提示设置选项即可,设置之后点击【执行】。
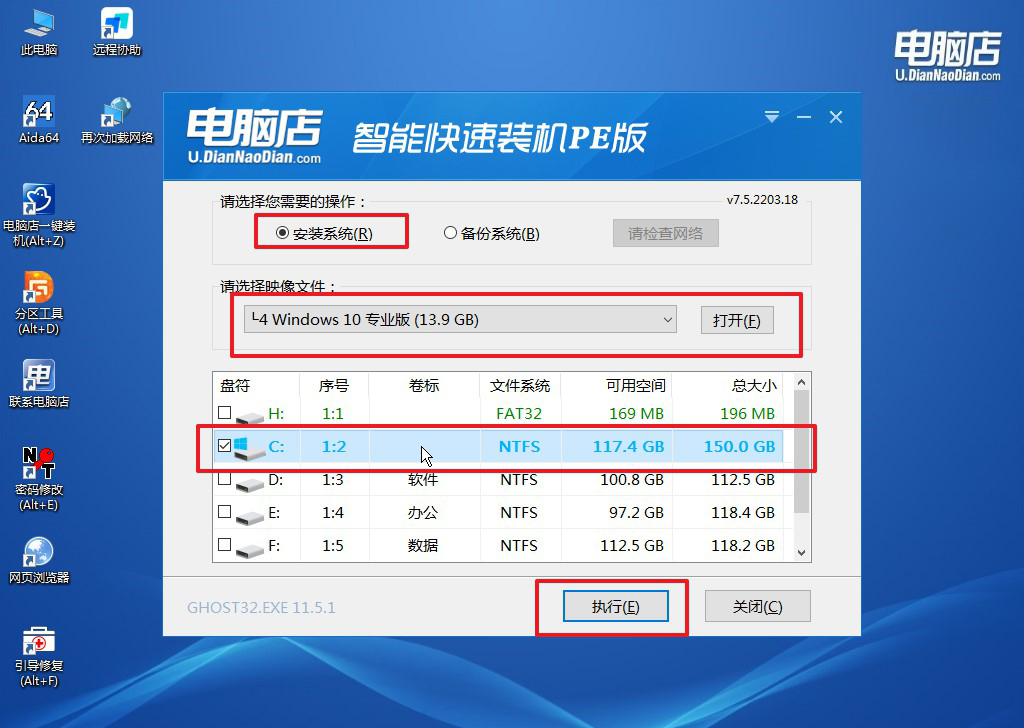
3、在还原窗口中,默认设置点击【是】。接着勾选【完成后重启】,等待安装即可。
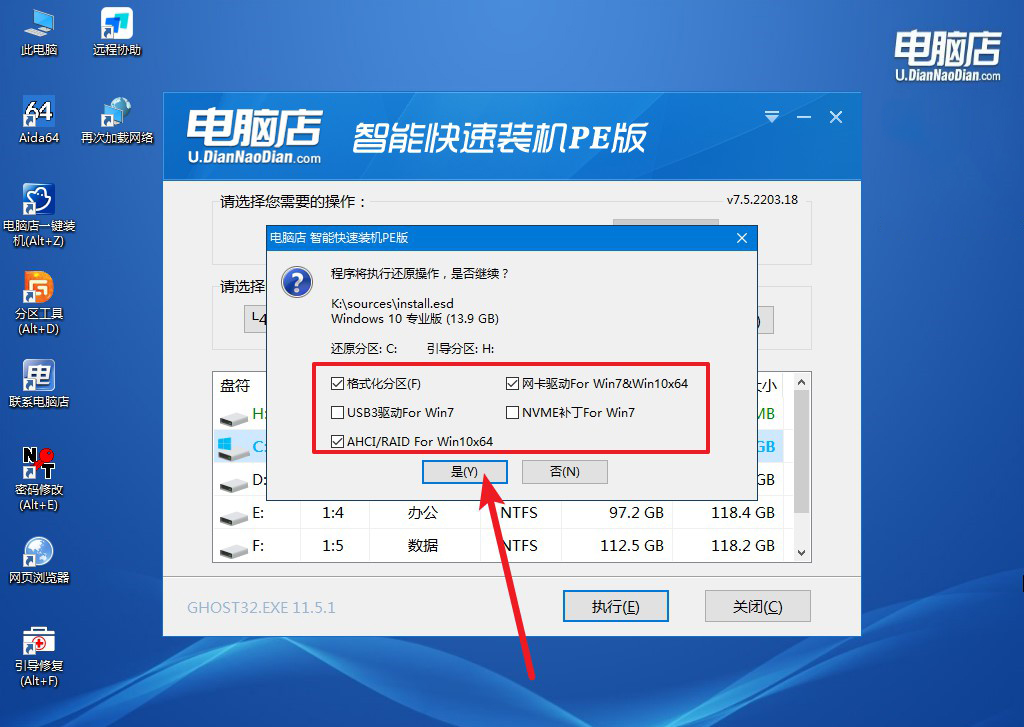
4、之后会重启电脑,我们稍等一会就可以进入win10系统了。
联想拯救者 Y7000P笔记本安装win10方法就跟大家分享到这里了。通过以上步骤,你可以轻松地在联想拯救者 Y7000P笔记本上安装Windows 10操作系统。无论是游戏还是日常使用,Windows 10都能为你提供流畅的体验。希望本文对大家有所帮助,祝愿大家在联想拯救者 Y7000P笔记本上享受到更好的操作系统使用体验。
