暗影精灵8笔记本u盘安装win10方法
发布时间:2023-10-09 14:21:09
暗影精灵8笔记本U盘安装Win10方法接下来要分享给大家啦。作为一款高性能游戏本,暗影精灵8笔记本备受玩家们的喜爱。然而,有些用户可能对于如何使用U盘安装Windows 10系统感到困惑。本文将为大家介绍暗影精灵8笔记本U盘安装Win10的详细步骤和注意事项。

暗影精灵8笔记本U盘安装Win10方法
一、制作电脑店pe启动盘
1、下载后打开电脑店u盘启动盘制作工具,设置USB—HDD模式以及NTFS格式。
2、然后点击【全新制作】,耐心等待。
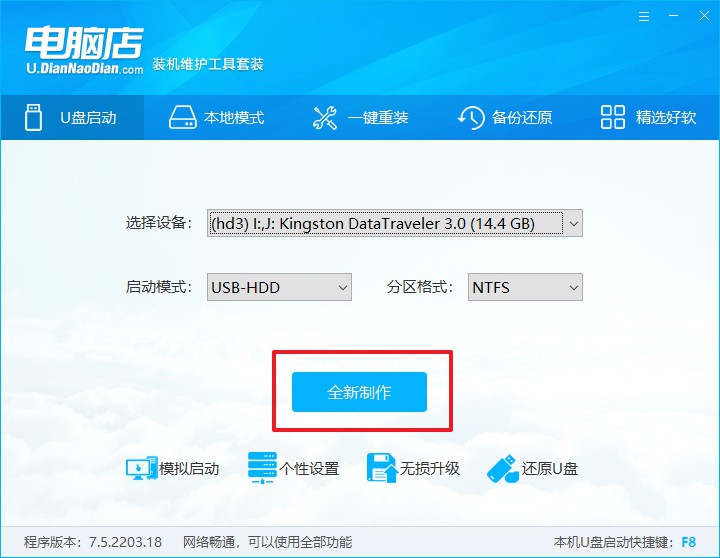
3、制作完成后就会弹出一个小窗口,可选择是否查看教程。
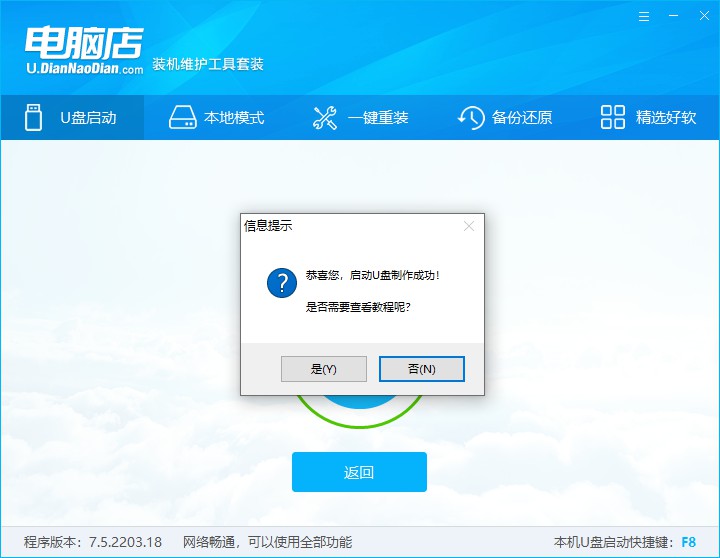
注意:下载的u盘启动盘制作工具的时候,需要把防火墙和第三方杀软关闭!另外,u盘需要提前做好数据备份。
二、启动电脑店pe启动盘
1、由于不同品牌主板进入BIOS的按键有所不同,首先我们需要查询u盘启动快捷建。
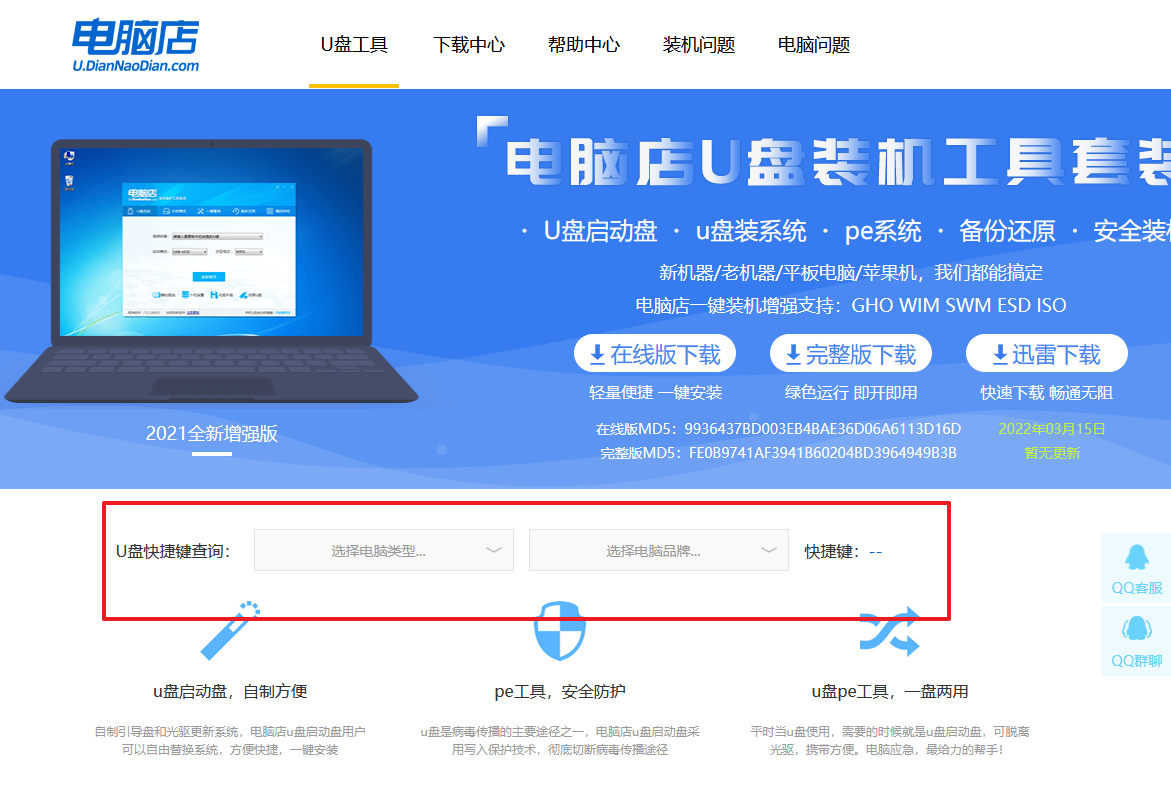
2、重启电脑,按下u盘启动快捷键,接下来会弹出一个界面。
3、此界面为优先启动项的设置界面,在这里找到pe启动盘的选项,回车即可。
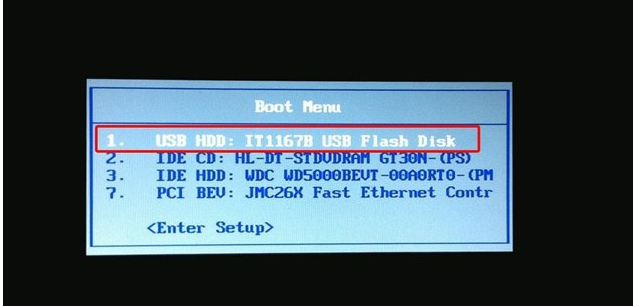
4、接下来就进入到电脑店的winpe主菜单,选择第一项后回车。
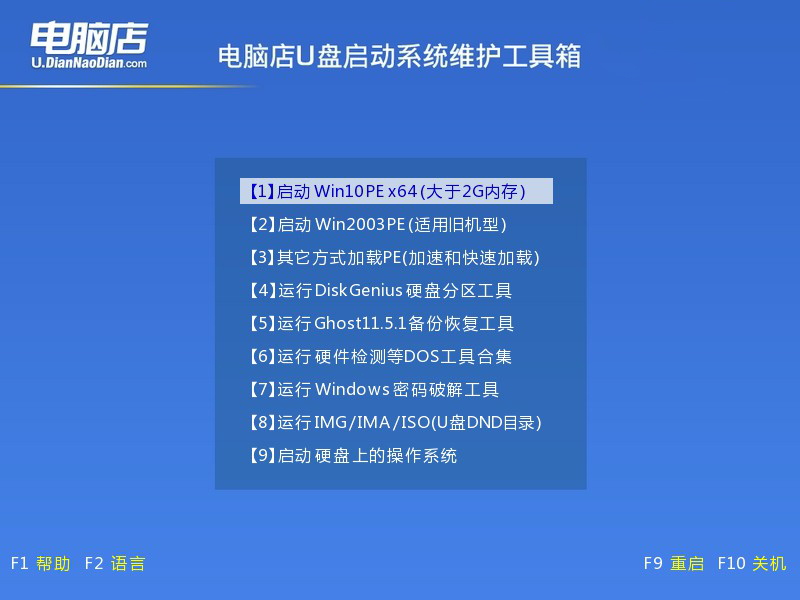
三、进入电脑店pe启动盘
通过上面的设置,此时你已经进入了电脑店的pe系统。在桌面,你可以看到分区工具、密码修改、引导修复等内置工具。在这里你也可以一键重装系统,很是方便。
1、打开电脑店一键装机。
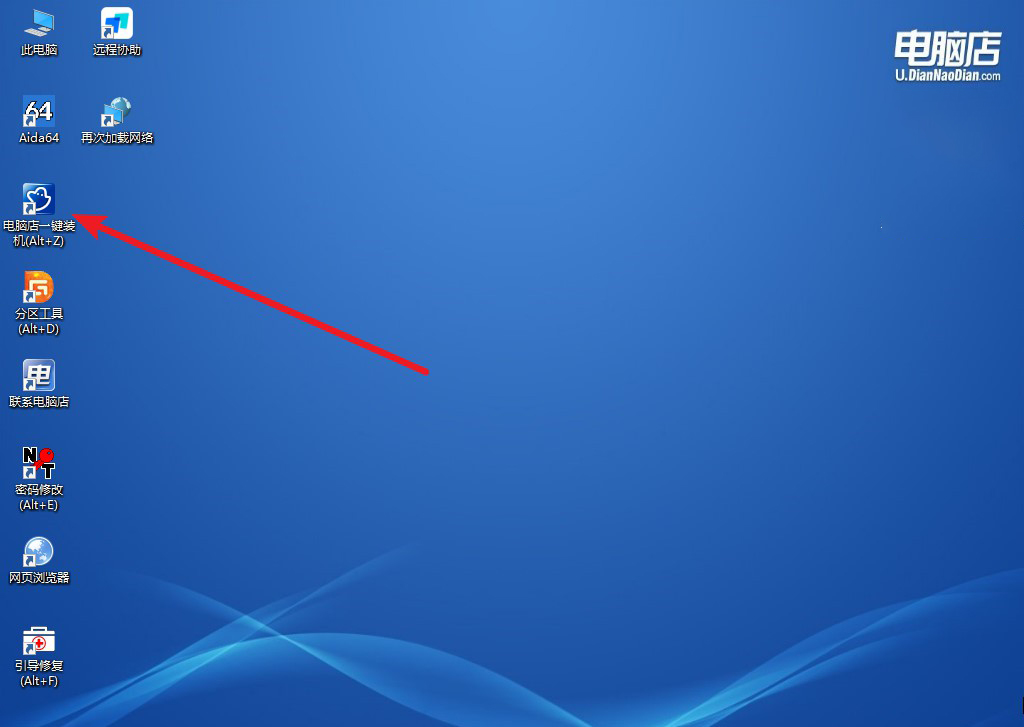
2、在界面中选择好镜像文件和安装盘符,点击【执行】即可一键重装。
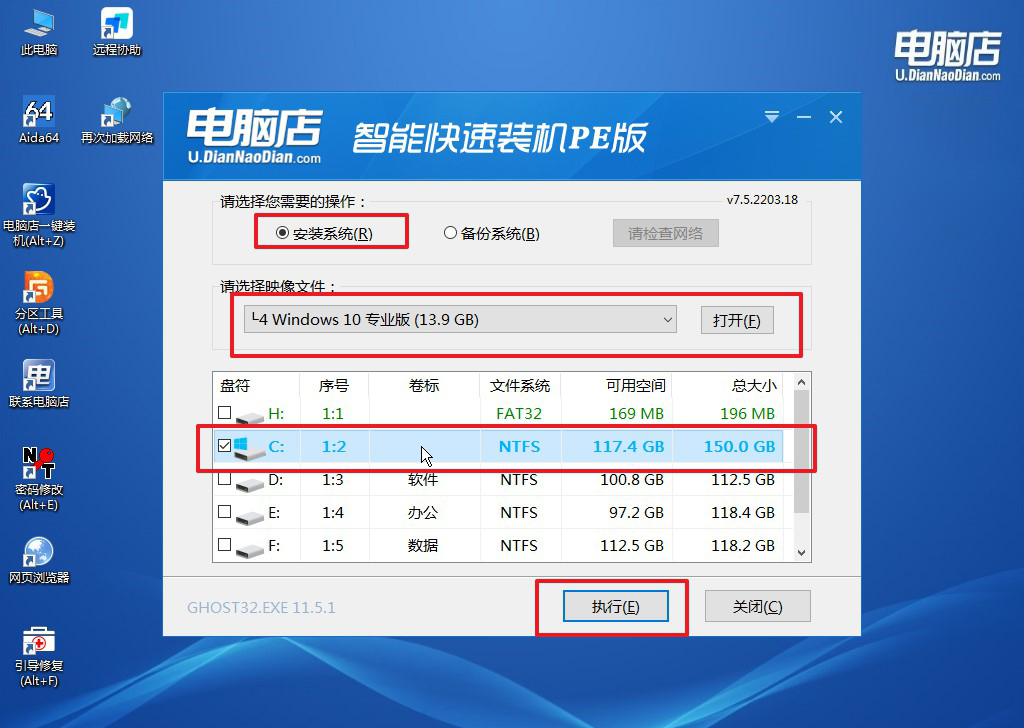
3、安装后重启电脑,系统就轻松重装好了!具体的重装教程,请见:电脑店u盘装系统教程。
注意事项:
1. 在安装过程中,确保笔记本连接到电源,以免因电量不足导致安装失败。
2. 在选择安装目标时,注意选择正确的硬盘,以免误删其他重要数据。
3. 安装完成后,及时更新系统和驱动程序,以确保最佳的性能和稳定性。
通过以上暗影精灵8笔记本u盘安装win10方法的步骤,您可以轻松地使用U盘安装Windows 10系统到暗影精灵8笔记本上。请记住在安装过程中注意备份重要数据,并在安装完成后及时更新系统和驱动程序,以获得最佳的使用体验。希望本文对您有所帮助!
