Razer 灵刃14笔记本安装win10方法
发布时间:2023-10-12 14:07:51
Razer 灵刃14笔记本安装win10方法。作为一款高性能的游戏笔记本电脑,Razer 灵刃14备受玩家们的喜爱。然而,对于一些新手来说,安装操作系统可能会有些困难。本文将为大家介绍Razer 灵刃14笔记本安装win10方法,让你能够顺利地享受游戏的乐趣。
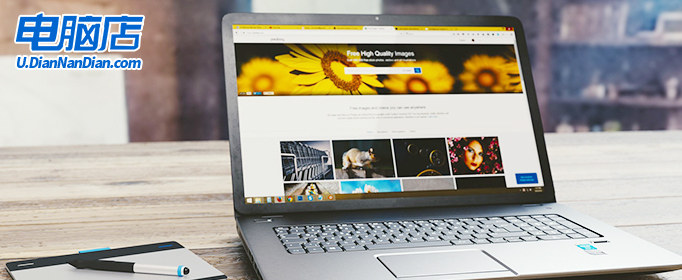
Razer 灵刃14笔记本安装win10方法
一、制作u盘启动盘
1、打开百度,搜索【电脑店】,认准官网点击进入。切换到【下载中心】,点击【立即下载】,下载电脑店制作工具。
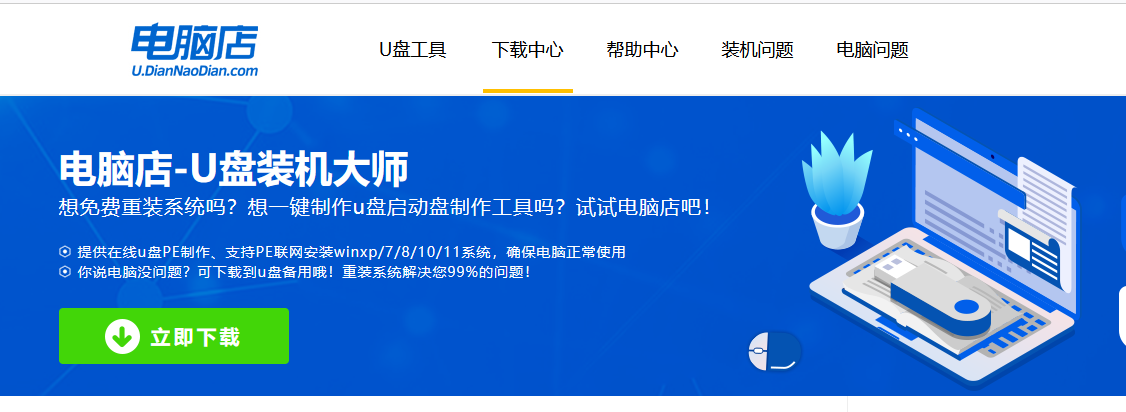
2、制作工具下载完成后,解压并打开电脑店的程序。
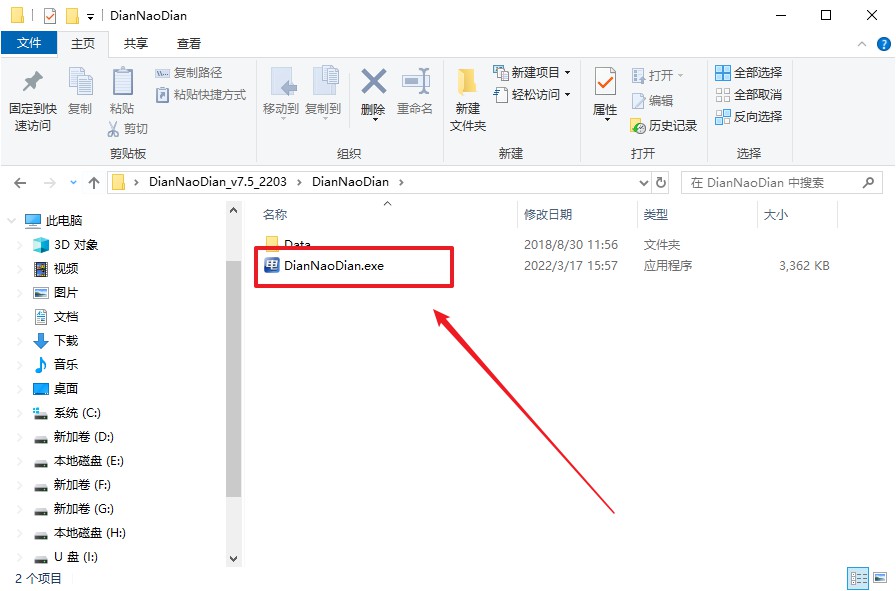
3、在界面中选择u盘,以及【启动模式】和【分区格式】,点击【全新制作】。
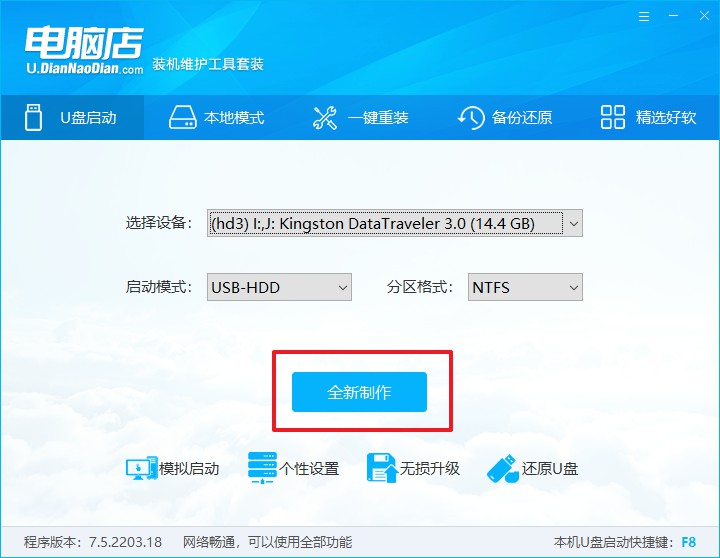
4、在弹窗中点击【确定】,等待制作完成即可。
二、BIOS设置u盘启动
1、在电脑店官网首页查询u盘启动快捷键,如下图所示:
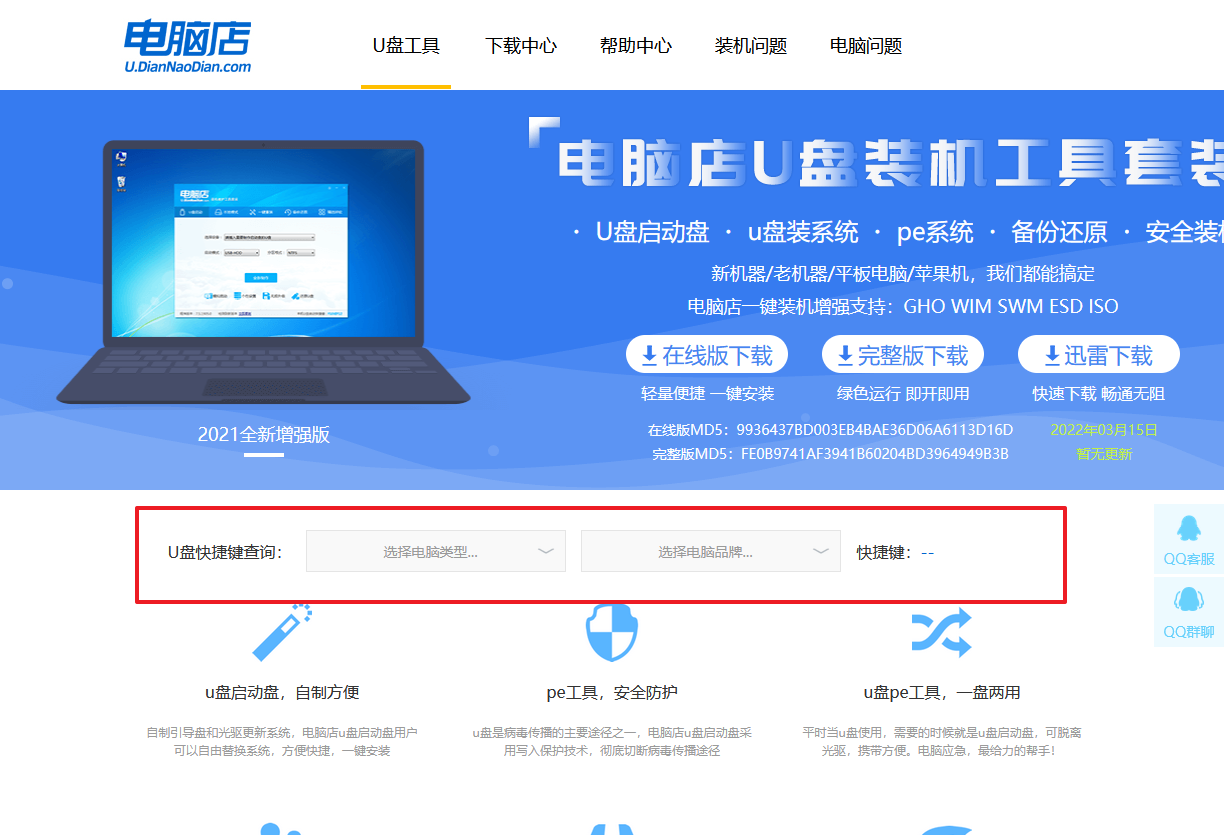
2、插入u盘后重启,等待屏幕出现画面,按下快捷键进入优先启动项设置界面。
3、在窗口中,移动光标选择u盘启动为第一启动项,之后按F10键保存并且重启电脑即可。
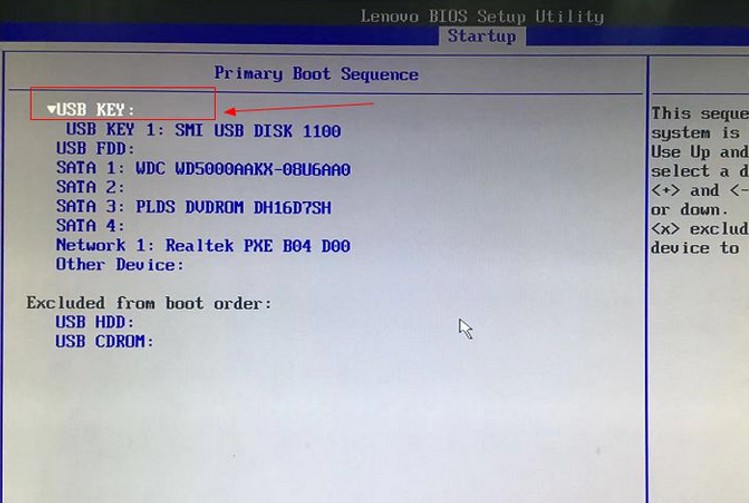
4、此时就会进入电脑店主菜单,选择【1】这一选项后回车。
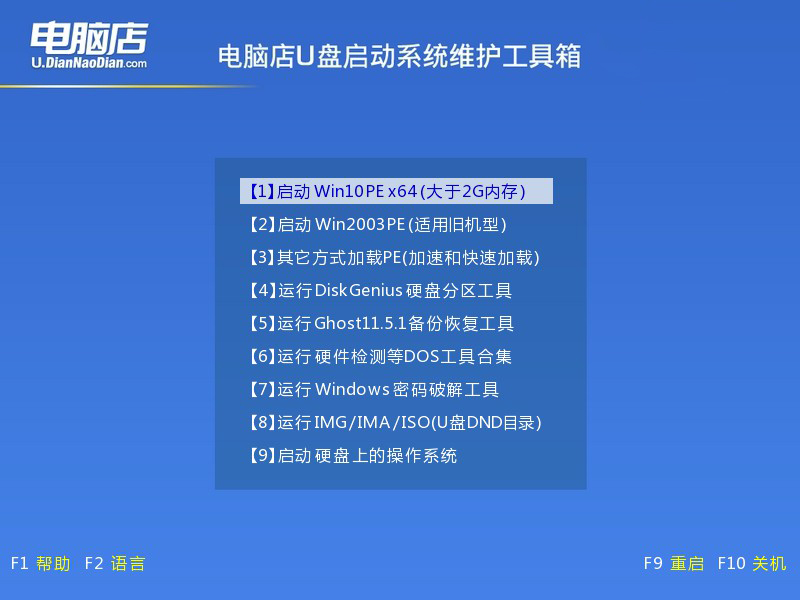
三、u盘装win10
1、设置完电脑店主菜单后进入winpe,找到并打开一键装机的软件。
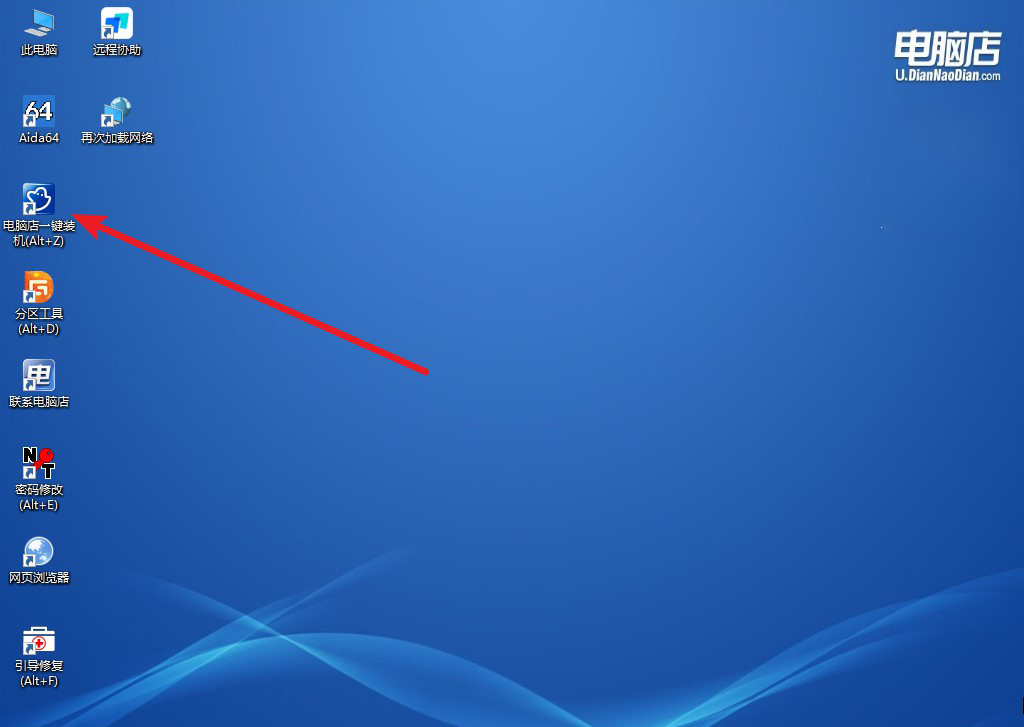
2、在窗口中选择操作方式,打开win10的镜像,以及勾选系统盘,点击【执行】。
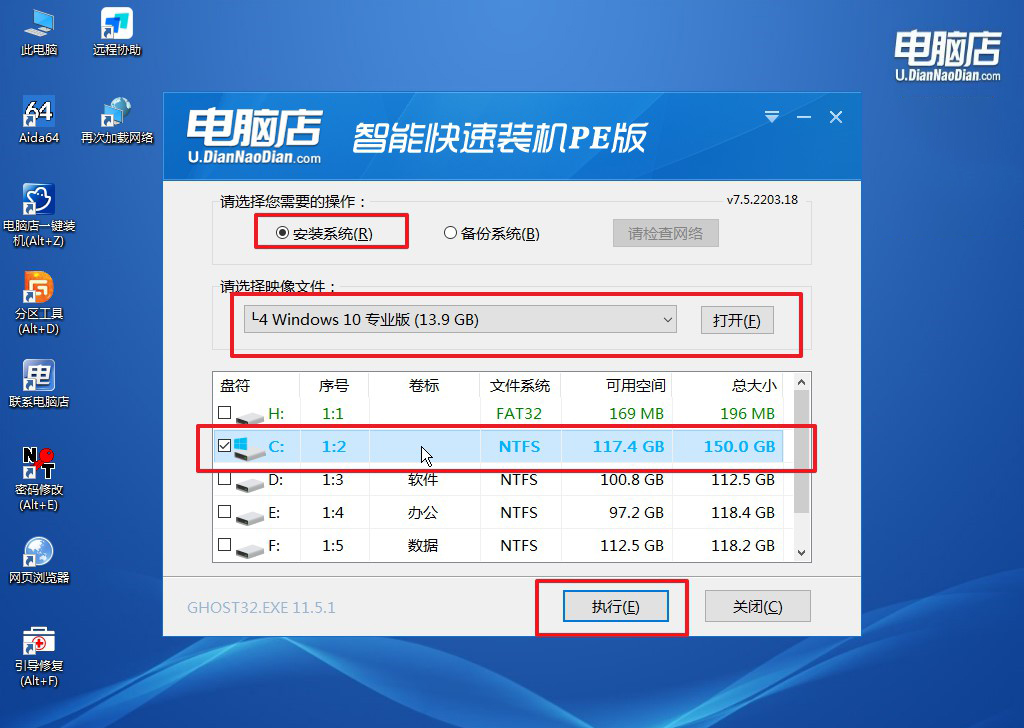
3、在还原窗口中,默认设置点击【是】。接着勾选【完成后重启】,等待安装即可。
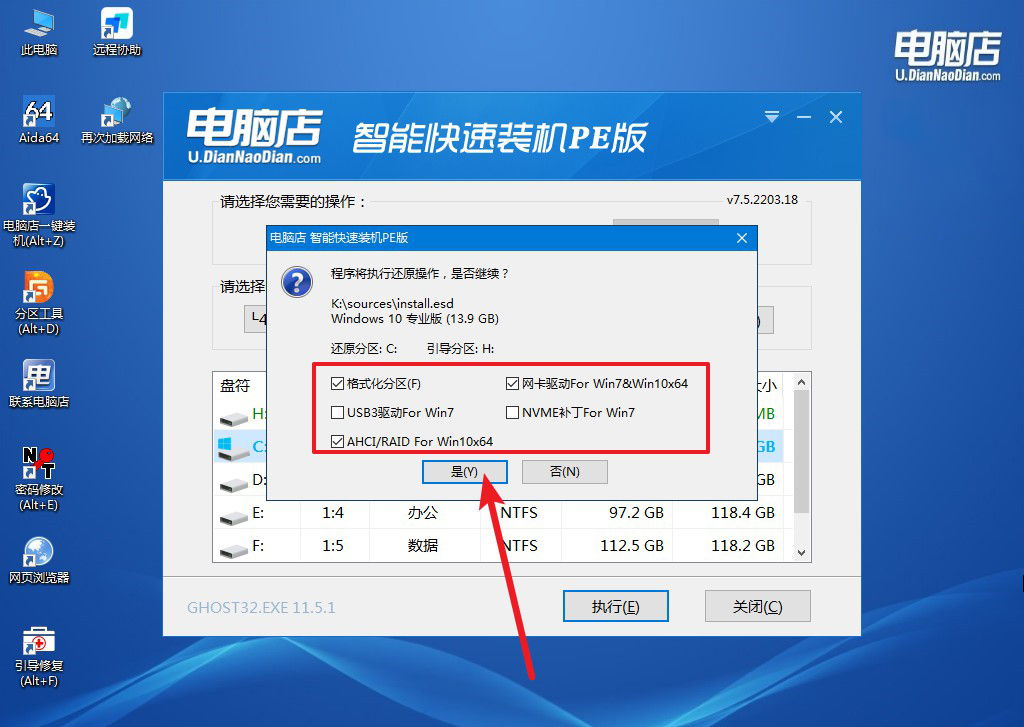
4、之后会重启电脑,我们稍等一会就可以进入win10系统了。
通过以上Razer 灵刃14笔记本安装win10方法的步骤,你应该已经成功地在Razer 灵刃14笔记本上安装了Windows 10操作系统。希望这篇文章能够帮助到你,让你能够顺利地享受游戏的乐趣。如果你在安装过程中遇到了问题,可以随时向Razer官方客服寻求帮助。祝你玩得愉快!
